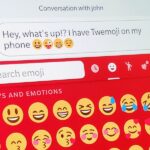Have you ever been to a hip restaurant with horrible lighting? You need your iPhone’s flashlight just to read the menu. Of course, sometimes the light comes off too bright, blinding the people next to you. But don’t settle for a flashlight that’s too bright. You can choose from four different brightness levels instead, to perfectly fit your situation.
To access these options, simply open Control Center, then 3D Touch or long-press on the flashlight tile. Here, you’ll see five buttons. The bottom simply means off, while each one above increases the brightness incrementally. If you want to shine the flashlight with as low a level of brightness as possible, chose the tier just above the off switch. If you want to max it out, choose the top level. You can even slide your finger across these options for a more fluid experience.
- Don’t Miss: Stop Your iPhone from Turning on When You Pick It Up
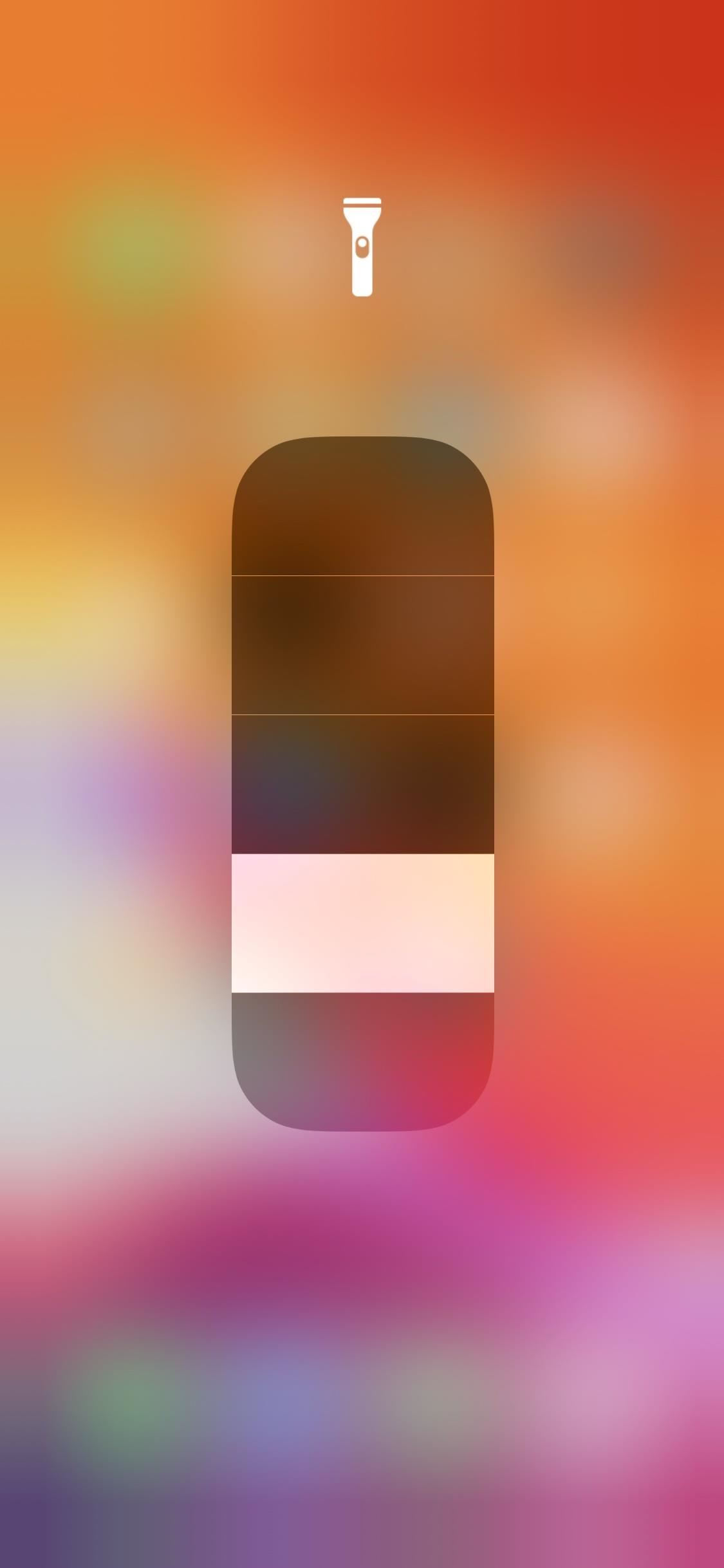
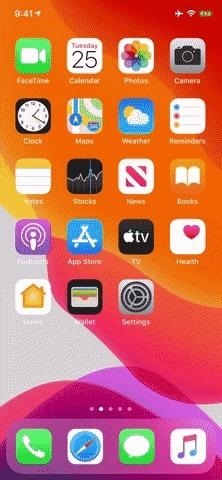
Your iPhone remembers your choice, so the next time you turn on the flashlight, it will stay at the last used brightness level. While that remains true no matter how you turn on the flashlight, know that you can only control the brightness from Control Center. If your iPhone has a lock screen flashlight shortcut, it will only turn the light on and off.
Just updated your iPhone? You’ll find new emoji, enhanced security, podcast transcripts, Apple Cash virtual numbers, and other useful features. There are even new additions hidden within Safari. Find out what’s new and changed on your iPhone with the iOS 17.4 update.
“Hey there, just a heads-up: We’re part of the Amazon affiliate program, so when you buy through links on our site, we may earn a small commission. But don’t worry, it doesn’t cost you anything extra and helps us keep the lights on. Thanks for your support!”