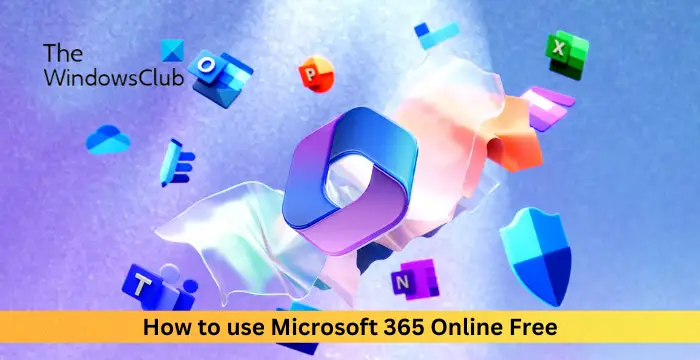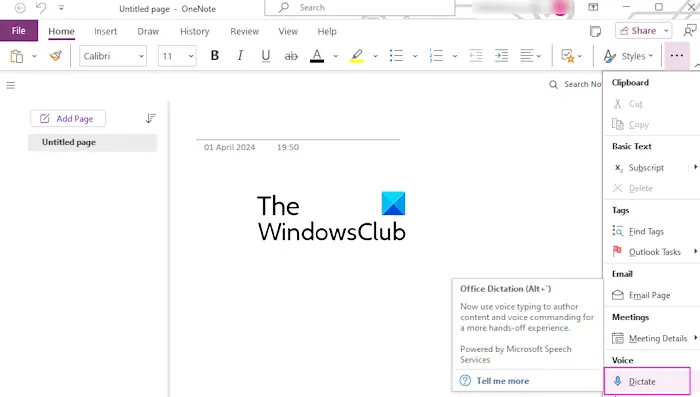If OneDrive is not uploading photos from Windows 11/10 PC, here is how to fix the issue. You might also see an error message saying Your photos might not be uploading. If so, these fixes will resolve the problem within moments.
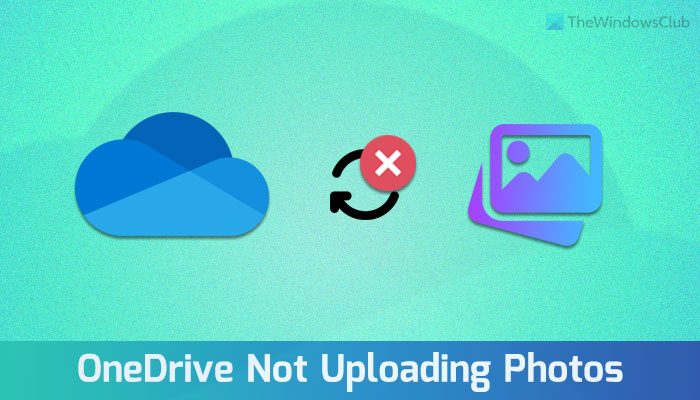
Fix OneDrive not uploading photos
If OneDrive is not uploading photos, and you see message saying Your photos might not be uploading follow these solutions:
- Basic suggestions
- Check image format
- Check settings
- Storage space
- Verify internet connection
- Password changed
- Avoid big files
- Reinstall OneDrive app.
1] Basic suggestions
- Restart your computer and restart the OneDrive app.
- You can always opt for the web version. Enter onedrive.com in your browser and enter your Microsoft account credentials.
- Switch to a different user account. If you use a regular account, logging into an administrator account is suggested.
- Update the OneDrive app. This solution works pretty well if it is not updated for a long time.
- Run OneDrive with administrator privileges. To do so, search for OneDrive in the Taskbar search box, click on the Run as administrator option, and click the Yes button on the UAC prompt.
2] Check image format
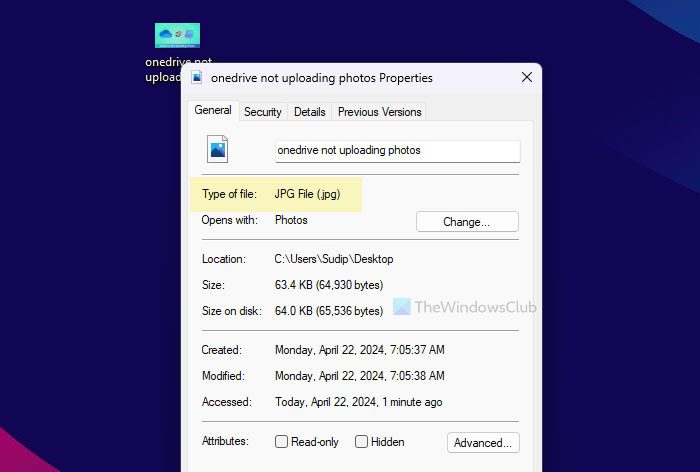
Although OneDrive supports most of the common image formats such as JPG, JPEG, PNG, GIF, etc., it is important to check the image format. If an image doesn’t carry the supported format or extension, it won’t be uploaded. To check the image format, do this:
- Right-click on the image.
- Select Properties.
- Find the Type of file option.
3] Check settings

OneDrive uploads images only from the selected folders. If your desired folder is listed, your images won’t be uploaded from that folder. To verify that setting, follow these steps:
- Click on the OneDrive icon in the system tray.
- Click the settings gear icon and select Settings.
- Make sure that you are in the Account tab.
- Click on the Choose folders button.
- Tick the folder you want to upload images from.
- Click the OK button.
4] Storage space
If you run out of storage space, OneDrive stops uploading photos. In that case, you have two options – buy more storage or delete some old files to make space for new images.
5] Verify internet connection
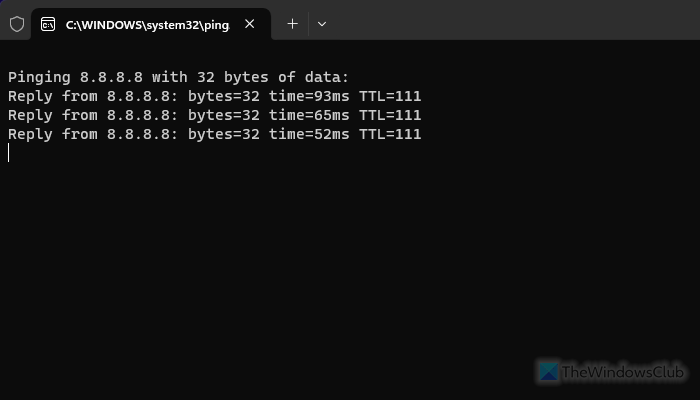
- Do a ping test. For that, press Win+R, type ping 8.8.8.8 -t and hit Enter If it shows continuous response timing, your internet connection is fine. If not, you need to resolve that problem first.
- You can open speedtest.net to check your internet speed. At times, your internet may work but the upload speed might be slow.
- You can open any browser and enter any website URL to check whether your internet connection is working or not.
- You can open portal.office.com to check whether OneDrive’s status is fine or not. If not, you need to wait for some time till it gets fixed.
6] Password changed
If you have changed your password from the web version, you need to re-enter your credentials on the desktop app. For that, restart the OneDrive app until you find the prompt, as OneDrive does not give you a direct option.
7] Avoid big files
OneDrive supports up to 250 GB. Although images don’t generally cross that size, you should verify that. If you are trying to upload a ZIP file containing all the images that may exceed the limit, you must split it.
8] Reinstall OneDrive app
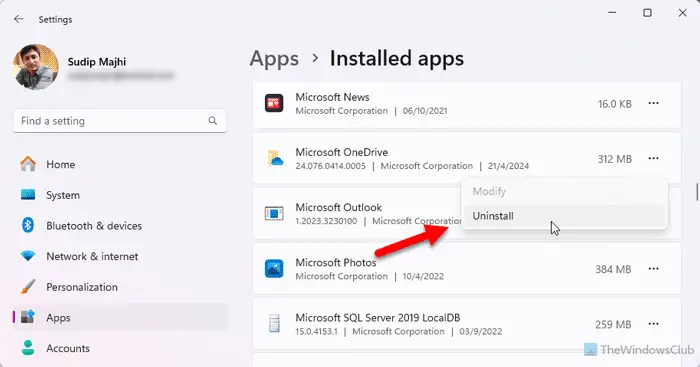
If nothing’s working, you may need to reinstall the OneDrive app. To uninstall OneDrive, follow these steps:
- Press Win+I to open Windows Settings.
- Go to Apps > Installed apps.
- Find the Microsoft OneDrive.
- Click the three-dotted button.
- Select Uninstall.
- Confirm it by clicking the same button again.
Then, head to the official website called Microsoft.com to download the app.
Read: OneDrive Camera Upload not working on Android
Why is my upload failing on OneDrive?
The most common reasons why your upload is failing on OneDrive are:
- Your internet connection is not working.
- OneDrive stopped working.
- The selected file size exceeds the 250 GB limit.
- You changed your password but forgot to update it.
- A bug or glitch. Update your app in that case.
Read: OneDrive thumbnails not showing on Windows
Why is OneDrive not loading files?
Some of the common reasons why OneDrive is not loading files are:
- You have an outdated OneDrive app.
- OneDrive is not starting all the background processes or services that are responsible for uploading files.
- Your file exceeds the limit of 250 GB.
- Your password was changed from another device.
Read: OneDrive not opening on startup in Windows.
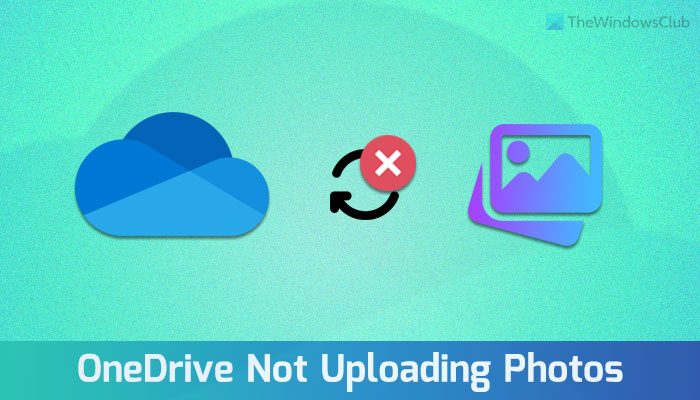
“Hey there! Just so you know, we’re an Amazon affiliate. This means if you buy something through our links, we may earn a small commission.
It doesn’t cost you extra and helps keep our lights on.”
Thanks for supporting us!







![OneDrive not uploading photos [Fix]](https://www.gadgetsandguides.blog/wp-content/uploads/2024/05/run-windows-apps-on-android-1-1-150x150.jpg)