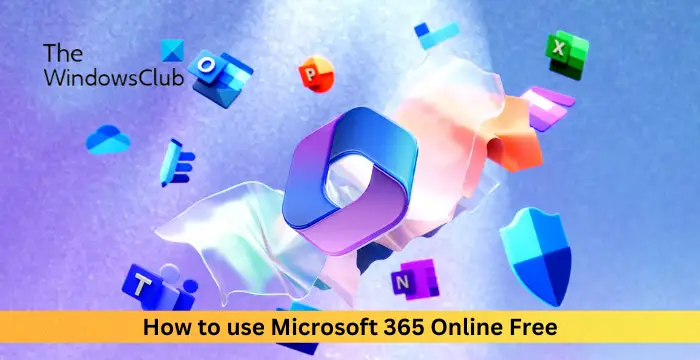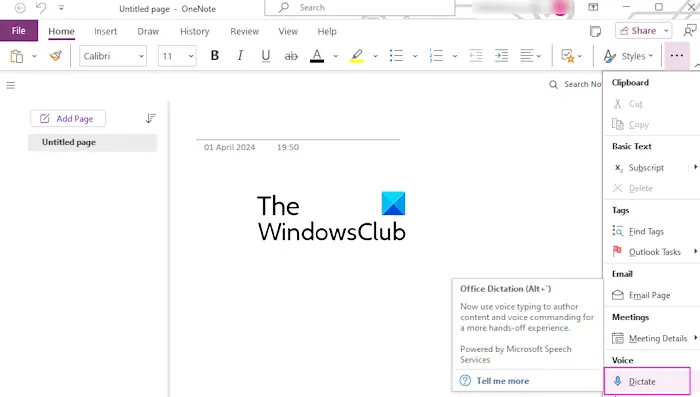If your OneDrive is not syncing after a password change, then this article will help you. This issue can occur due to outdated credentials stored on your PC, corrupted cache, unstable internet connection, etc.

OneDrive not syncing after password change
Before you proceed with further troubleshooting steps, we suggest you check for a Windows Update. If a Windows update is available, install it. Use these provided fixes, if your OneDrive is not syncing after the password change:
- Check your internet connection
- Clear the OneDrive credentials
- Clear the cache and cookies
- Unlink and relink OneDrive
- Reset OneDrive
- Uninstall and reinstall OneDrive
Let’s start.
1] Check your internet connection
The first step is to check your internet connection. A weak or unstable connection can cause a syncing problem. Make sure your computer has a stable internet connection. If an ethernet cable is available, connect your system to it and then see if it makes any changes. You can also switch to another network connection (if available) or switch to the 5GHz WiFi band if your system supports it.
We also suggest you power cycle your router. To do so use the below instructions:

- Unplug the power adapter from the router and from the wall socket.
- Wait for a few minutes.
- Plug the power adapter back into the router and wall socket.
- Wait for the router to start up and connect to the internet.
2] Clear the OneDrive credentials
We also suggest you clear your OneDrive credentials. Sometimes, clearing the OneDrive credentials fixes this issue. To do so, Go to Control Panel > User Accounts > Credential Manager > Windows Credentials. Remove all OneDrive Credentials listed under Generic Credentials and sign in again. Check if it brings any changes.
3] Clear the cache and cookies
A corrupted cache and cookies can cause the syncing issue. If this is the case, it can be resolved by clearing the cache and cookies. The steps to clear cache and cookies are different for different web browsers, including Chrome, Edge, Firefox, Opera, etc.

The easiest method to do this is to use the keyboard shortcut. Press the Ctrl + Shift + Delete keys. This will open the Clear browsing history window or tab. Now, you can easily clear cache and cookies.
After clearing the cache and cookies, the issue should be fixed.
4] Unlink and relink OneDrive

- Click on the OneDrive icon beside the System Tray.
- Click on the gear-shaped icon and select Settings.
- Select the Account tab.
- Click Unlink this PC.
- Click the Unlink account in the confirmation window.
After unlinking your OneDrive account, relink it. To do so, follow the steps written below:
- Click on the OneDrive icon on the right side of the Taskbar.
- Click Sign in.
- Enter your Microsoft account username and click Sign in.
- On the next screen, you can change the default OneDrive folder location.
- Now, click Next and follow the on-screen instructions.
After relinking your account, OneDrive will start syncing.
5] Reset OneDrive
Sometimes, resetting OneDrive can fix the issues. Follow the steps mentioned below to reset OneDrive:
Open the Run command box on your computer by pressing the “Windows+R” key. Enter the following command and click OK.
%localappdata%MicrosoftOneDriveonedrive.exe /reset
You may get the following error message after executing the above command:
Windows cannot find <OneDrive location>. Make sure you typed the name correctly, and then try again.

In such a case, execute the following command in the Run command box to reset the OneDrive.
C:Program FilesMicrosoft OneDriveonedrive.exe /reset
If you again see the “Windows cannot find…” error message, type the following command in the Run command box:
C:Program Files (x86)Microsoft OneDriveonedrive.exe /reset
During the process, all existing sync connections will be terminated temporarily. You won’t lose files or data by resetting OneDrive on your computer.
6] Uninstall and reinstall OneDrive
If you’re still having trouble syncing, try uninstalling and reinstalling OneDrive. Uninstalling and reinstalling OneDrive does not delete any data, provided all your files are completely synced to the cloud. It will be available when you sign back into your OneDrive account. Follow these steps to reinstall your OneDrive.

- Open Windows Settings.
- Select the Apps category from the left side and then click Installed apps or Apps & features (whichever option is applicable).
- Search for Microsoft OneDrive.
- Click on the three dots, and click on Uninstall.
After uninstalling OneDrive, download its latest version from the official website of Microsoft and then install it manually.
I hope this helps.
Why has my OneDrive stopped syncing?
There can be a few reasons why your OneDrive stopped syncing. The most common reasons are a weak or unstable internet connection, storage issues, conflicting background applications or processes, etc.
Why can’t I access files from OneDrive?
There are several reasons why you can’t access files from OneDrive. The most common reasons are OneDrive app issues, unstable internet connection, OneDrive server issues, etc. You can check the OneDrive server status on the Microsoft website of Microsoft. If nothing works, reset OneDrive or uninstall and reinstall it.
Read next: OneDrive Shared folder not syncing or updating.

“Hey there! Just so you know, we’re an Amazon affiliate. This means if you buy something through our links, we may earn a small commission.
It doesn’t cost you extra and helps keep our lights on.”
Thanks for supporting us!







![OneDrive not syncing after password change [Fix]](https://www.gadgetsandguides.blog/wp-content/uploads/2024/05/download-instagram-reels-your-iphone-for-offline-use-better-playback-control-and-more-1280x600-150x150.jpg)
![OneDrive not syncing after password change [Fix]](https://www.gadgetsandguides.blog/wp-content/uploads/2024/05/use-gemini-ai-chatbot-on-iphone-1-1-150x150.png)