If there’s been one signature design element for Apple’s iPhones, it was the circular Home button. It served as the “everything” button for each iPhone model until last year’s iPhone X, but now, it’s completely absent from the iPhone XS, XS Max, and XR. Should you be worried? Short answer: No.
Without the Home button, many long-time iOS users will have some reservations about picking up one of Apple’s newest phones. Everything from unlocking the phone with Touch ID to summoning Siri or simply going to your home screen will be different, and such a fundamental change will understandably give some folks pause about upgrading.
But there are two things to know here. First, the Home button isn’t coming back. Give up that hope now. Second, things really aren’t that bad in a world without that clicky circle at the bottom of your phone. In fact, the entire iPhone experience has gotten better in many ways.
#1: Raise & Touch to Wake Are Great Home Button Substitutes
Without a Home button, Apple had to figure out an easier way for users to turn the screen on — something easier than pressing the Side button, at a minimum. They hit a home run here with a new Raise to Wake feature.
Now, all you have to do when you want to check the time or read new notifications is pick up the phone. Sensors inside will detect the transition from your desk, pocket, or purse, so by the time you could even look at your phone, the screen is lit up and waiting for you. Compare this to the old way where you had to pick up the phone, position your thumb over the Home button, then click, and it’s a nicer experience overall.
To be fair, Raise to Wake is available on all iPhones running iOS 10 or higher. But when it’s paired with Face ID (more on that below), it’s an even more intuitive experience.

Okay, but what about people who like to use their phone while it’s laying on their desk? Do you have to lift it, wake it, then put it back down? Nope.
There’s another easy-wake feature built into newer iPhones that lack a Home button. Just tap anywhere on the screen and the phone will wake — still a little easier than clicking a specific button. On the downside, the new Face ID unlock system might not see you if your phone’s lying on the desk too far away.

#2: Face ID Is a More Than Adequate Touch ID Replacement
I’ll tell you about the two main downsides to Face ID up front, though I already touched on one above. First, your face has to be in view of the TrueDepth camera for it to work (duh), so that means when your phone’s on your desk, you’ll have to lean over so it can “see” you before it’ll unlock (of course, there’s always the PIN or passcode).
The second annoyance is how you have to swipe up on the lock screen to unlock your phone. This is because Face ID doesn’t start scanning until you wake the phone by lifting or tapping. Once it sees an authorized user, the lock icon at the top of the screen opens, and only then can you swipe up to go to your home screen.
But really, those are the only two downsides to Face ID. In other areas, it’s simply a better authentication system than Touch ID.
Perhaps the most important area where Face ID beats Touch ID is the overall security. There was a 1 in 50,000 chance an unauthorized user could unlock your iPhone with Touch ID. With Face ID, that number drops all the way to one in a million. That’s not even getting into how it’s a lot easier to fake someone’s fingerprint without them knowing than it is to create a 3D model of their face (which still might not fool Face ID).

Even beyond security, Touch ID was an inferior unlock method just from a usability standpoint. Ever tried to use Touch ID when it’s freezing outside? Better take those gloves off, even if you bought the fancy capacitive kind. Or when you were sweaty? Touch ID was almost impossible to use. Even if you just have oily skin, Touch ID could be quite unreliable.
Face ID, on the other hand, works wonderfully in almost all scenarios. You can’t use it with a ski mask, but if it’s that cold outside, you’re already below the iPhone’s 32° F minimum operating temperature. You can definitely use it with sunglasses, provided you disable attention detection, and it sees right through regular glasses (or lightly tinted sunglasses) thanks to its infrared sensors.
Unlocking certain apps like banking apps and password managers is much faster now with Face ID. Before, you would have to tap on the app, then rest your finger on the Home button. Now you just tap the app and look at your phone, which you’re probably already doing. However, buying apps or using Apple Pay may be slower now, depending on how you typically hold your phone.
Then there’s the situation with notification previews. If you adjust an app’s “Show Previews” setting to only display “When Unlocked,” other people won’t be able to read messages from that app on your lock screen. It’s a great privacy feature, but it doesn’t work very well with Touch ID. If the “Rest Finger to Open” setting is enabled, you can’t really read the messages on your own lock screen since you’ll be taken to your home screen the instant your phone recognizes your fingerprint. Even if you disable this setting, it’s still more complicated than it is with Face ID.
With Face ID, “Show Previews” turns into a really cool feature. If someone else picks up your phone, they won’t be able to read the contents of the messages on your lock screen. But for you, all you have to do is Raise to Wake, then look at your phone — once Face ID recognizes you, the messages will instantly be revealed.

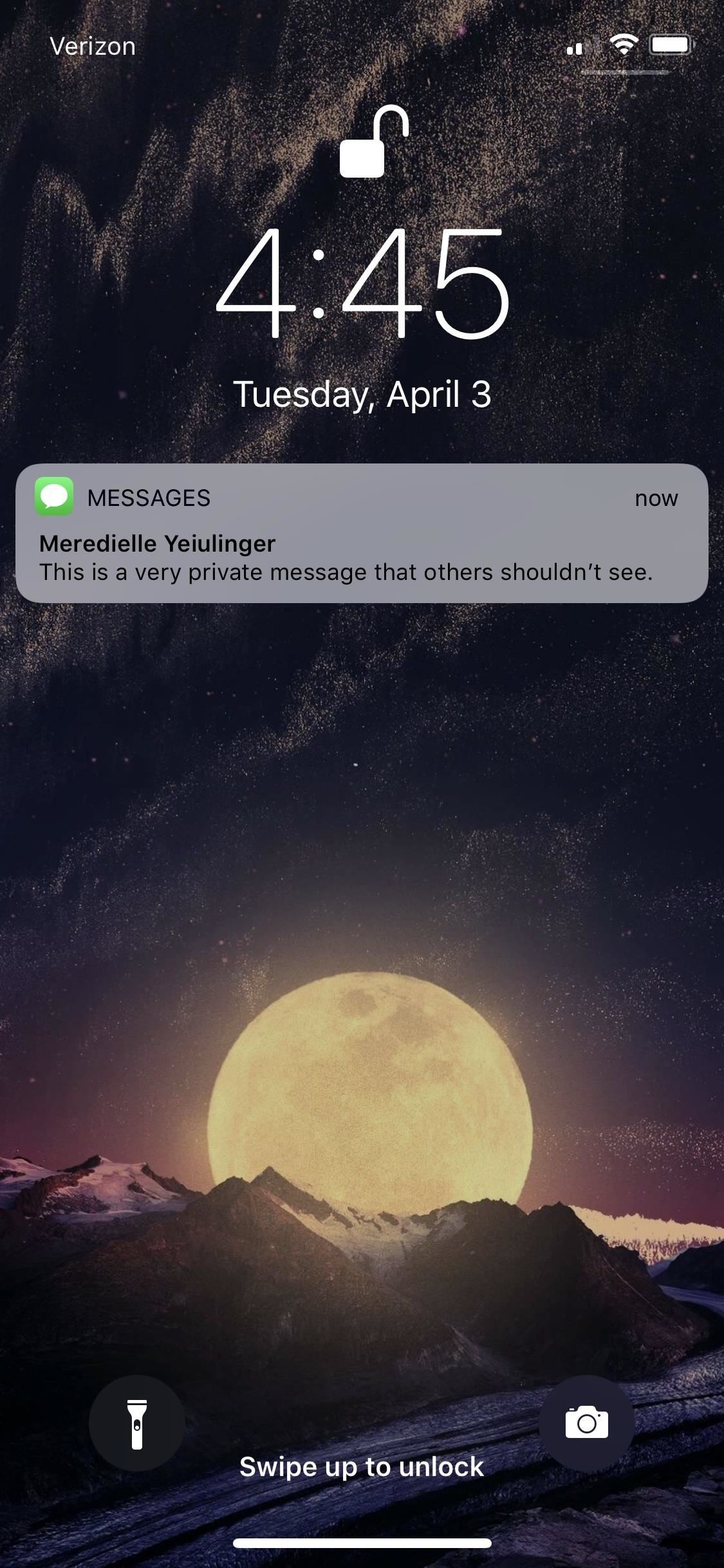
Then the most amazing thing about Touch ID, at least in my opinion, is how it learns over time. When it doesn’t quite recognize you, but it’s a close match, you’ll be prompted to enter your passcode. When you do, however, it adds that scan to the approved database. This means that if you grow out a beard, change your makeup, or even try to unlock your phone with a cigarette in your mouth, Face ID will quickly learn that you’re still you.
#3: The New Gestures Take 5 Minutes to Get Used To
Before I got my iPhone X, my biggest concern was that the new gestures would be clunky and annoying. They most certainly were not. Yes, there was a learning curve, but that lasted a total of five minutes, if that.
Apple has gone to great lengths to make the new navigation gestures as intuitive as possible. Just like you could swipe in from the left edge of the screen to go back on your old iPhone, the new iPhones let you swipe in from the bottom edge to go home. For some, it may take the tiniest fraction of a second longer than clicking the Home button, but for others, it could even be faster. The entire bottom edge of the screen is your target area for this gesture, so it’s actually a little easier to initiate than a Home button click.

For multitasking, you no longer double-click the home button. Instead, you do the home swipe gesture, but pause for a split second halfway through your swipe. There are lots of other small gestures like this, like opening Control Center, force-closing apps, or triggering Reachability, and they’re all equally simple.

To be fair, the Side button (what many call the power button or sleep/wake button) now has a lot more responsibility, like summoning Siri and taking screenshots. But all of these extra functions used to be solely the Home button’s burden to bear, which brings me to my next point …
- Don’t Miss: Side Button Cheat Sheet for the New iPhones (It’s Not Just Power Anymore)
#4: No More Broken Home Buttons
Before Apple made the switch to a capacitive Home button on the iPhone 7 and 8, one of the biggest points of failure on their phones was the mechanical home button. Making matters worse, if you tried to get the broken button replaced by an independent repair shop, you’d almost assuredly end up with the dreaded “Error 53” where Touch ID would stop working for good.
Those days are now over. No Home button means no broken Home buttons. So far, Face ID’s sensors have proven to be quite robust — we haven’t heard a single complaint about the TrueDepth hardware breaking down in over a year now.
#5: It’s a More Consistent User Experience
I’ve used several Android phones and several iPhones over the years, and each time I’ve switched from Android’s software-based navigation system back to Apple’s clickable Home button, I’ve found it to be a jarring transition.
Everything you do on your phone is based on touches and taps, but with an iPhone 6S or older, many central aspects of the UI required a physical click. It’s a jarring experience when you’re not used to it — touch the screen here, press your screen with 3D Touch there, tap with both thumbs to type … then click a physical button when you need to go home?
Like being nose-blind to the dirty laundry in the corner of your room, you’ve probably grown accustomed to that transition and never think twice about it. But once you get used to the new gesture-based navigation on the new iPhones, I’m sure you’d notice the difference if you pulled your old 6S out of the drawer.

- Follow Gadget Hacks on Facebook, Twitter, YouTube, and Flipboard
- Sign up for Gadget Hacks’ daily newsletter or weekly Android and iOS updates
- Follow WonderHowTo on Facebook, Twitter, Pinterest, and Flipboard
Just updated your iPhone? You’ll find new emoji, enhanced security, podcast transcripts, Apple Cash virtual numbers, and other useful features. There are even new additions hidden within Safari. Find out what’s new and changed on your iPhone with the iOS 17.4 update.
“Hey there, just a heads-up: We’re part of the Amazon affiliate program, so when you buy through links on our site, we may earn a small commission. But don’t worry, it doesn’t cost you anything extra and helps us keep the lights on. Thanks for your support!”











