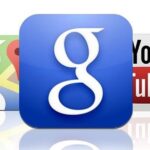Your iPhone’s almost out of battery power, there’s no wired or wireless charger in sight, and you left your portable power bank at home. You don’t want your battery to die, but you still need to use your iPhone. This is when Low Power Mode comes in handy, but you could be wasting valuable time and power if you’re activating it the wrong way.
You could go to Settings –> Battery and toggle the Low Power Mode switch on, but that’s the slowest way. Or you could simply say “low power” to Siri, but you’d have to wait for it to process your request, turn the feature on, and give a success acknowledgment — that’s just too much. Instead of either of those, set yourself up for success with a faster and more convenient switch.
Open the Settings app, then tap “Control Center.” On iOS 14 and later, tap the plus (+) sign next to “Low Power Mode” under More Controls. On iOS 13 and under, you’ll need to tap “Customize Controls” before you can add the Low Power Mode control. Hit “Settings” or “Back” to save your addition, then exit Settings.
- Don’t Miss: 200+ New Features & Changes in iOS 14 for iPhone
You’ve just added the Low Power Mode toggle to Control Center, putting the battery-saving feature at your fingertips. Anytime you’re low on juice, pull up (Touch ID models) or pull down (Face ID models) Control Center from the bottom or top of the screen, respectively. Tap the control with the battery icon, and it’s on. You can do this from within apps, the home screen, or the lock screen, so it’s super convenient.
To turn it back off, you can do the same thing or wait until your battery reaches 80 percent charge, in which case it’ll shut off automatically.
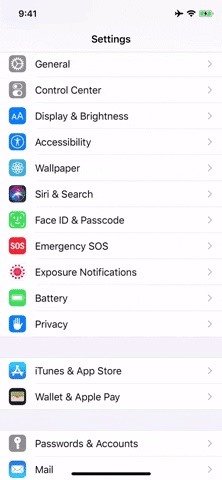
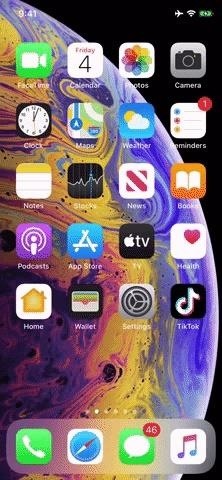
If the control is too low in Control Center, you can go back to the Control Center settings and reorder them using the three-lined icons next to each one. Bring it up higher to make it easier to access. If you have a lot of active controls, you may have to swipe up on Control Center to find the battery icon unless you move it.
In true Apple fashion, this Control Center trick is far from the only way to enable or disable Low Power Mode. You might want to familiarize yourself with all of the other options since toggling Low Power Mode is an excellent way to speed your iPhone up. Just check them out after your battery charges a bit.
Just updated your iPhone? You’ll find new emoji, enhanced security, podcast transcripts, Apple Cash virtual numbers, and other useful features. There are even new additions hidden within Safari. Find out what’s new and changed on your iPhone with the iOS 17.4 update.
“Hey there, just a heads-up: We’re part of the Amazon affiliate program, so when you buy through links on our site, we may earn a small commission. But don’t worry, it doesn’t cost you anything extra and helps us keep the lights on. Thanks for your support!”