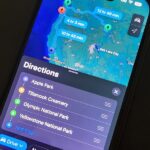Some of the new features in iOS 15 take some getting used to, and the biggest one of those is Safari’s relocated search bar, aka address bar. There are more than a few reasons why it’s a jarring change, but the good news is that you can return Safari’s search bar to its pre-iOS 15 position at the top of the screen.
My muscle memory still has my fingers tapping the top of the screen, which does nothing but unhides the search bar at the bottom. But there are bigger issues than that to point out, primarily, how you open up Private Browsing Mode now.
On iOS 14 and under, to open a new private tab from within Safari, you’d tap the tabs button, hit “Private,” then tap the plus (+) sign. On iOS 15 and later, when you tap the tabs button, you’ll see the current number of tabs open — tap that, then select “Private,” and tap the plus (+) sign to get a new private tab. It’s one extra step, and that’s enough to annoy most people.
- More Info: How to Open a New Private Tab in iOS 15’s Updated Safari Design
Apple still has the shortcut to open a new private tab, where you long-press the tabs button and hit “New Private Tab,” so it’s not all bad. It even has a faster way to access Private Browsing Mode in general, where you long-press the tabs icon and tap “Private,” which jumps you right to your last-used private tab. That’s two steps compared to iOS 14’s three (tabs icon –> “Private” –> “Done”).
If you can get used to the search bar at the bottom of Safari, it’s worth keeping it there since you can quickly swipe left or right on the new Tab Bar to switch between your open tabs. And it’s good placement if you tend to browse the web one-handed. But if you want to go back to the old way of doing things, moving the search bar to the top of your iPhone is easy to do.
Method 1: Switch in Safari Directly
Open the Page Settings menu (previously called the “View” or actions menu) by tapping the “AA” in the search bar. You won’t see it on a new blank tab, so make sure it’s a tab with a webpage already opened. In the menu, tap “Show Top Address Bar,” and everything returns to normal.
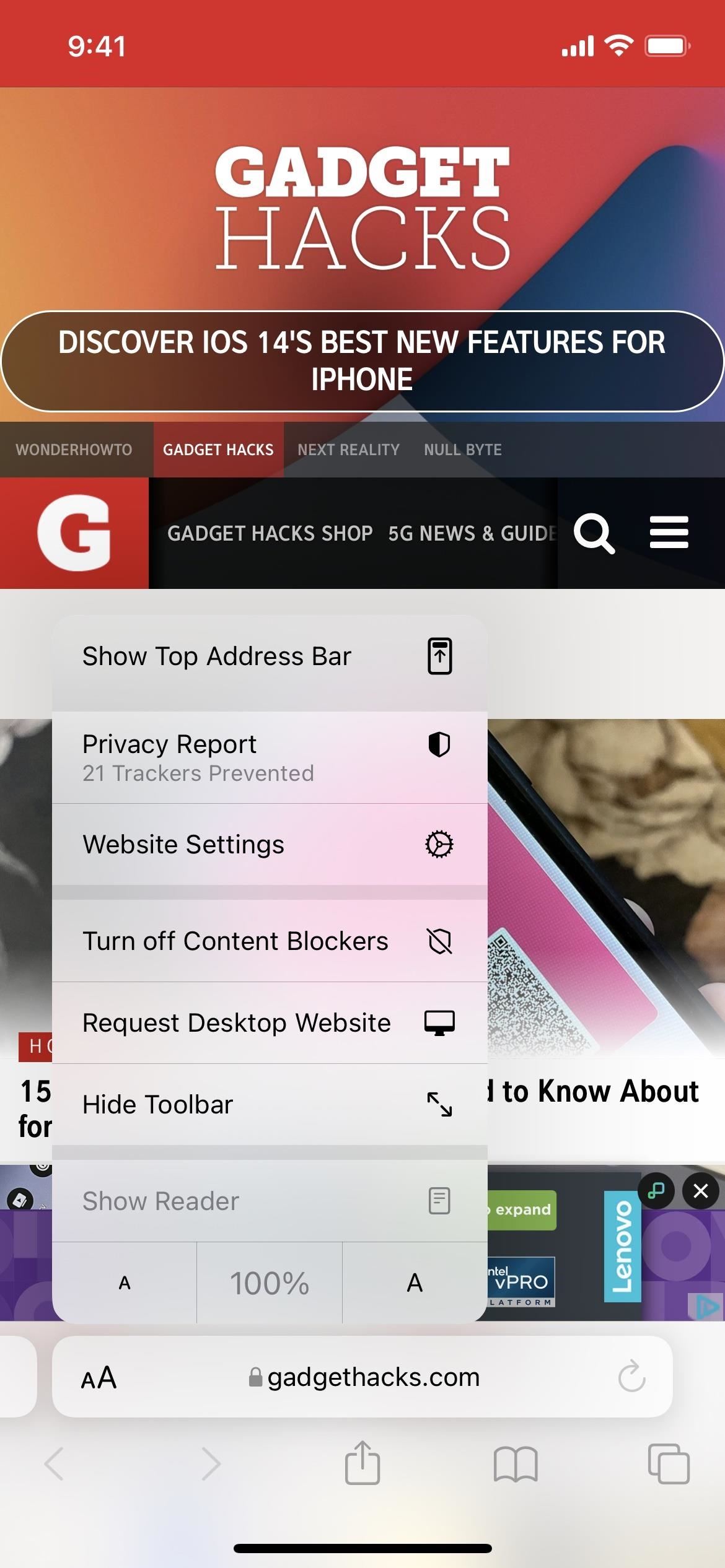
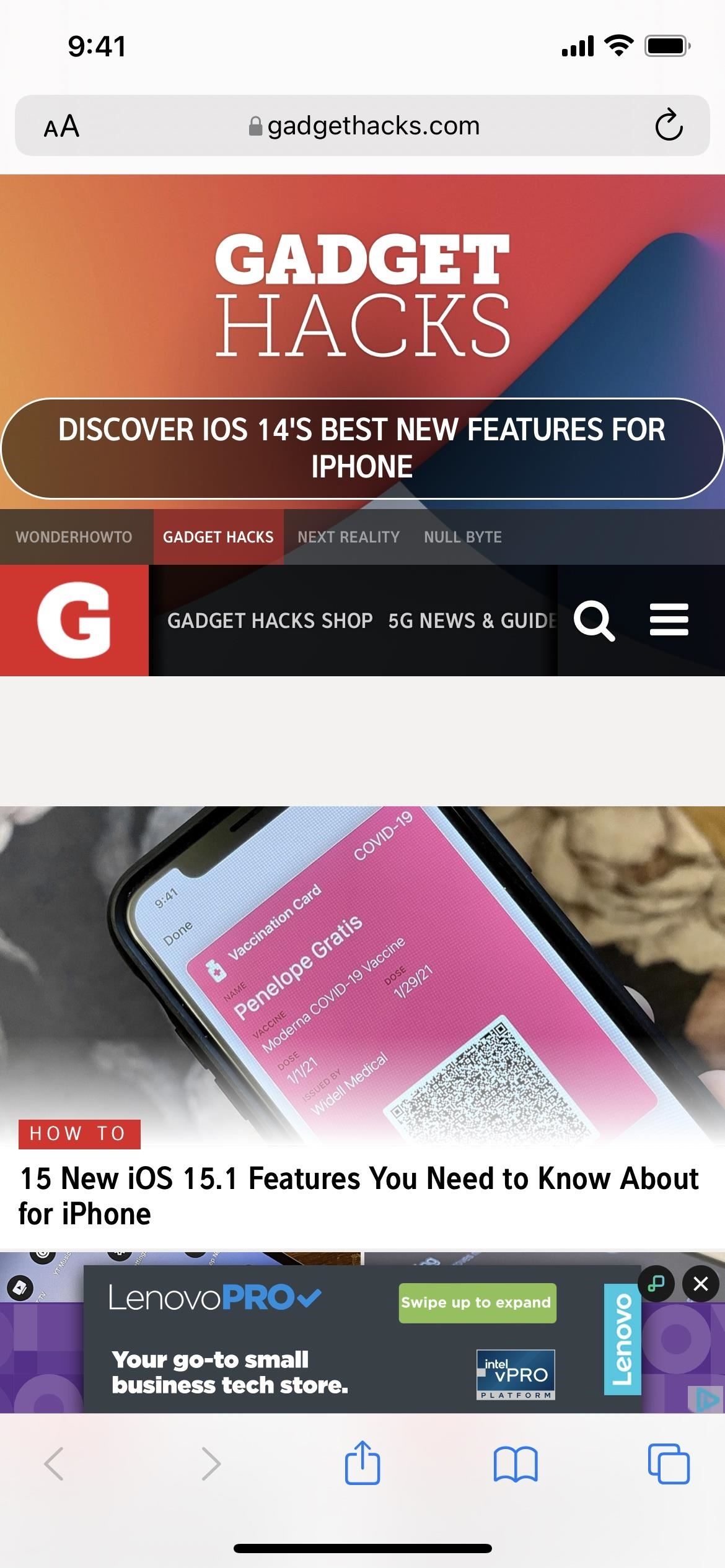
If you ever want to switch back, do the same thing but tap “Show Bottom Tab Bar” instead.
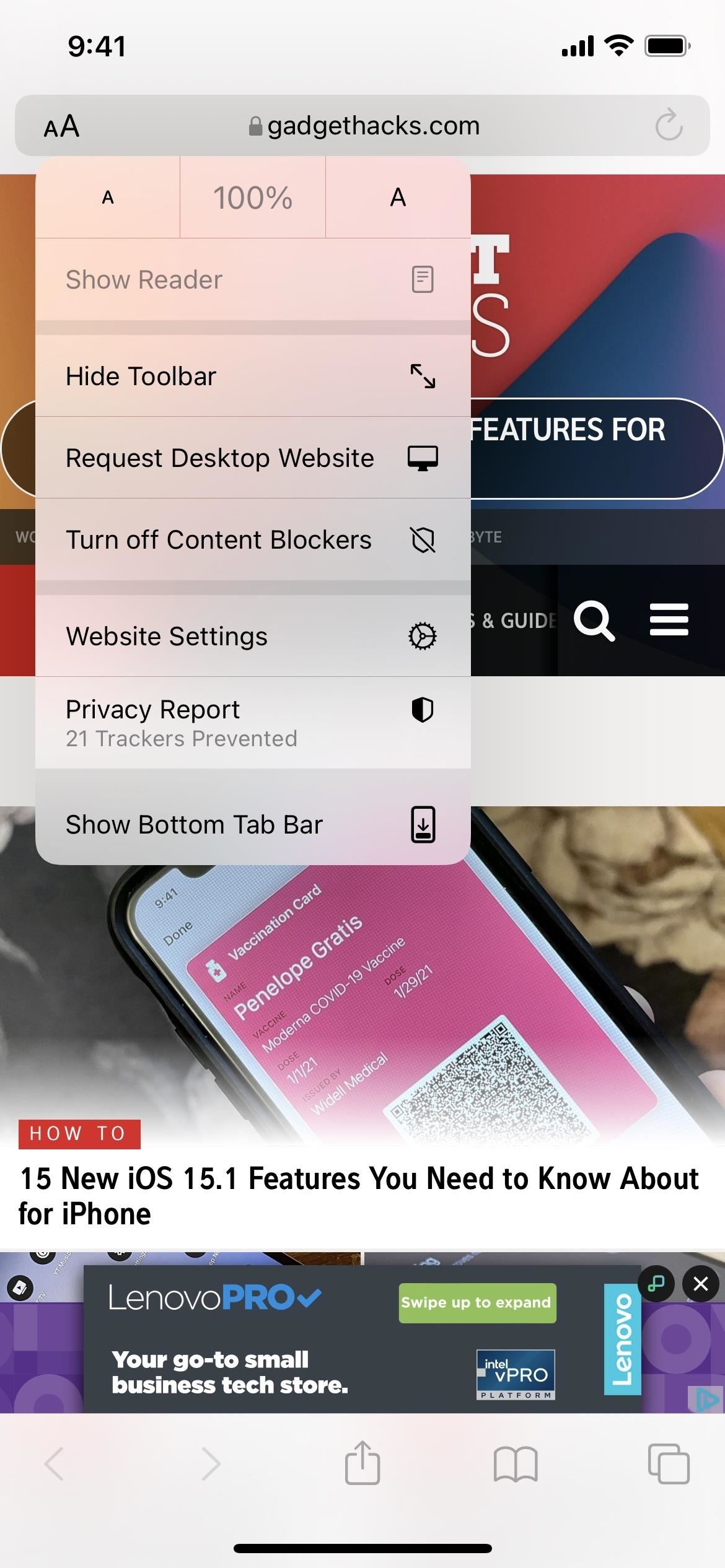
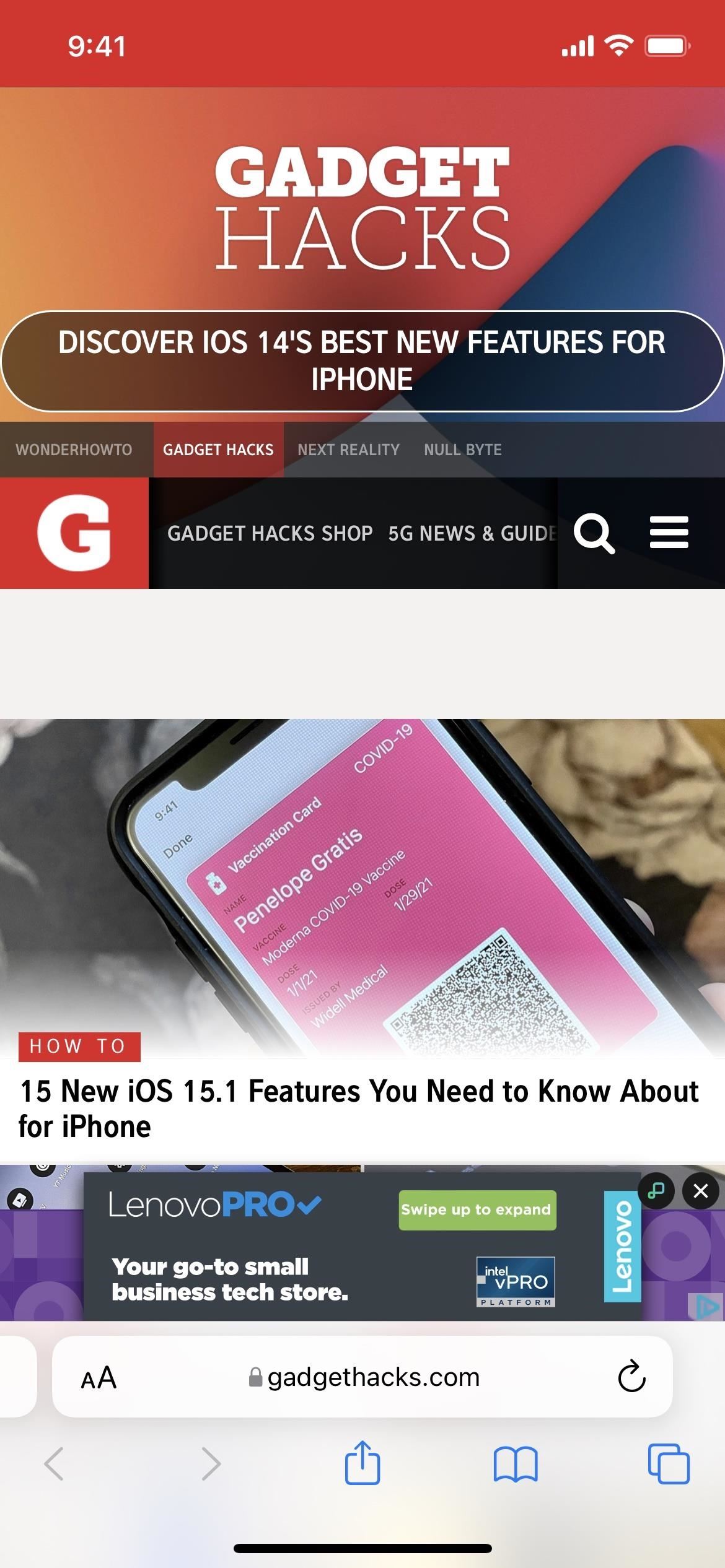
There is no option for this in the Page Settings menu when you’re in landscape mode, but that’s not as bothersome since the search bar is still at the top, only with the Tab Bar direction under it. Still, if you don’t like the space the Tab Bar takes up in landscape views, check out the following method for removing it.
Method 2: Switch in Safari’s Settings
Open the Settings app and select “Safari.” You can also search for “Safari” from Spotlight search and open it under the Settings group (you can also type in “Safari se” to make the result appear at the top). Next, go to the Tabs section, and check “Single Tab” instead of “Tab Bar.”
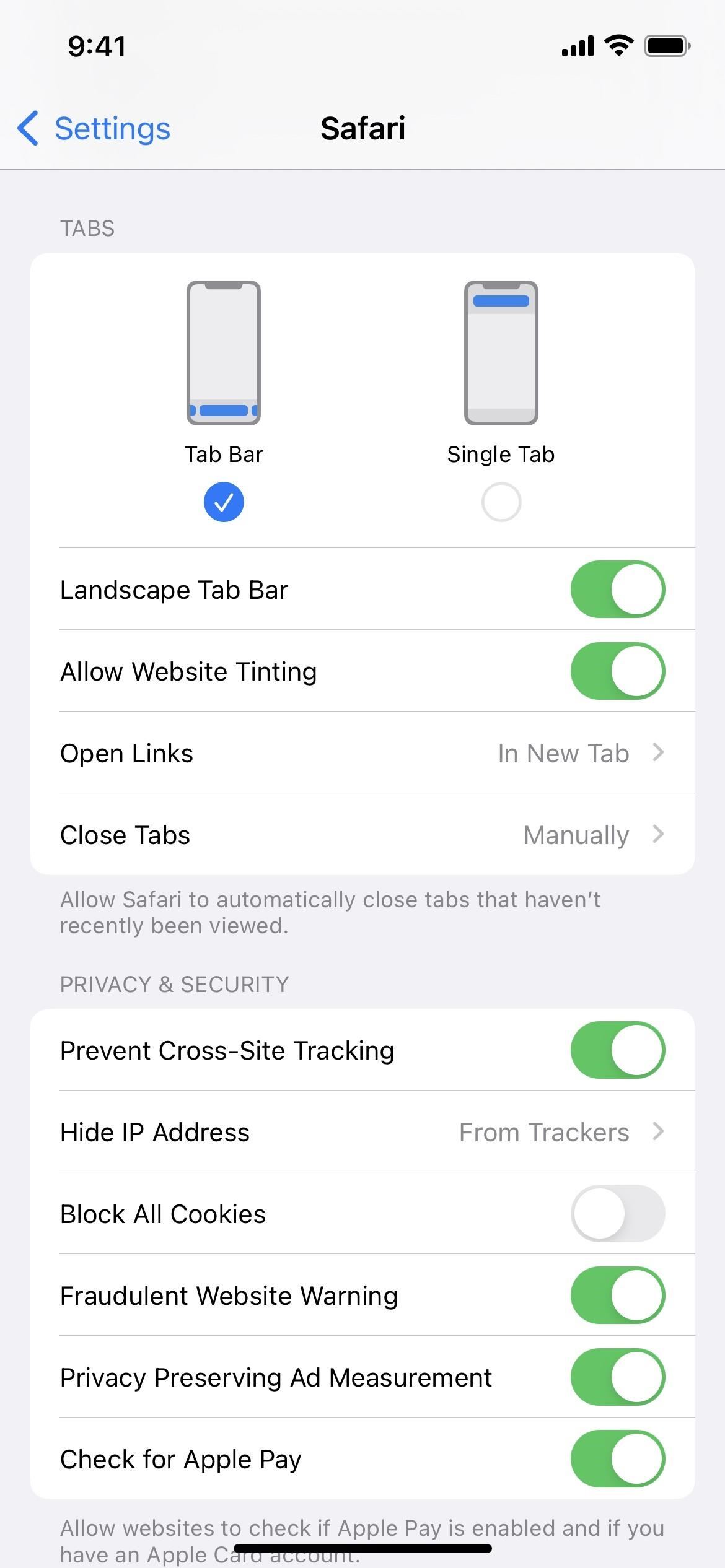
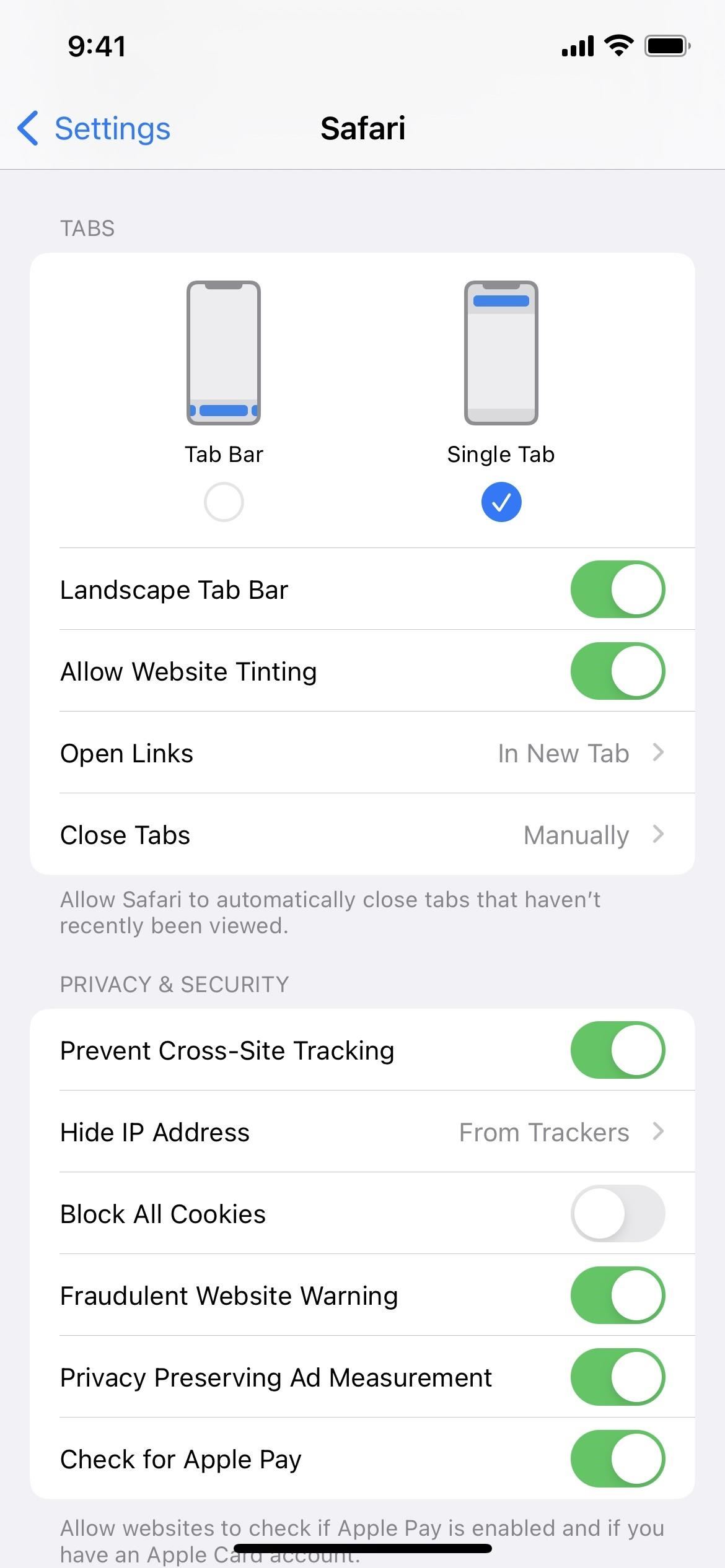
If you want to remove the Tab Bar in landscape mode, you can do that by toggling off the “Landscape Tab Bar” switch in the Tabs settings. You can see the before and after below.
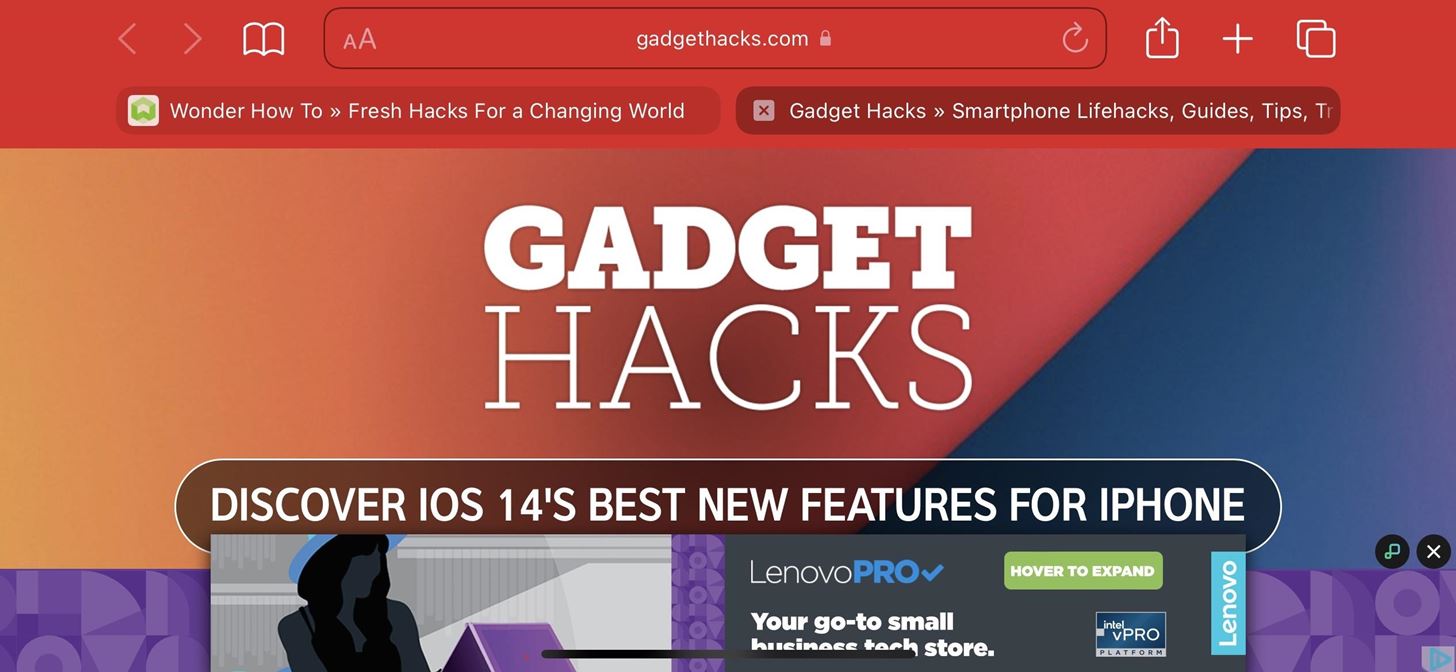
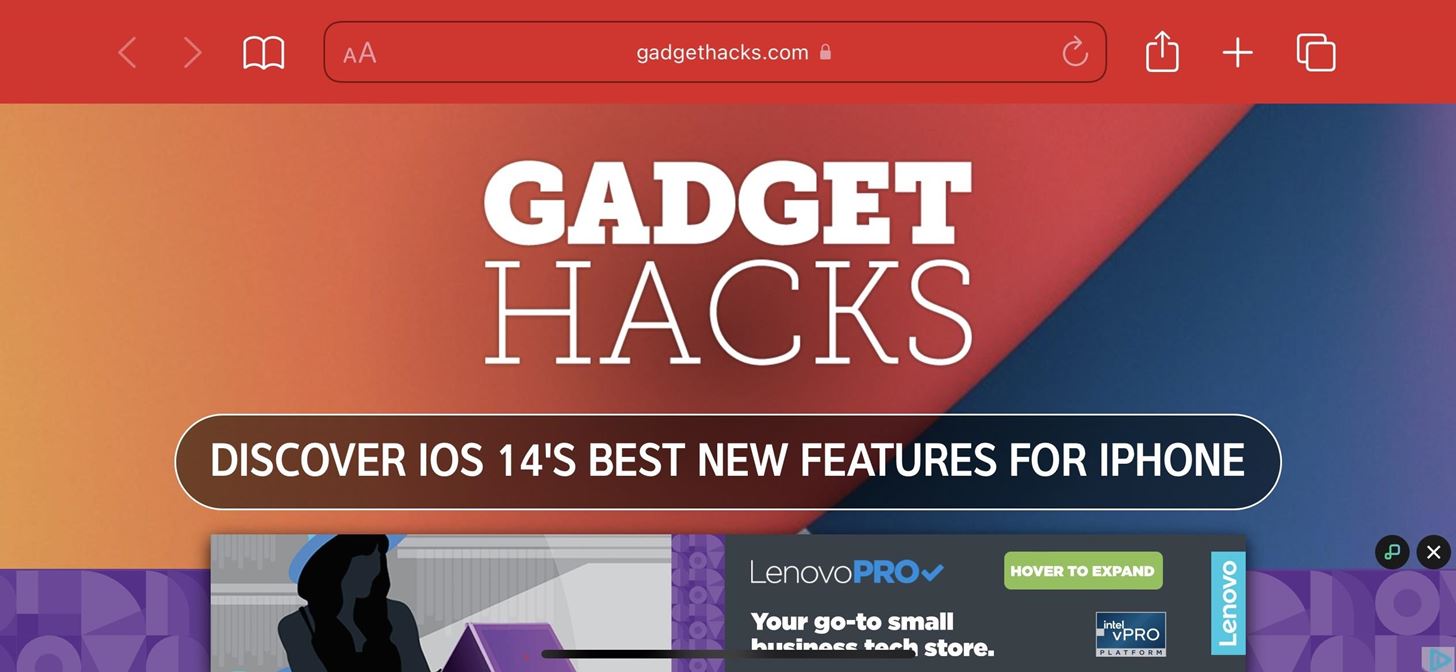
Just updated your iPhone? You’ll find new emoji, enhanced security, podcast transcripts, Apple Cash virtual numbers, and other useful features. There are even new additions hidden within Safari. Find out what’s new and changed on your iPhone with the iOS 17.4 update.
“Hey there, just a heads-up: We’re part of the Amazon affiliate program, so when you buy through links on our site, we may earn a small commission. But don’t worry, it doesn’t cost you anything extra and helps us keep the lights on. Thanks for your support!”