Your iPhone’s home screen is a tricky thing. You can sort your collection of apps in any order you’d like, but where you place those apps is a totally different story. App and folder placement follows a strict grid on iOS from left to right, top to bottom. No exceptions, and that’s how Apple wants it. So you might think without a jailbreak you’re stuck with this layout — but you’re wrong.
Thanks to developers William Stoy, Gabriel Whaley, and Eric Aragon, true home screen customization is no longer exclusive to software tinkerers. Through the use of their simple web application, MAKEOVR, anyone with an iPhone 5 or higher can customize the layout of their home screen with just a few simple steps.
- Don’t Miss: How to Change Home Screen Icons with Supported Apps
Step 1: Screenshot Your Wallpaper
While MAKEOVR used to offer custom wallpapers on its site, these options have since been removed. You’ll need to use your own wallpaper instead.
Ensure your desired wallpaper is set up as “Still” rather than “Perspective” on your home screen. You can check this by heading to “Wallpaper” in Settings, then tap your home screen wallpaper. You’ll also want to make sure “Reduce Motion” is enabled to prevent any movement while taking the screenshot.
- More Info: Disable the Parallax Effect to Reduce Motion on Your iPhone
Tap-and-hold on any app to enter edit mode, swipe over to a new, blank home screen, and take a screenshot of the blank page. Alternatively, you can set one page of your home screen to be entirely empty so you can simply take a screenshot of that page, without needing to activate the home screen editor.
- More Info: How to Hide Your Home Screen Apps for a Clearer Wallpaper
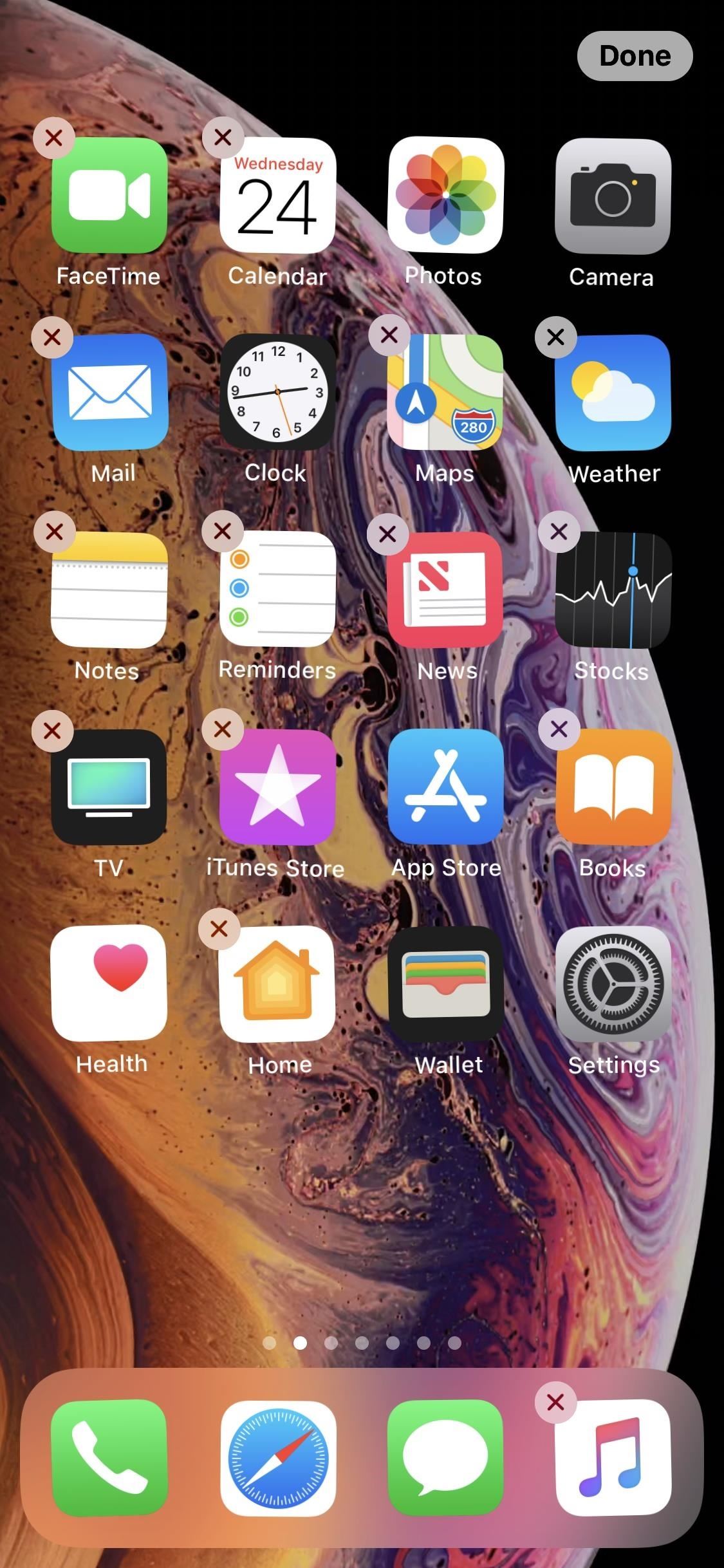

Step 2: Upload Your Image via MAKEOVR
Now, head over to MAKEOVR. Scroll down to the bottom of the page, and tap “Start MAKEOVR.” Clear the instructions, as you’ve already completed them, then tap “Upload” on the following page. Choose “Photo Library,” then locate and tap on your home screen screenshot to start the upload.
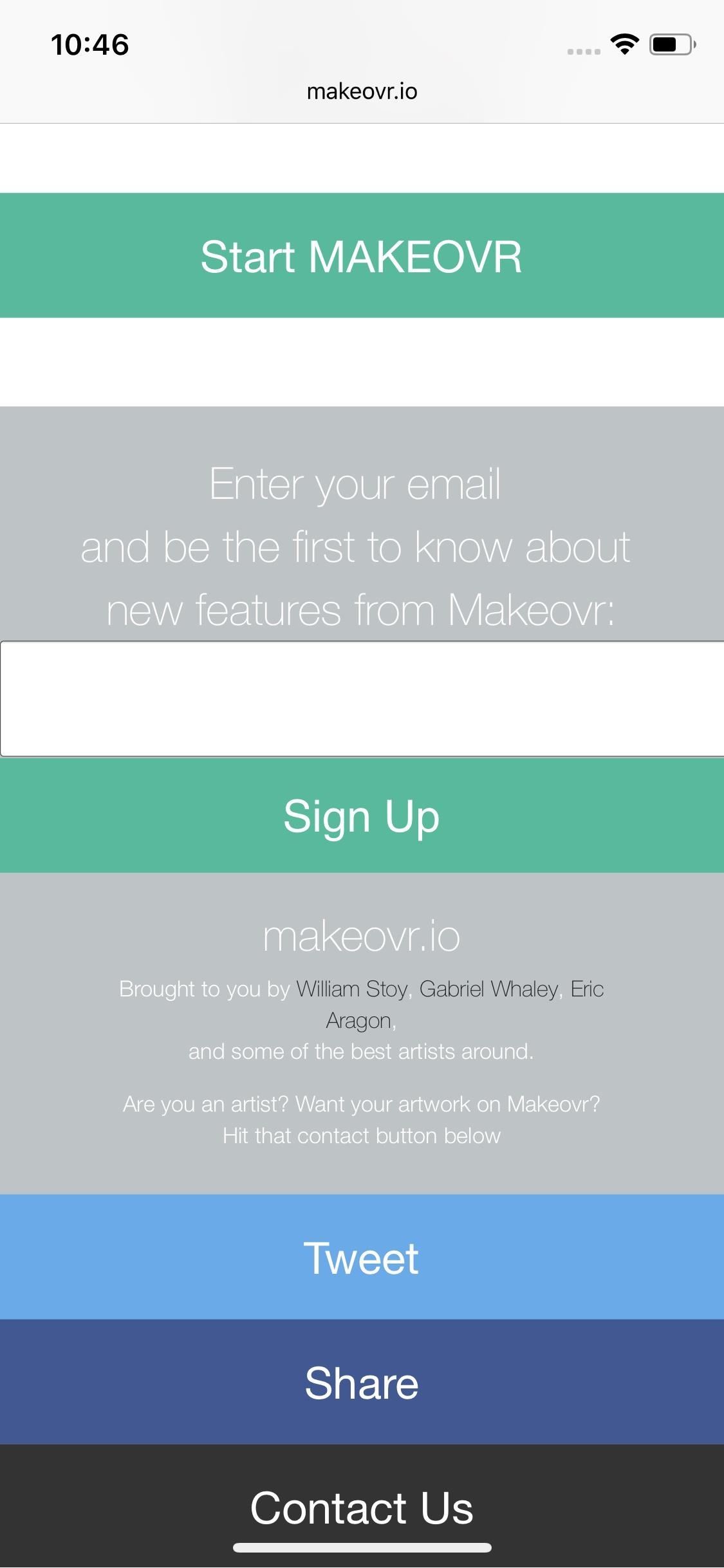
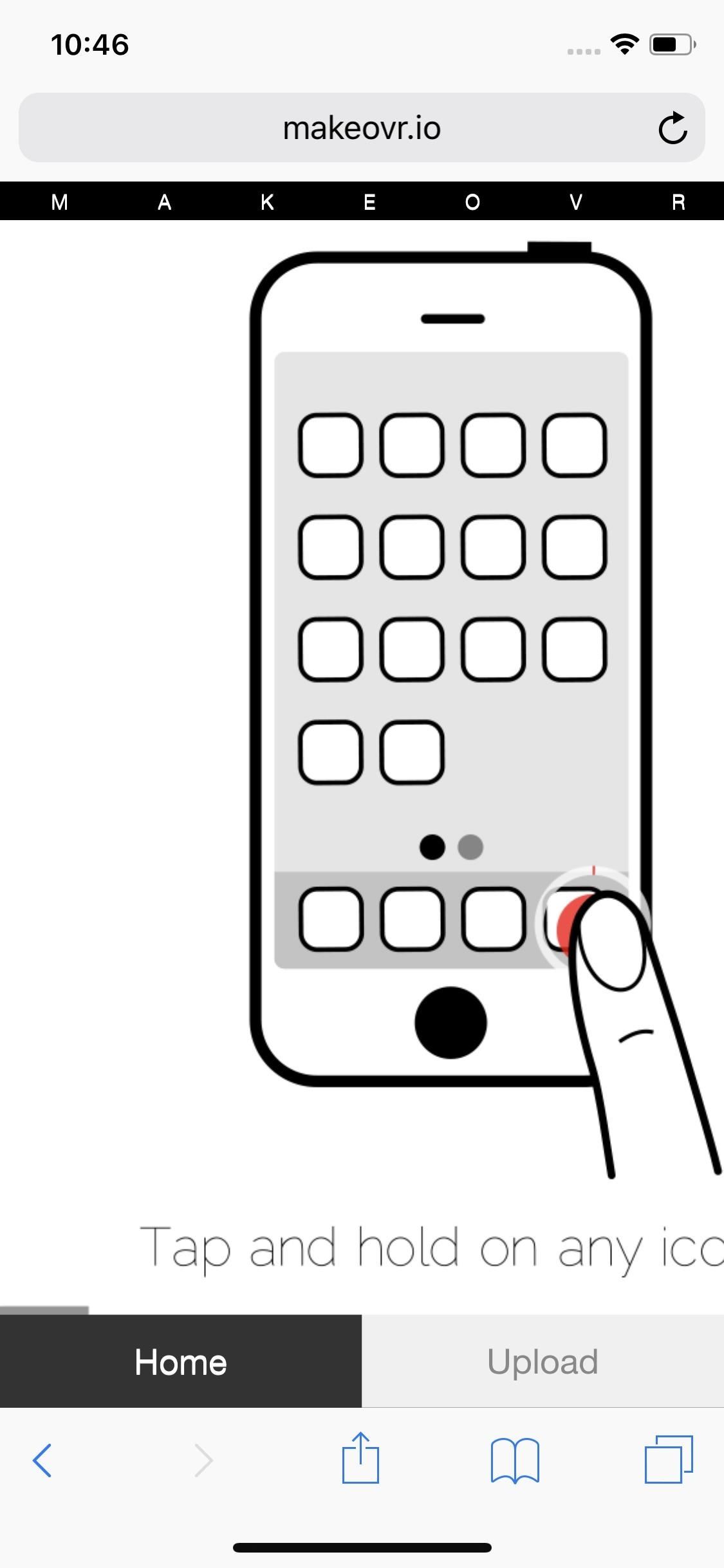

Step 3: Generate Placeholders
Once you upload your image, the application will do its magic and create cutouts of your wallpaper that work as invisible placeholder icons. These placeholders are the pieces you use to create spaces between apps and reformat your layout.
To export a particular piece, tap on it. The page will reload, now with your piece outlined in red. Tap the share icon and choose “Add to Home Screen.” iOS will then ask you to label the icon; skip that part and select “Add.” Unfortunately, you can’t save more than one icon at a time, so you will need to repeat this process for all of the icons, or at least, the ones you need.
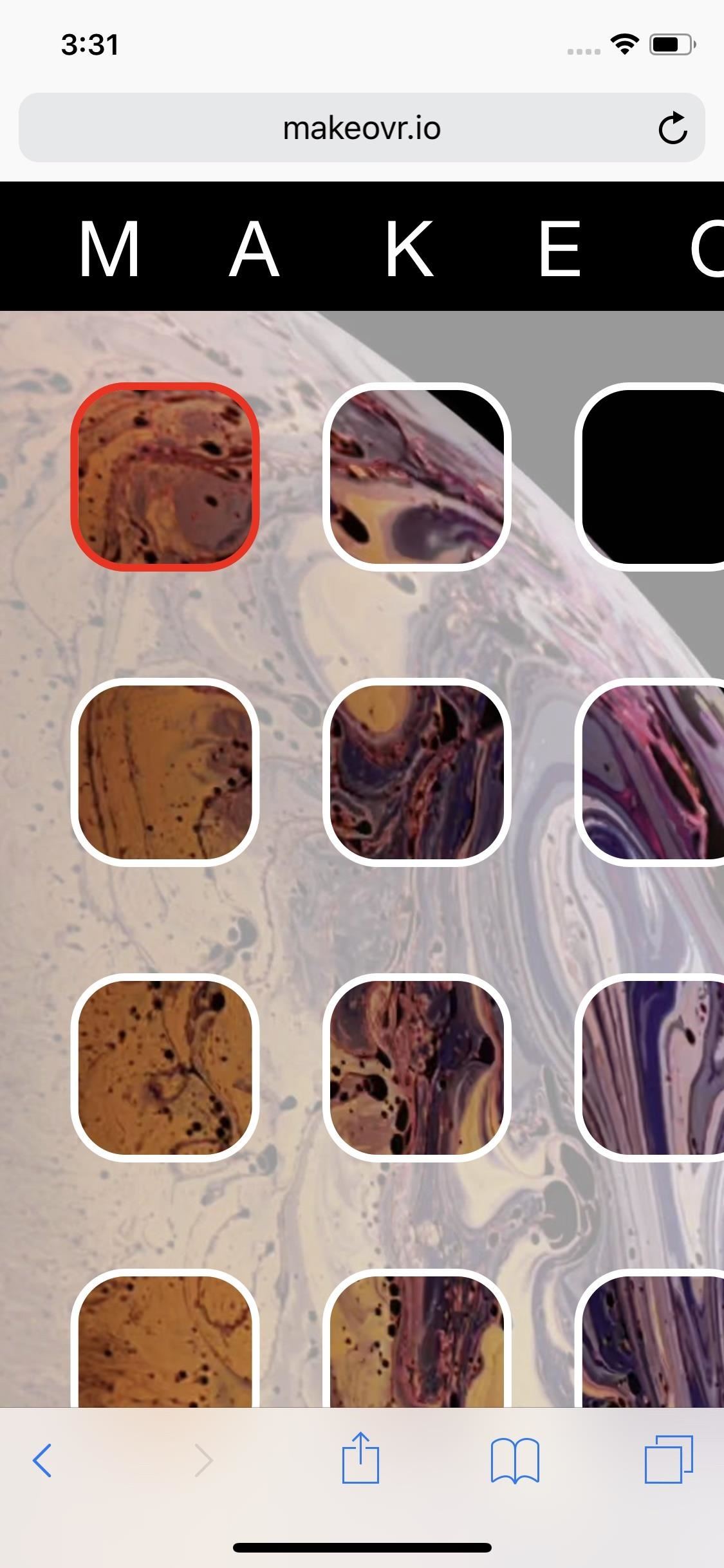
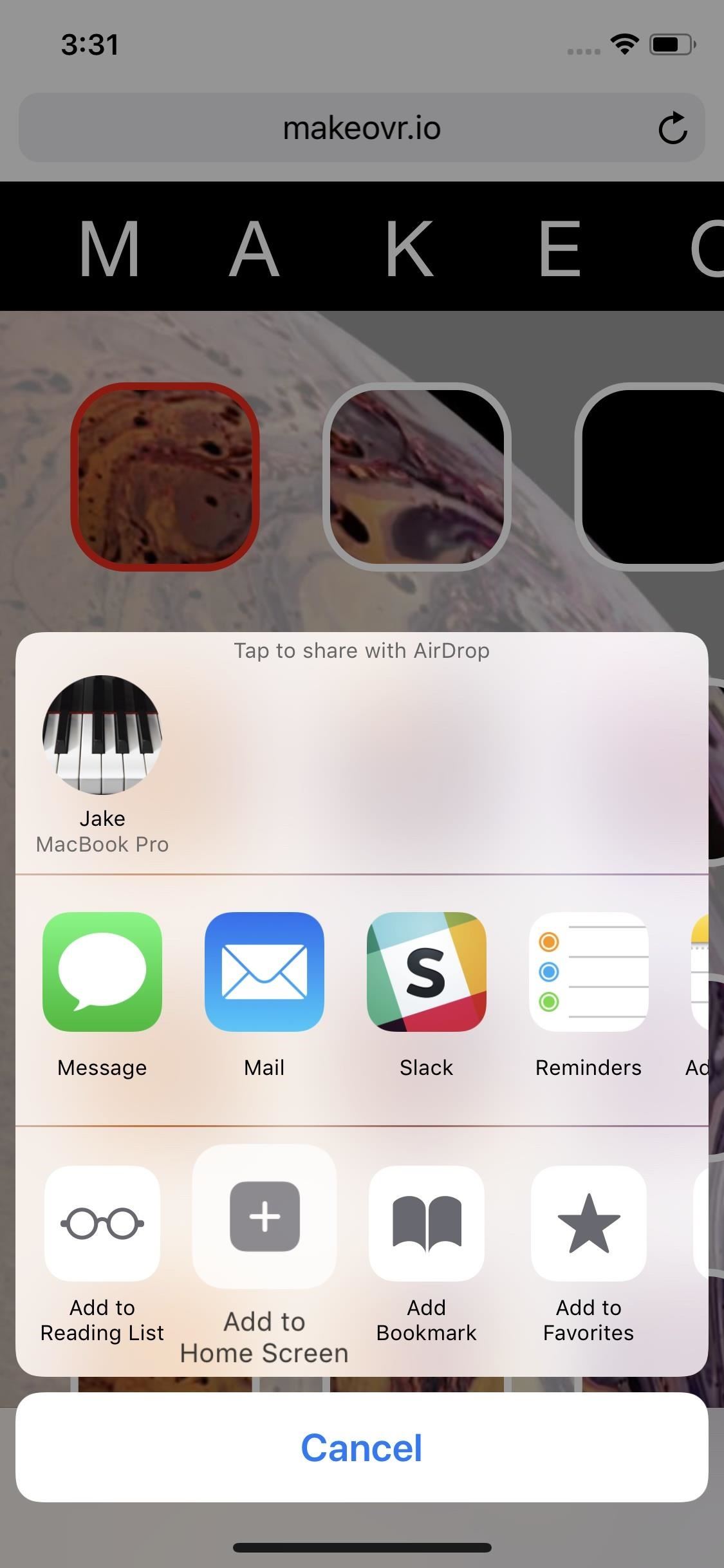
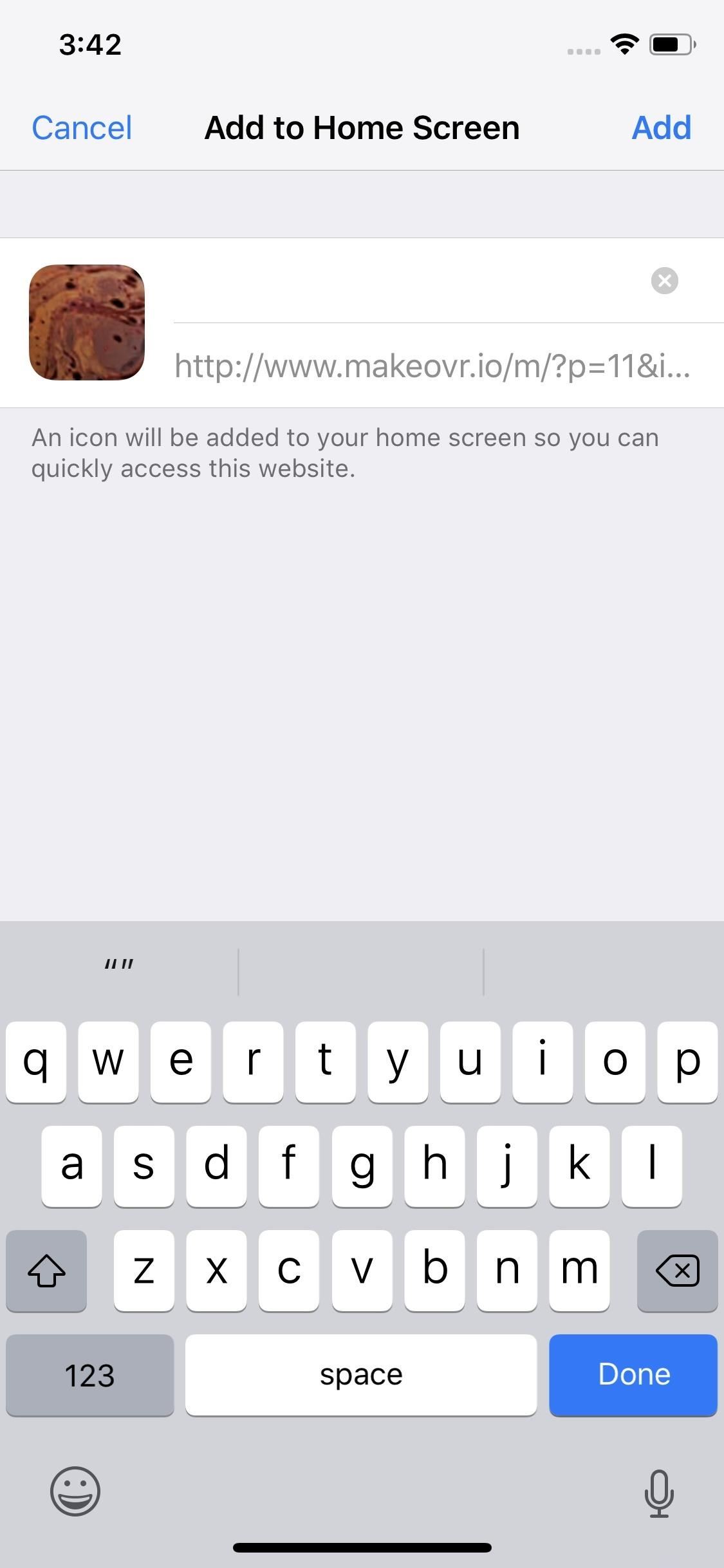
Step 4: Arrange Your Icons
Once you have the icons on your home screen, strategically place them wherever you need to create the effect you’re going for. Since the icons might be out of order, and difficult to place at first glance, it might take some trial and error before you match them perfectly. Think of it like a jigsaw puzzle and have some fun.
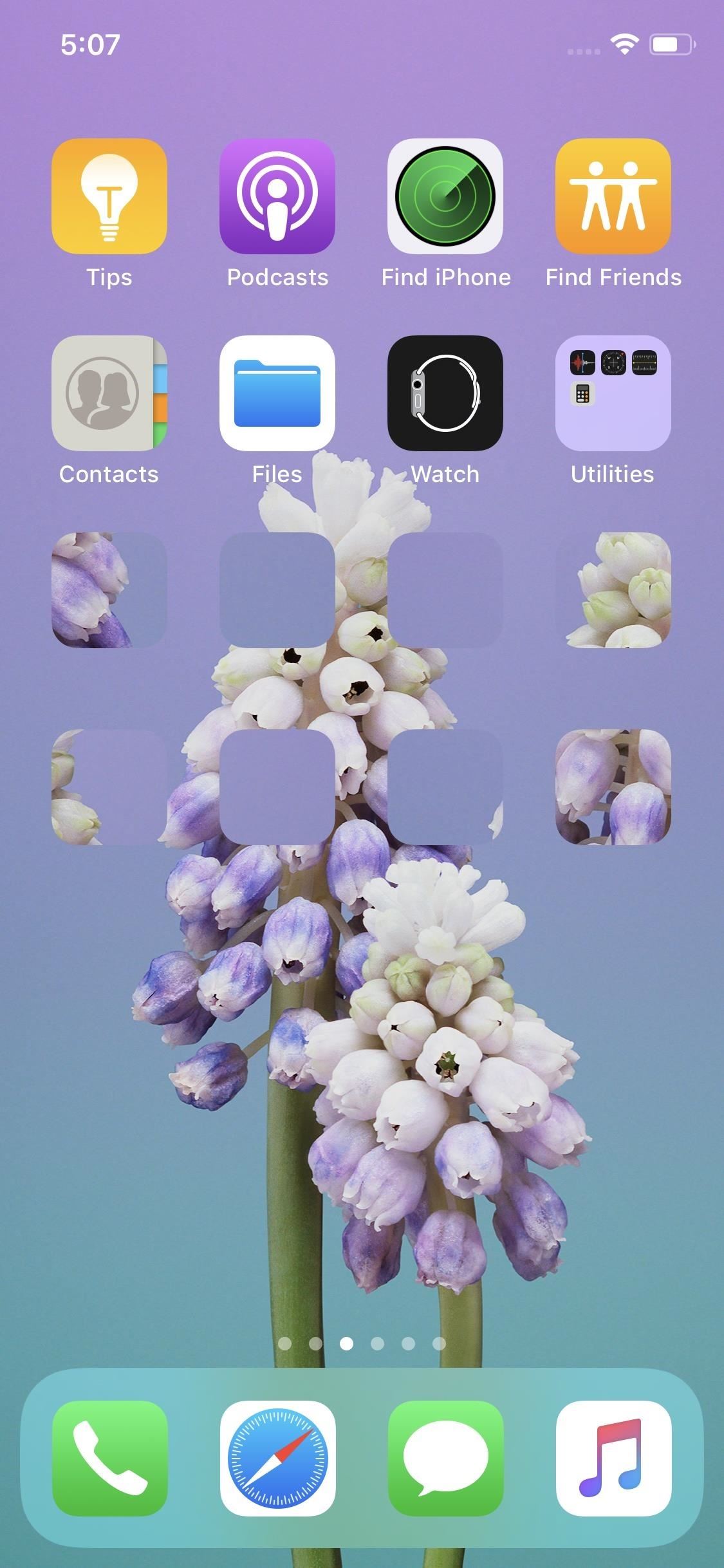
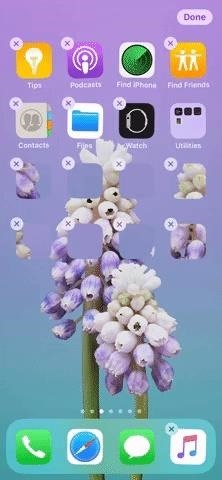
With the right planning, you can place your apps anywhere in the grid. The results look great when still but remember — any motion will break the illusion. To remove the placeholder icons, delete them like you would any app on your home screen.

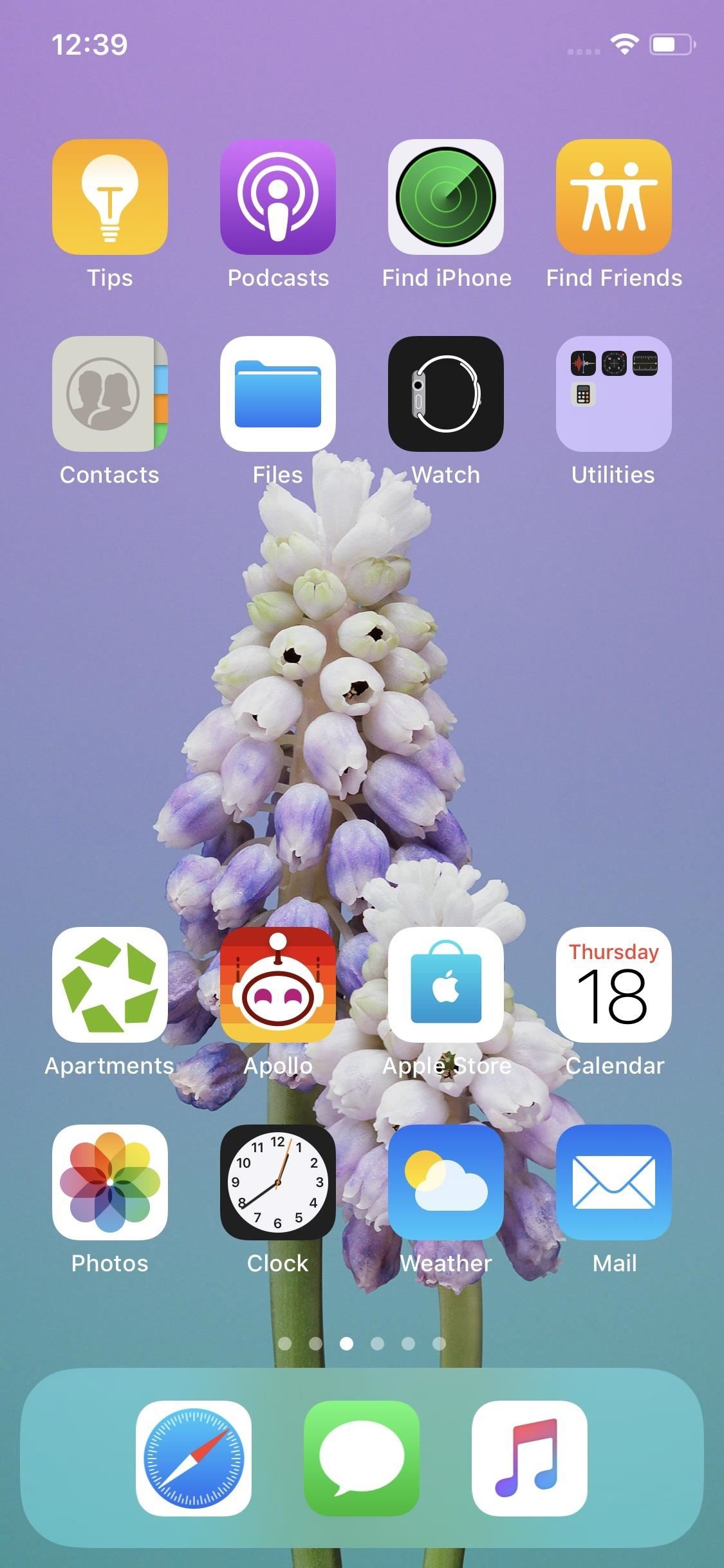

So, this works best when you have just one home screen page full of apps and folders. That way the only time you see the placeholder icons is when you swipe away to the Today View for your widgets.
Technically, you could make these icons yourself using bookmarks with Apple Configurator 2 on a Mac. You’d have to mimic MAKEOVR’s system, creating up to 24 icons perfectly mapped to your home screen. Of course, using MAKEOVR is just so much easier than that. Instead, you might want to try using Apple Configurator 2 to make custom app icons.
- Don’t Miss: How to Customize Home Screen App Icons Without Jailbreaking
Redoing Your Layout
If you accidentally delete some of your icons down the road or have any reason to download new icons, you don’t need to repeat this entire process all over again. Instead, just tap on one of your icons — Safari will open, with your original layout all ready to go. Just download the icons you need again, and you’ll be all set.
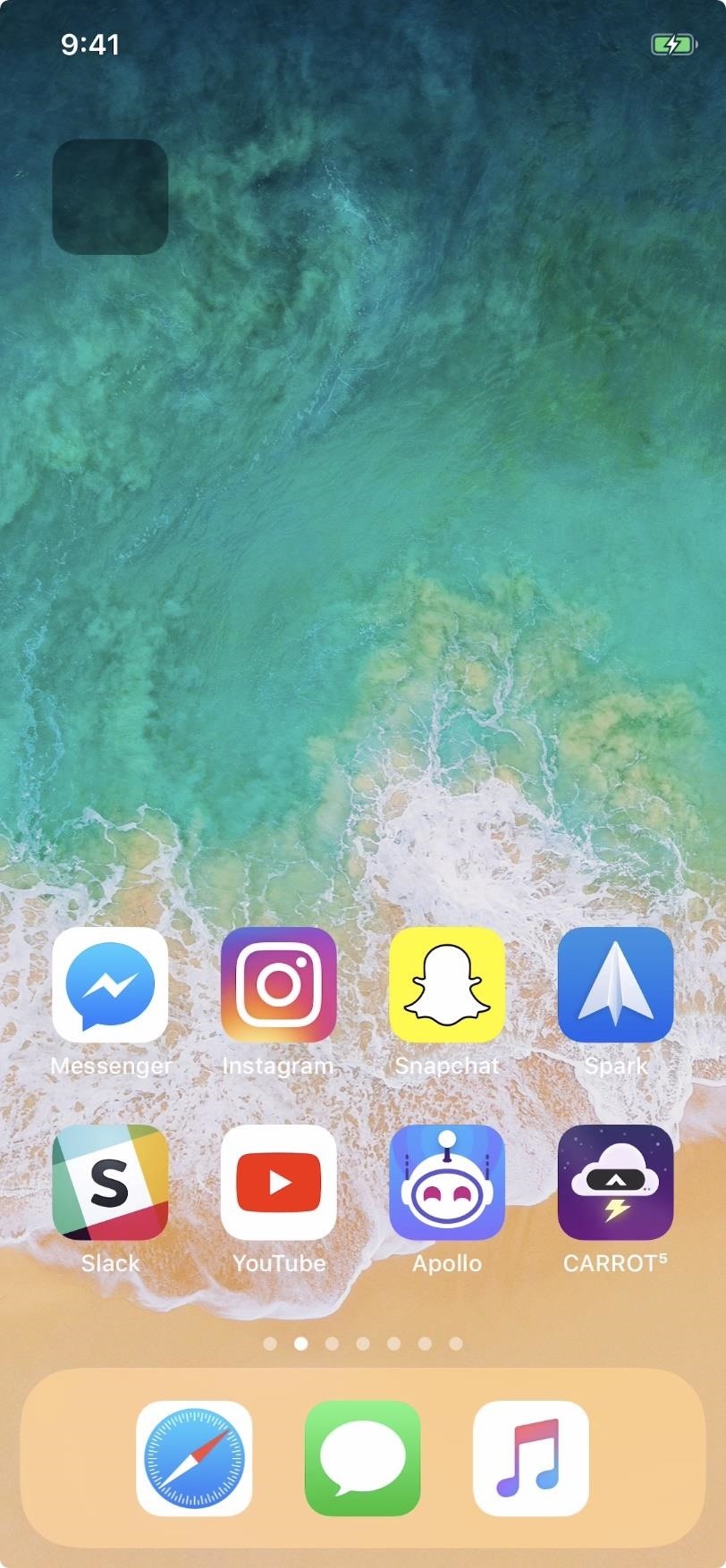
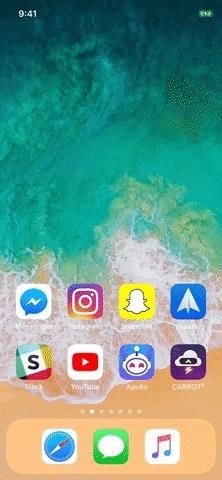
- Follow Gadget Hacks on Pinterest, Twitter, YouTube, and Flipboard
- Sign up for Gadget Hacks’ daily newsletter or weekly Android and iOS updates
- Follow WonderHowTo on Facebook, Twitter, Pinterest, and Flipboard
Just updated your iPhone? You’ll find new emoji, enhanced security, podcast transcripts, Apple Cash virtual numbers, and other useful features. There are even new additions hidden within Safari. Find out what’s new and changed on your iPhone with the iOS 17.4 update.
“Hey there, just a heads-up: We’re part of the Amazon affiliate program, so when you buy through links on our site, we may earn a small commission. But don’t worry, it doesn’t cost you anything extra and helps us keep the lights on. Thanks for your support!”










