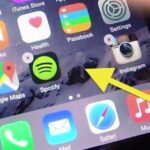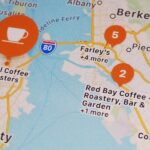Apple removed the Wish List feature from the App Store when iOS 11 was released, which was a huge disappointment, to say the least. While the Wish List still remains in the iTunes Store, it seems gone for good for apps, but that doesn’t mean you can’t still keep a wish list of interesting apps and games to buy later — using software already on your iPhone.
Turns out, Apple’s own Notes app is an excellent place to house all of the paid apps and games you want to purchase in the future. But don’t rush over to the app just yet — while you can copy and paste your app links into a note, there’s an easier, faster, and more native way to go about it, one that will almost make up for Wish List’s abrupt departure.
How to Set Up an App Store Wish List in Notes
To begin, find an app on the App Store that interests you. Unlike Apple’s old Wish List feature, you can even choose free apps and games that you want to install later whenever you’re connected to Wi-Fi or have more space on your iPhone (or for whatever other reason you have to not download immediately).
Tap the white ellipsis (•••) in the blue bubble to the right of the app’s “Get” or price button, then tap “Share App” in the following popup. The standard share sheet will appear, allowing you to tap “Add to Notes.”
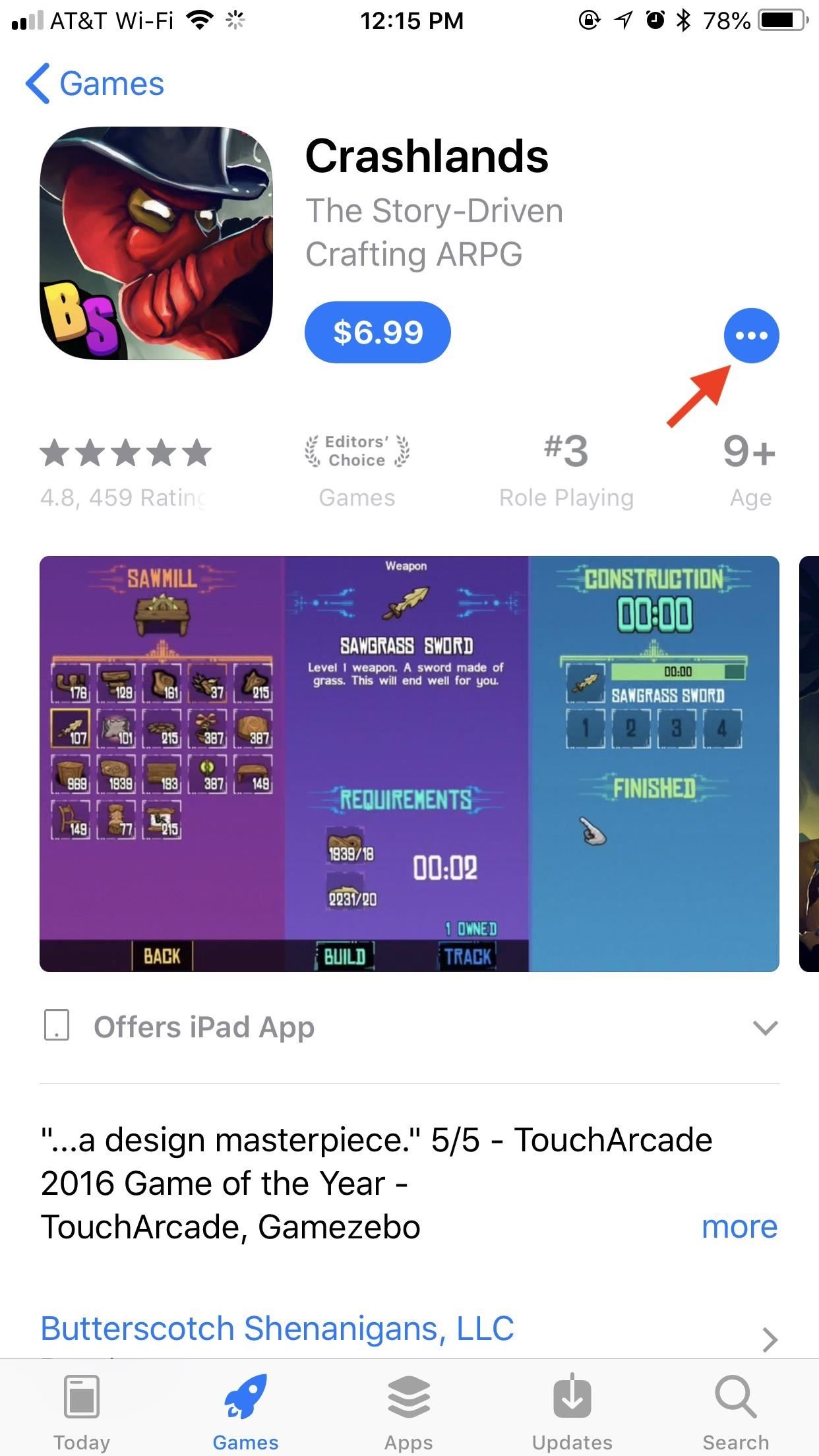
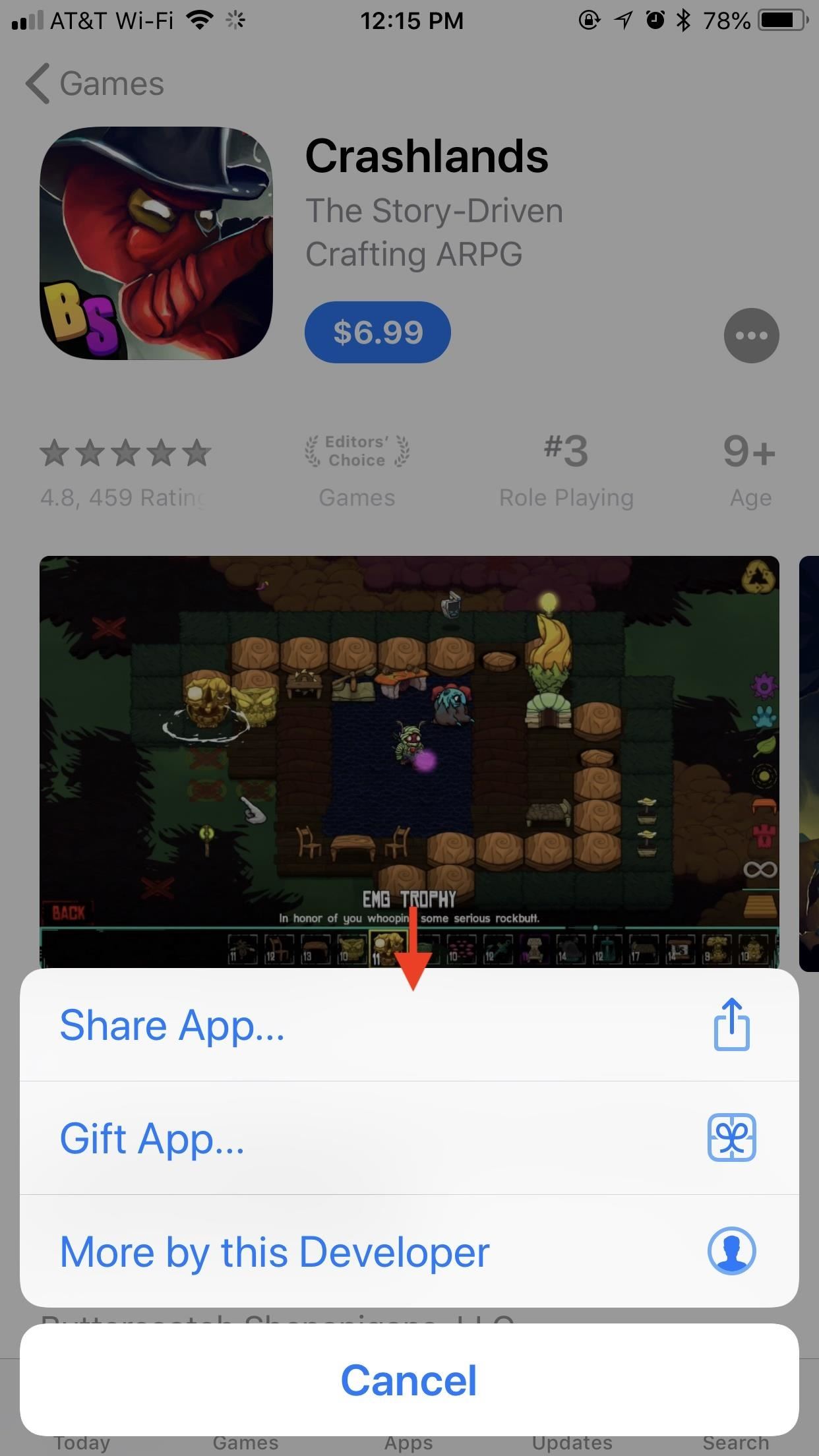
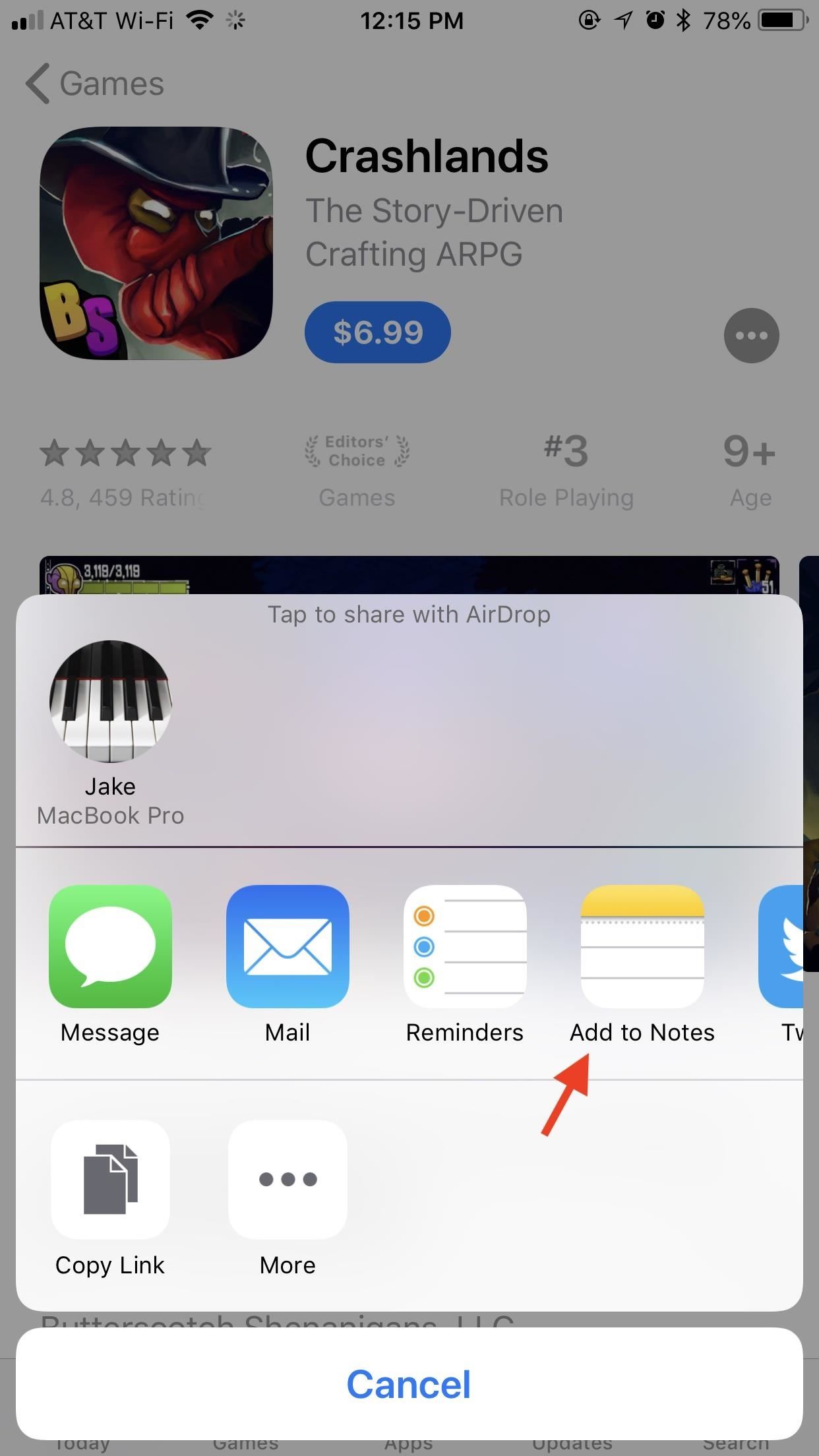
Once to tap “Add to Notes,” a window will appear, showing you a preview of the link you are about to add. As you can see, the link takes a stylish form, housed inside a rounded box whose color scheme matches the app.
You choose to add the link by itself, but you can also add text. If you’re adding this link to a new note, the text you add will become the name of that note (“Wish List,” “App Wish List,” and “Game Wish List” are all good choices). If it doesn’t say “New Note” next to Choose Note, then you can tap whatever note’s name is there, then select “Create new note” (or pick the folder first, then “Create new note”).
When finished creating your new wish list note, tap “Save,” and you’ve officially started your first App Store wish list in your Notes app.
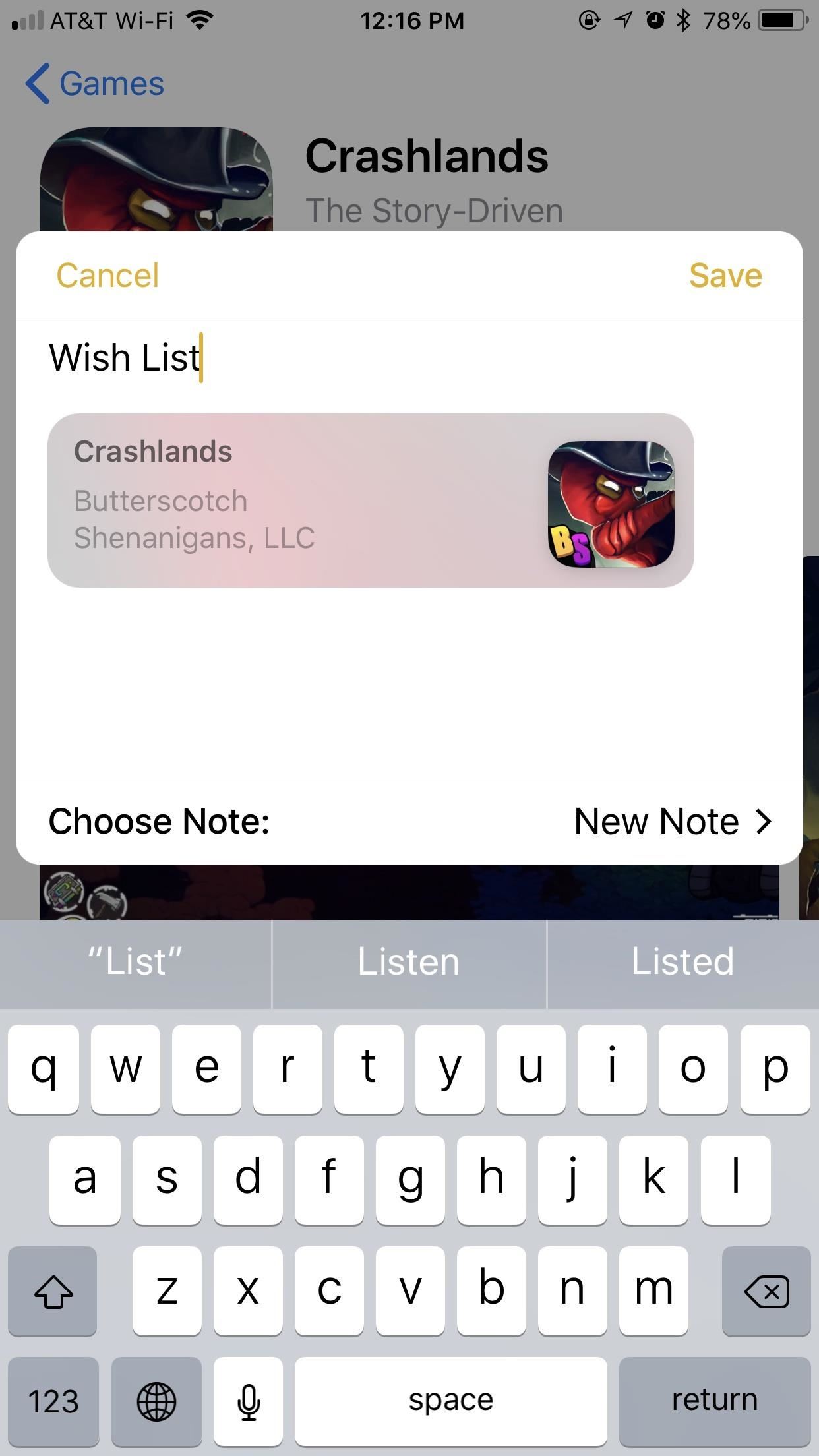
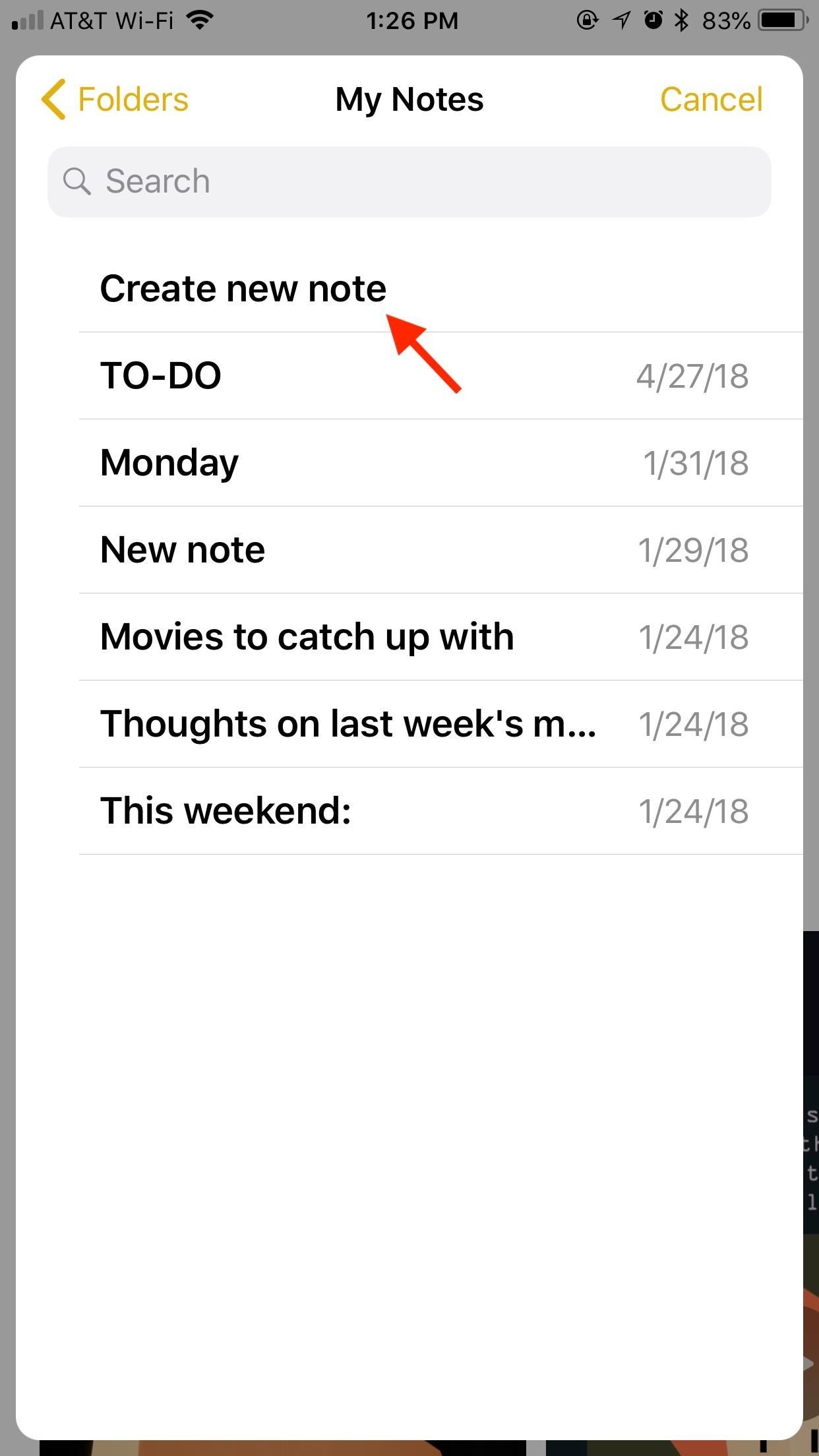
If you add another app or game using this method, your last used note should appear besides Choose Note, allowing you to quickly add the app to your new wish list with or without additional text notes. However, if the note doesn’t appear, you can quickly switch to it by tapping “Choose Note” and selecting it.
Once you’ve added all the apps you have in mind, you can head over to your Notes app to check out your new Wish List replacement. Your apps will be organized in the order they were added, but you can rearrange the list as you see fit. Tap any app to launch into its corresponding page in the App Store.
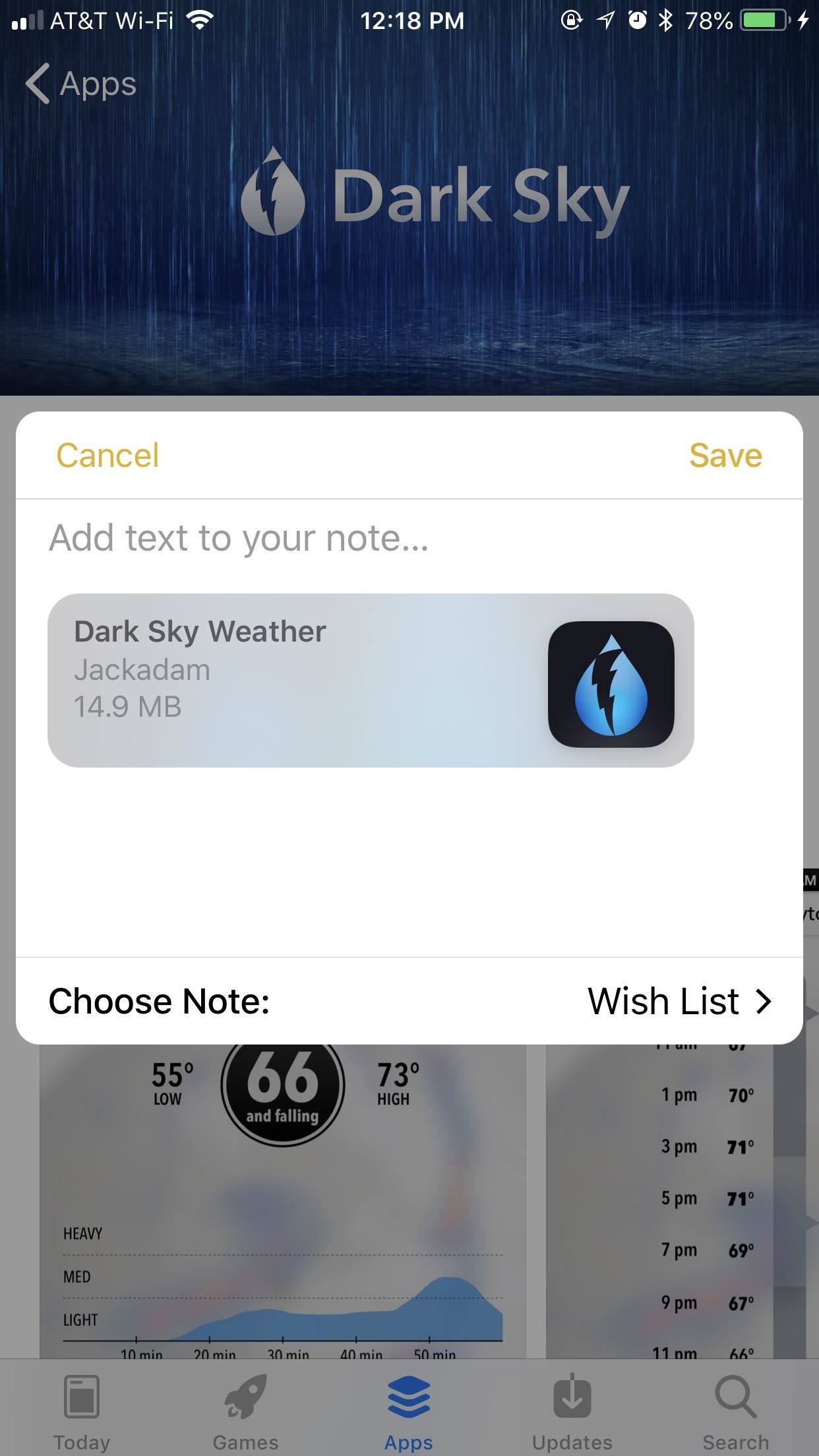
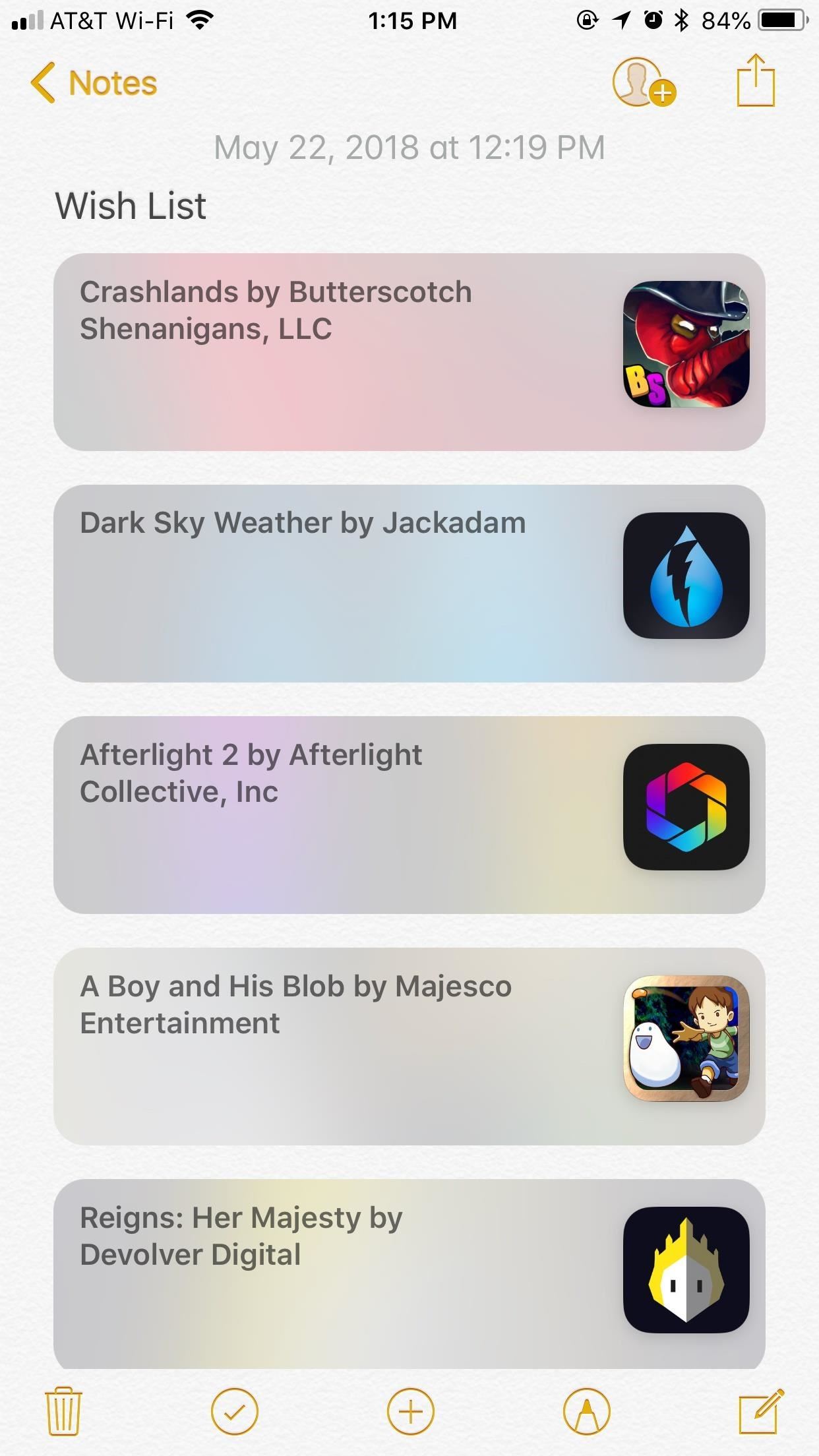
Other Wish List Replacement Options You Can Use
While Notes is arguably the best substitute for the now-defunct Wish List, there are alternatives for sorting your database of desired apps. Check them out below.
1. Reminders
Interestingly, the Reminders app already installed on your iPhone also allows you to add titles from the App Store for later viewing. While you can add items alongside the rest of your reminders, this method works much better if you create a specific Reminders list for your wish list. That way, your desired apps will be contained in one list, away from other reminders.
Using the Reminders app has the added bonus of letting you set reminders for each app or game. If you want your iPhone to remind you to buy one in a day, week, month, or at a specific location, you can do so here.
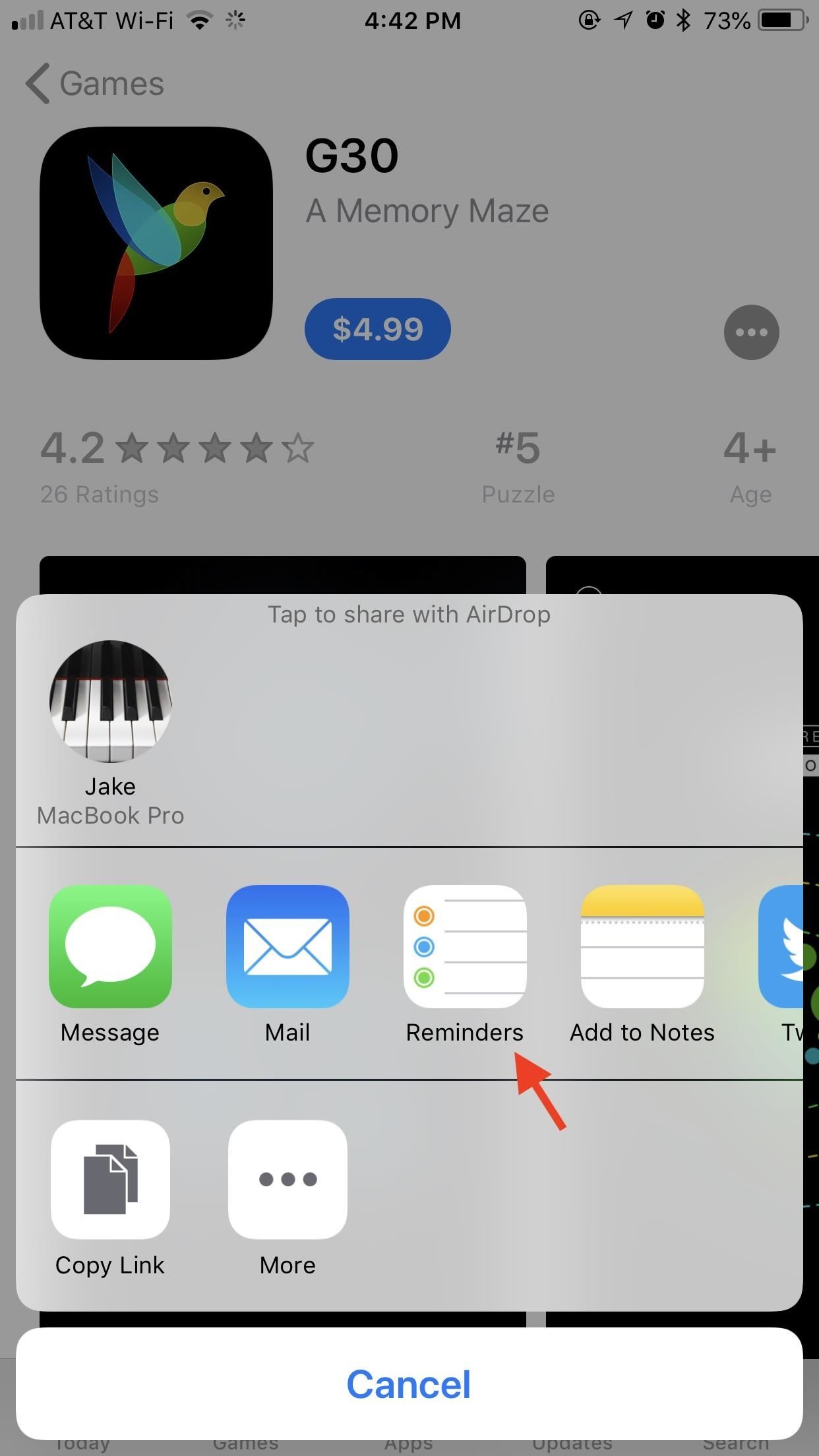
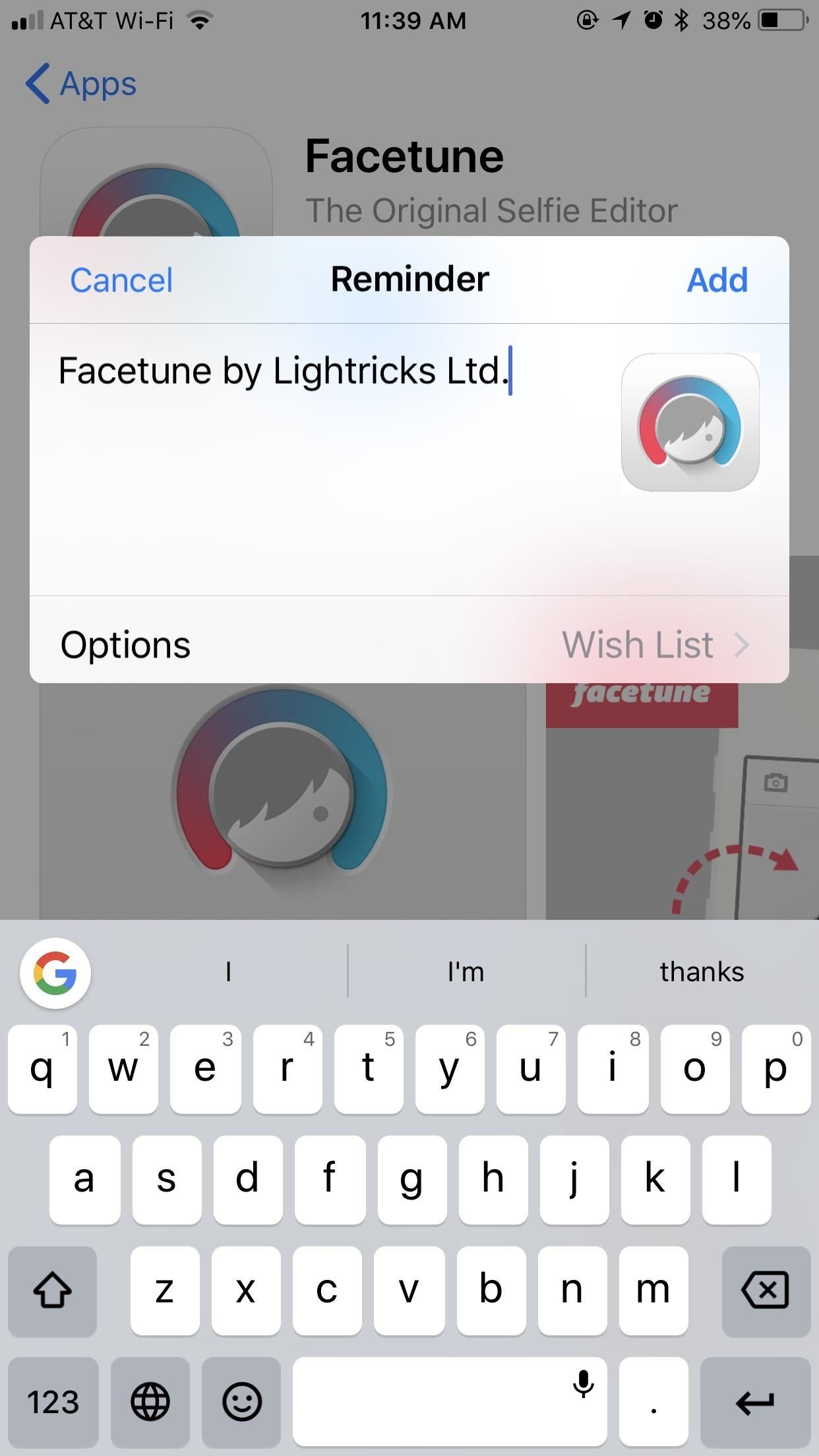
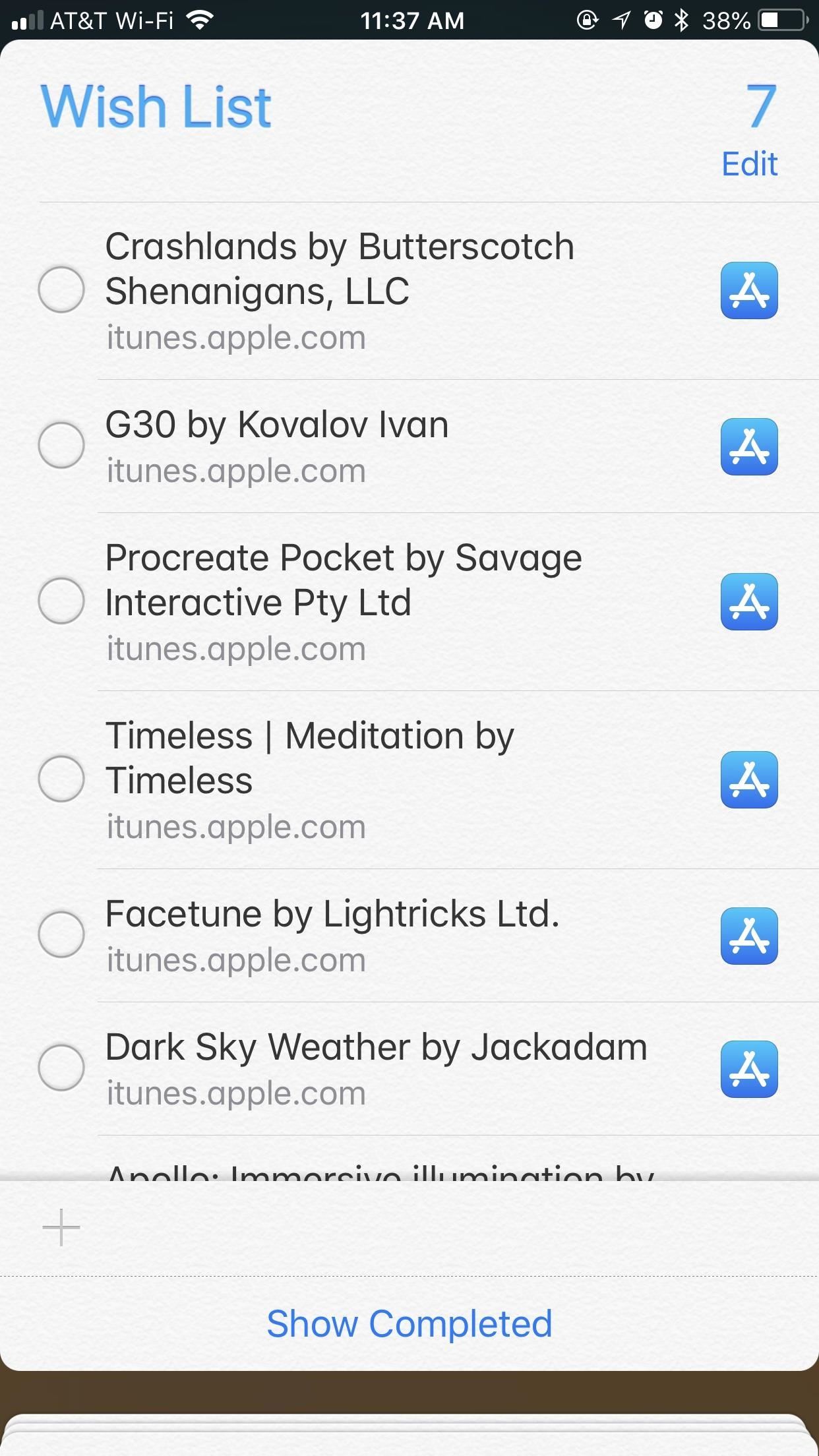
2. Lookmark
When Apple leaves a gap in its software, someone else is going to fill it. Enter Lookmark, a third-party wish list app for your iPhone. Like using Notes or Reminders as your wish list, Lookmark has its own extension in your share sheet that allows you to quickly add titles to the app from the App Store.
While the app itself is free, it does come with in-app purchases. For simple wish list purposes, as in saving apps for future downloading, however, Lookmark’s free version does get the job done.
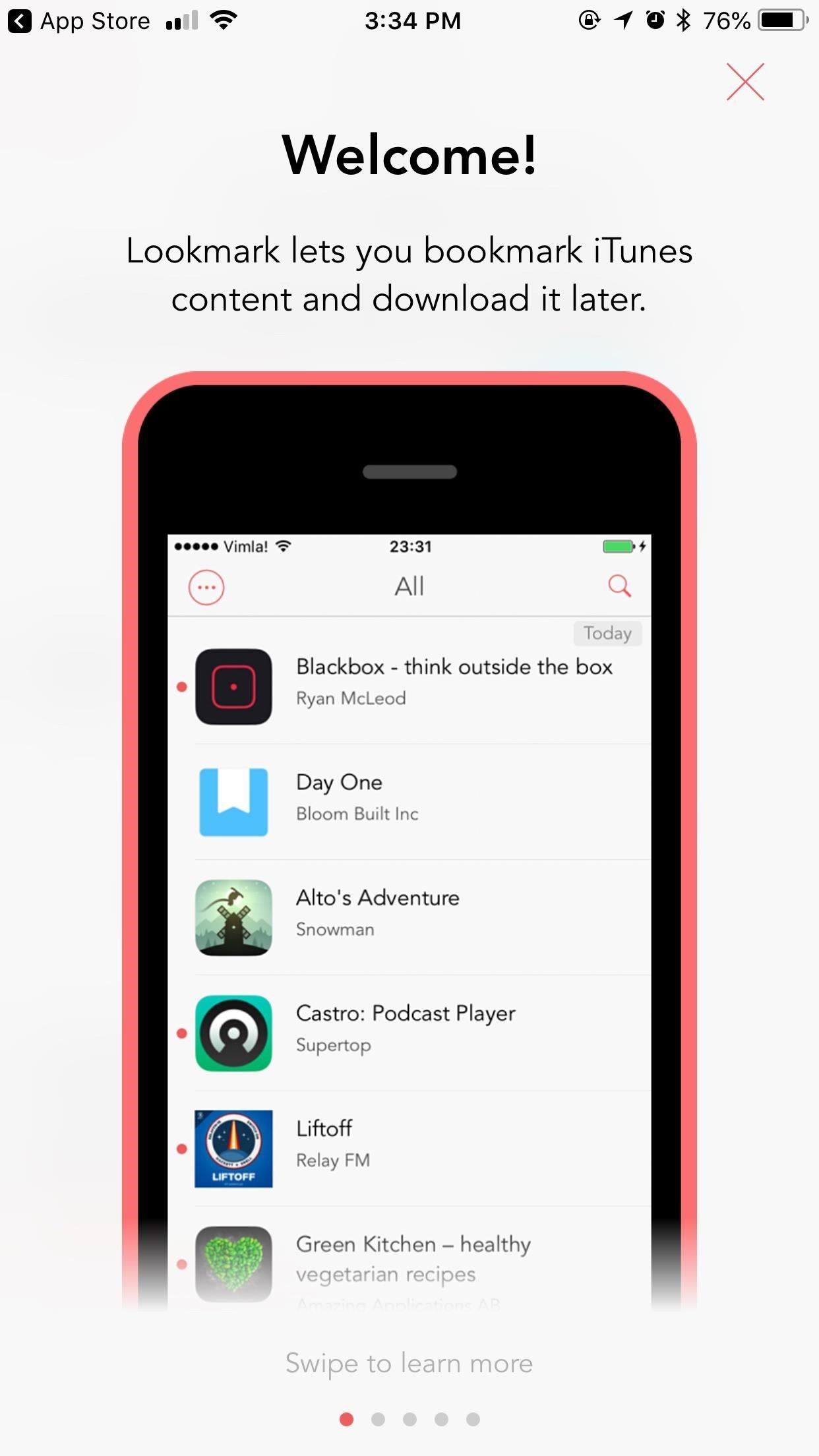
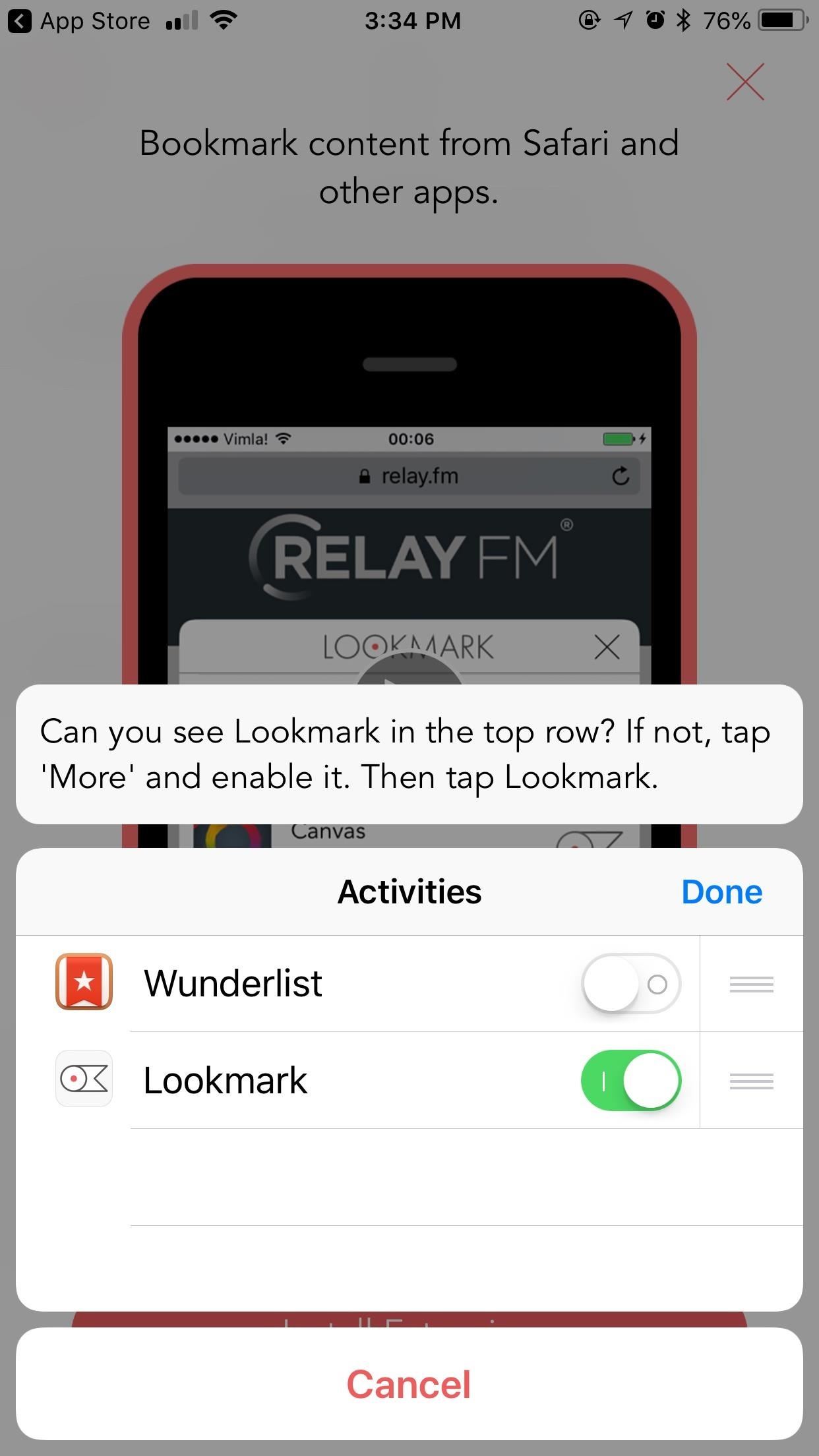
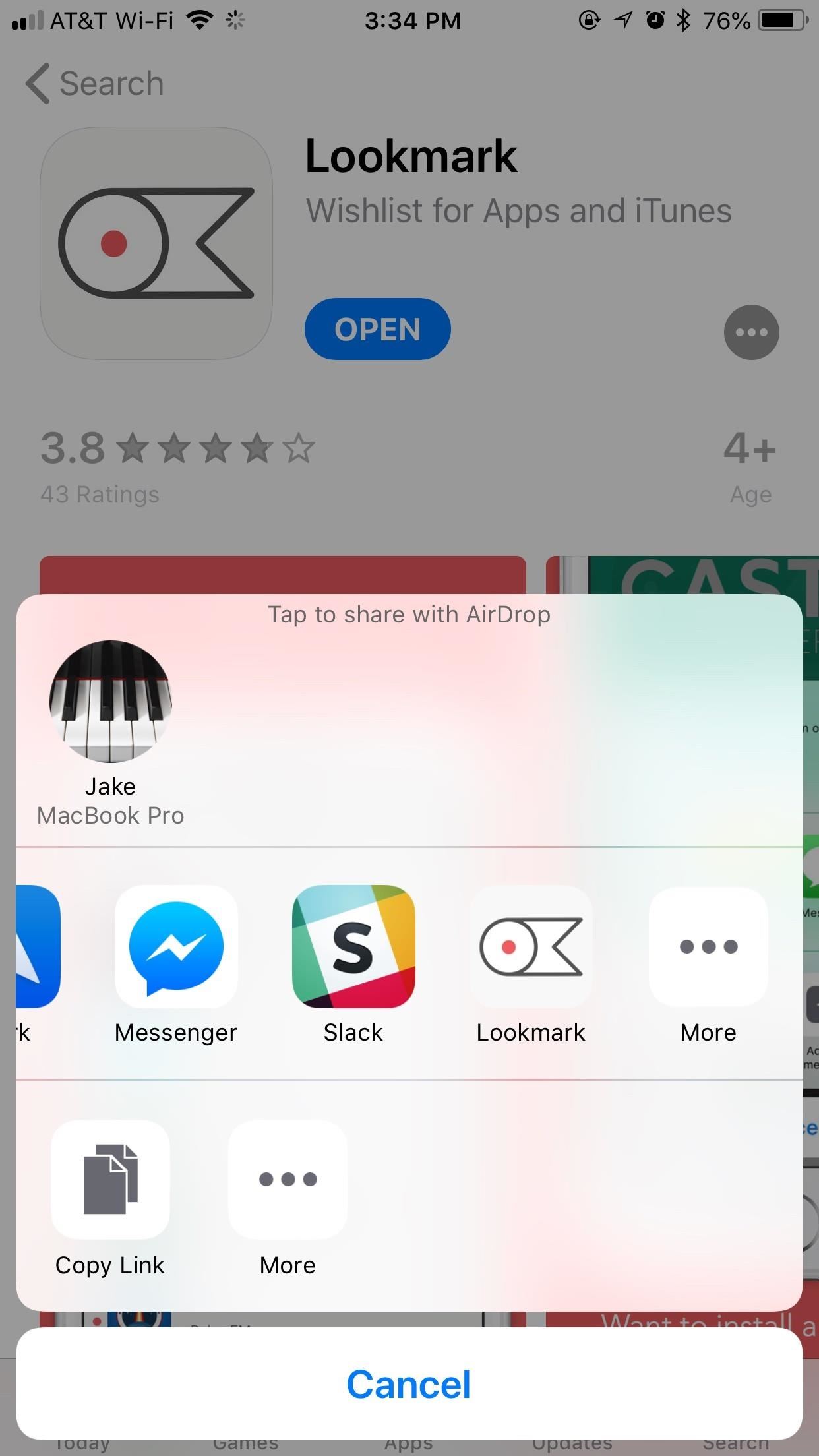
3. Run a Workflow
You can also use a workflow to create your own wish list replacement using the Workflow app. Reddit user inblanco designed a workflow that automatically creates a document in your iCloud Drive. This document acts as your wish list database for all apps you want to save, and it allows you to view, add, delete, and check prices on as many titles as you need right from the Workflow widget in the Today View.
Once it’s added, use the share sheet in the App Store on any app or game you want to save, then tap “Run Workflow” from the list of activities. Select “Add App” when Workflow opens up, and that’s it. You can now view it, deleted it, check for discounts, etc. right from thee Workflow widget.
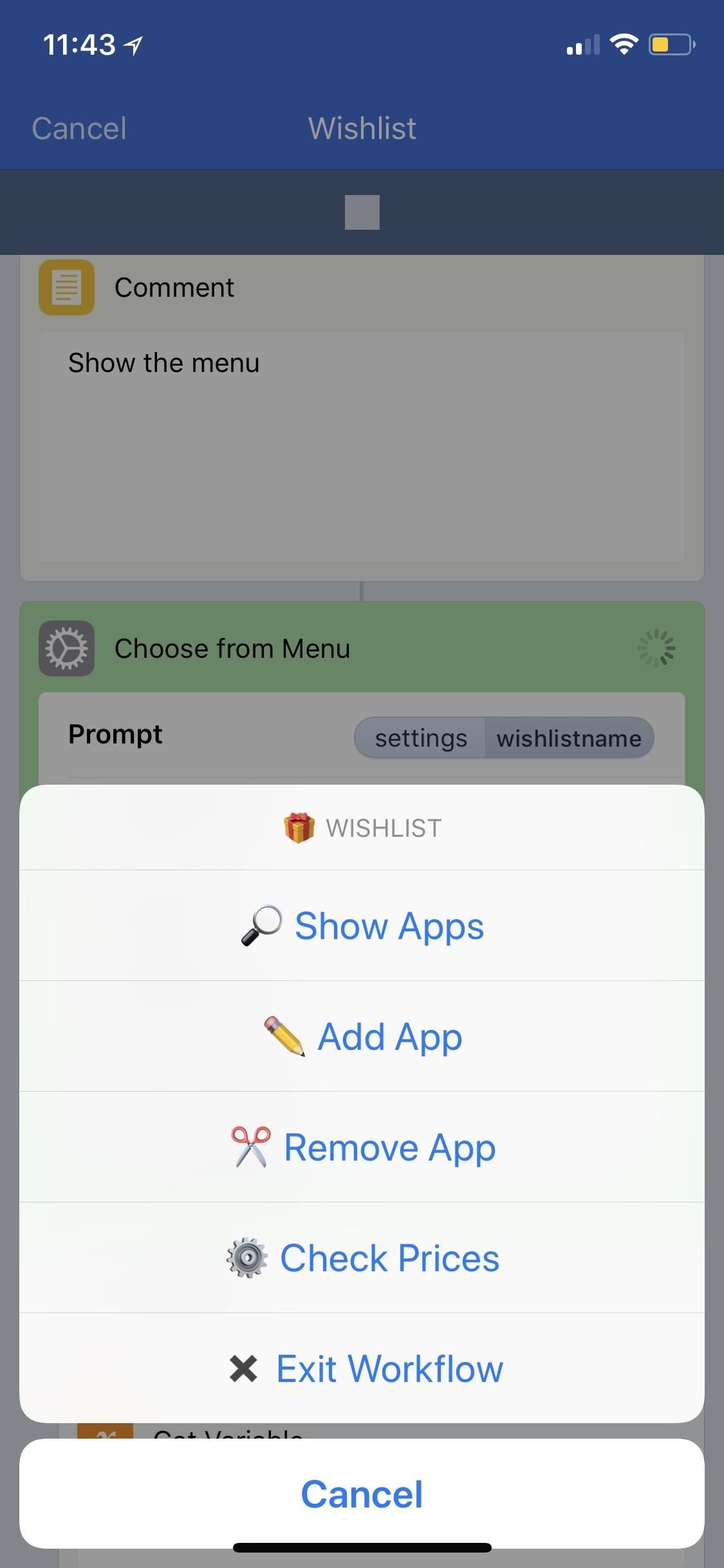
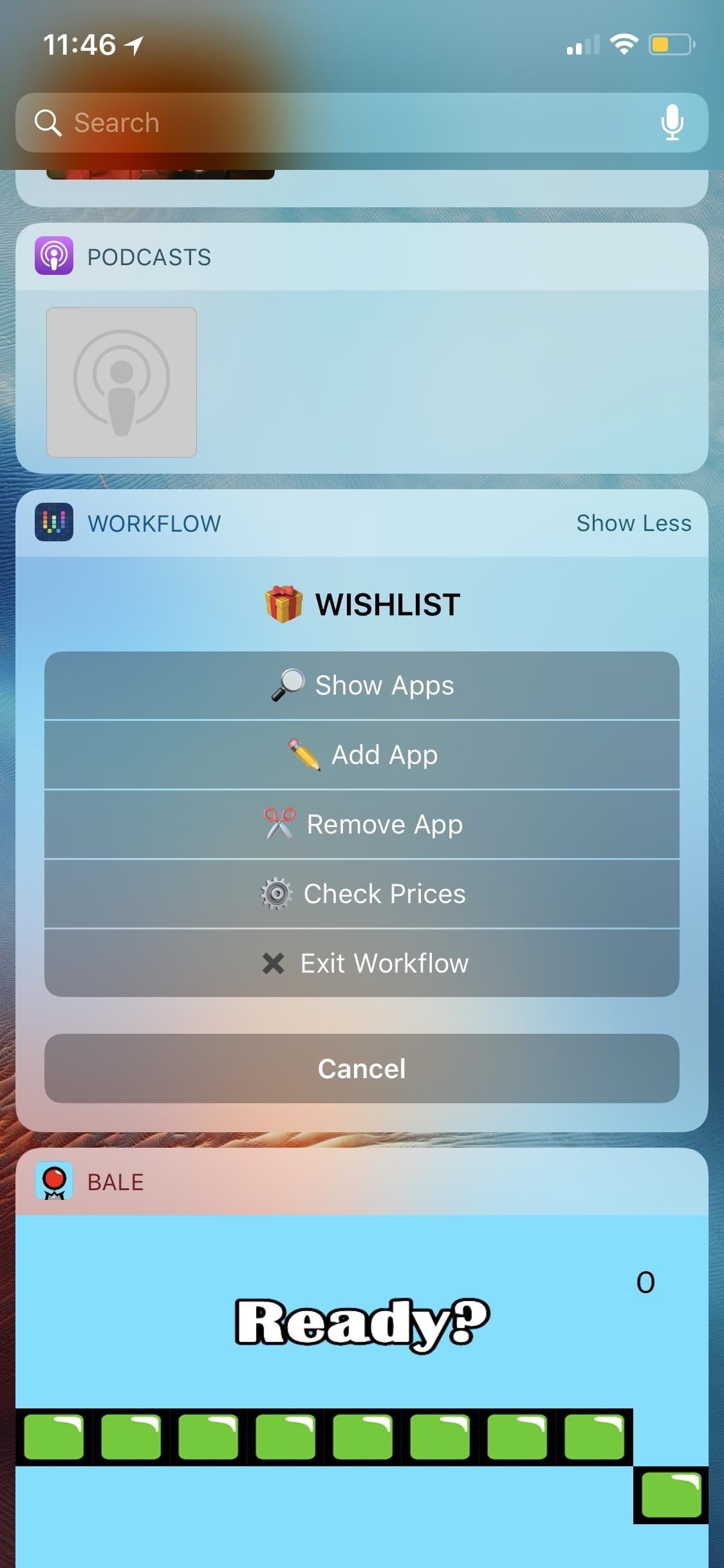
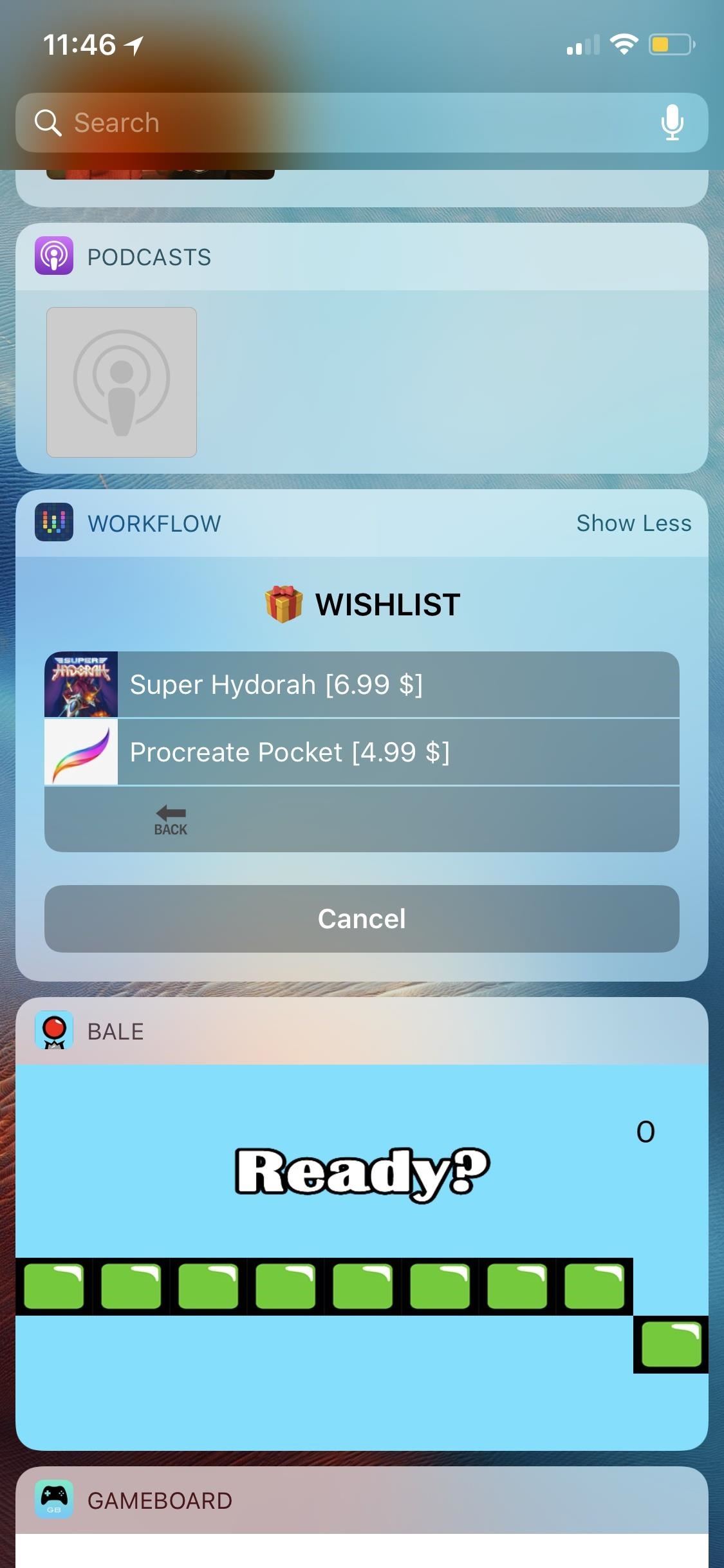
4. Any App in Your Share Sheet
When it comes down to it, your wish list can be anything you want it to be, especially from the apps available to you in your share sheet. You could save each link to your Google Drive, add it to your Pocket app, attach each to an email in Spark, send each in a Messenger thread, or even tweet them out one by one.
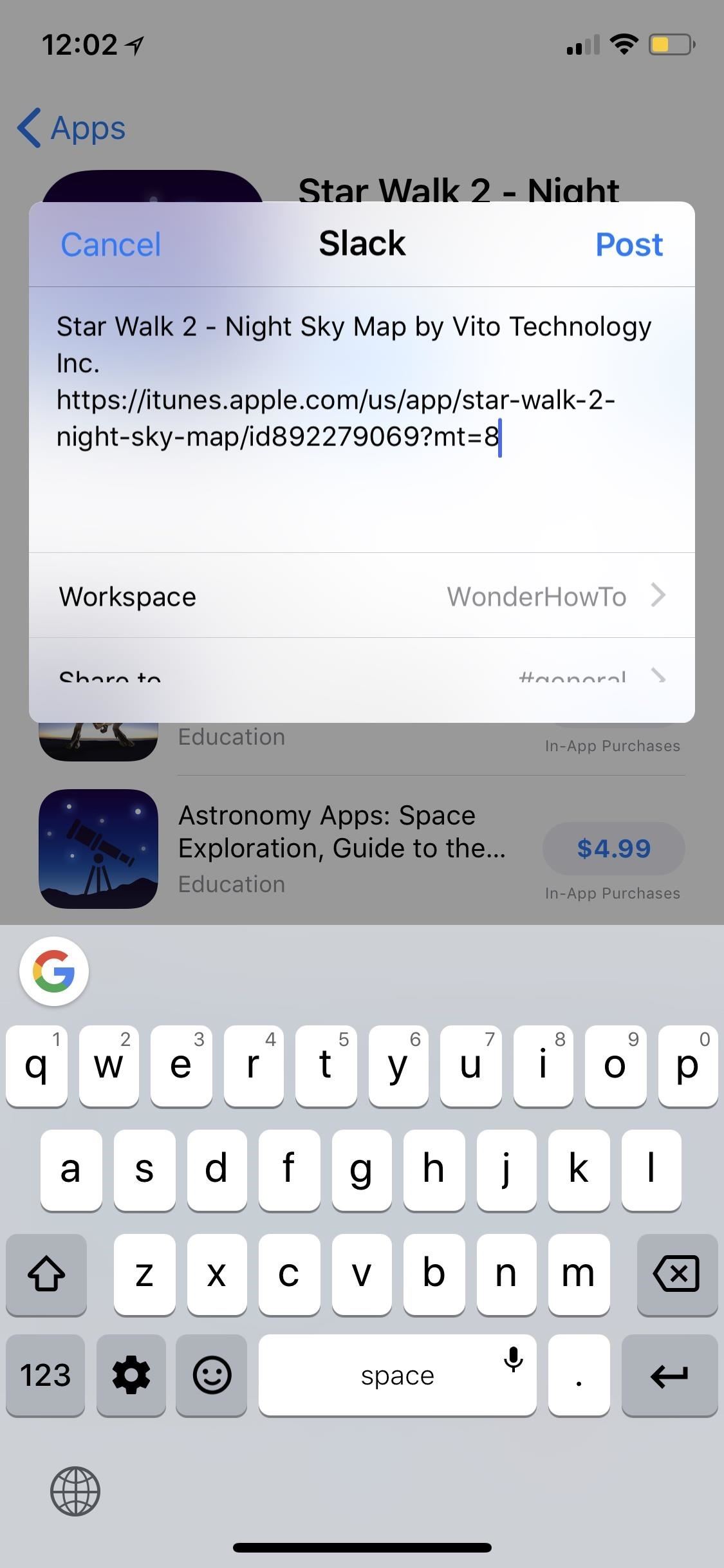
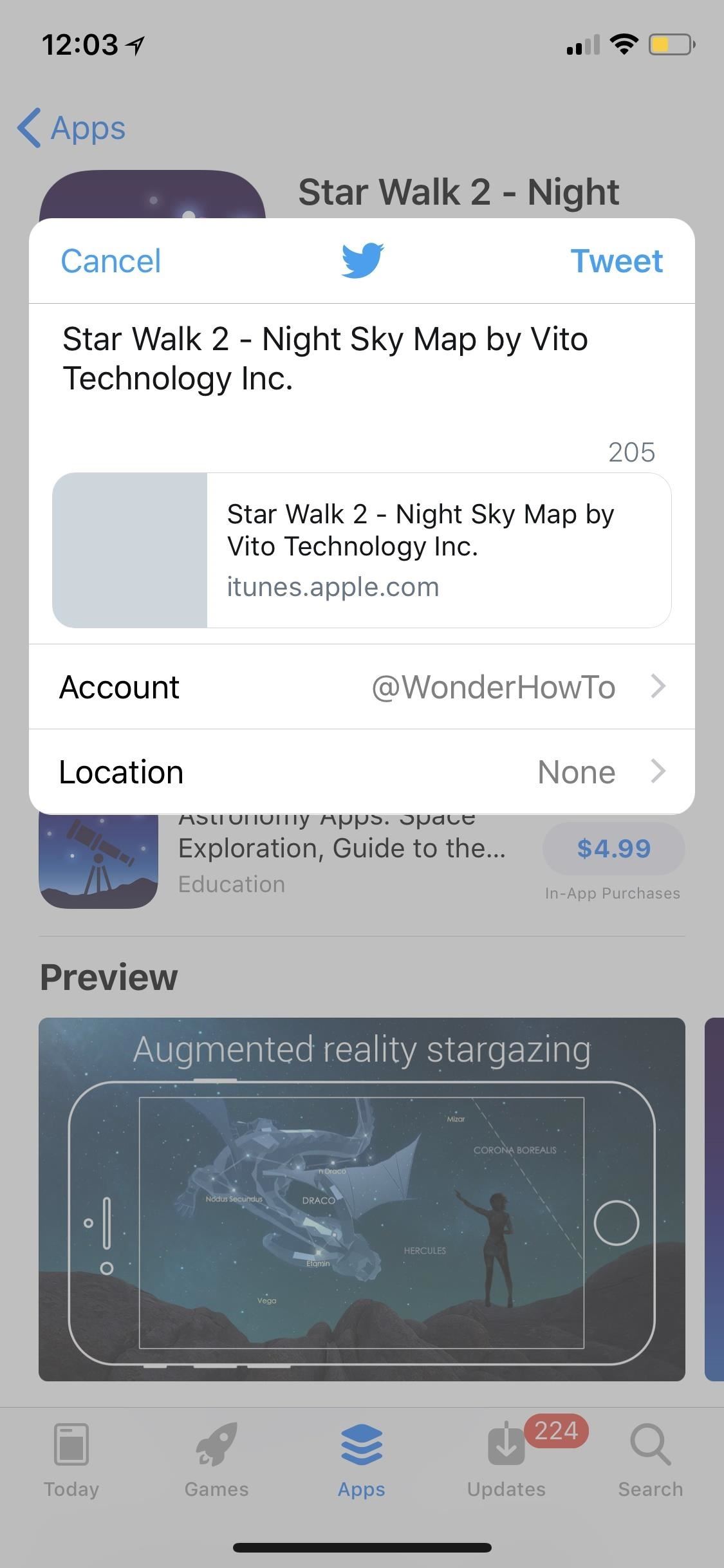
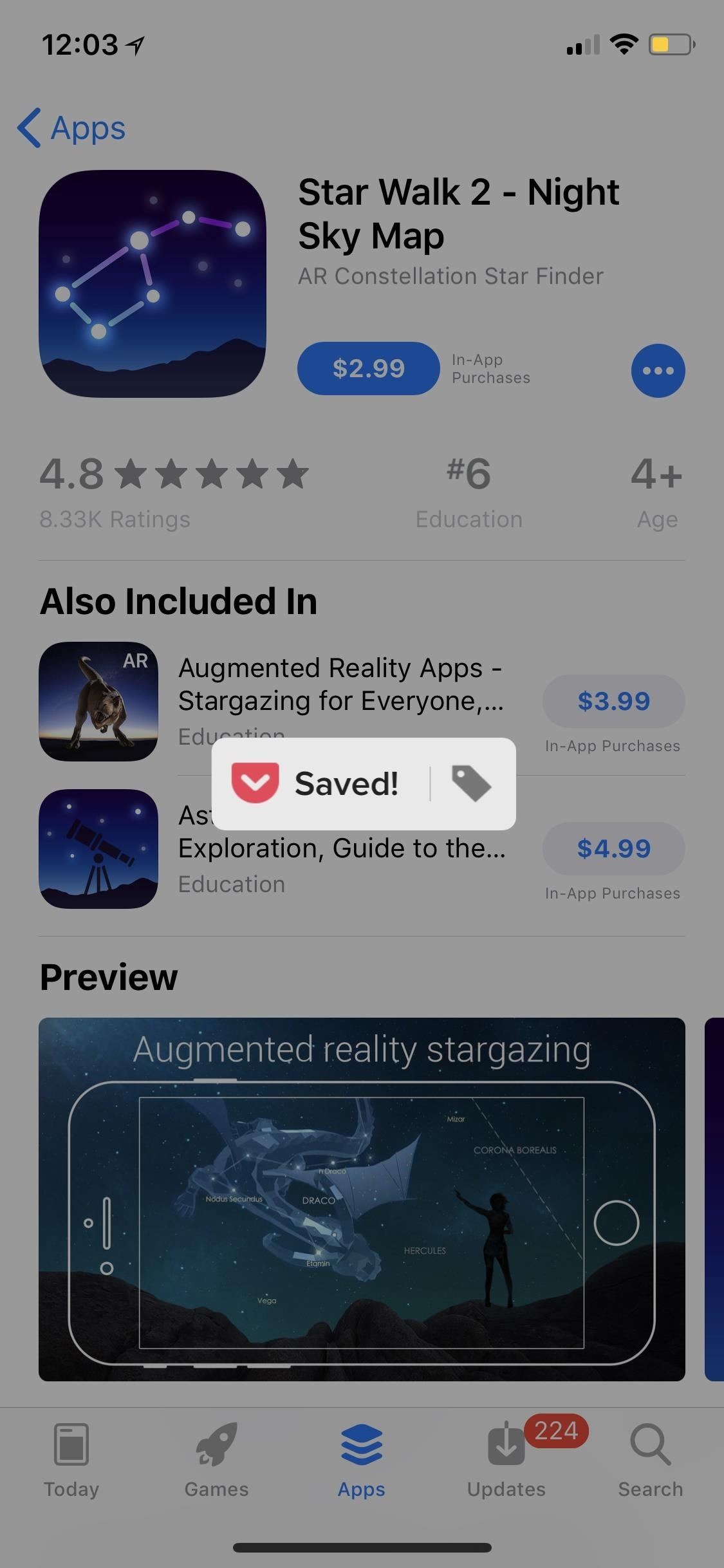
At the end of the day, there’s no built-in Wish List in the App Store anymore, so it’s up to you to decide how you want to catalog the apps you want to purchase later. If you find an app or service that works for you, stick with it.
Just updated your iPhone? You’ll find new features for Podcasts, News, Books, and TV, as well as important security improvements and fresh wallpapers. Find out what’s new and changed on your iPhone with the iOS 17.5 update.
“Hey there, just a heads-up: We’re part of the Amazon affiliate program, so when you buy through links on our site, we may earn a small commission. But don’t worry, it doesn’t cost you anything extra and helps us keep the lights on. Thanks for your support!”