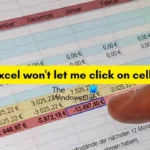One of the first things you’ll notice about iOS 11 is how the Notification Center now has the same interface as your lock screen. It’s pretty confusing at first, and it’s pissed off tons of users, but it’s really not that bad once you learn all of its features.
There really is no loss of functionality from the Notification Center in iOS 10, and there are actually some interesting new features with the updated interface, so once you’ve gotten over the initial shock of the lock screen/notification shade hybrid, I’ll show you how it works below.
Accessing Notifications, Today View & the Camera
When you’re not on the lock screen, you do the same old thing you’ve done before to access the Notification Center — swipe down from the top of the screen to view your Notifications History. Then you can swipe right to view the Today View and left to access the Camera shortcut. That left swipe is actually a new feature in iOS 11.


But the first confusing thing you’ll likely encounter is how you swipe down from the top of your lock screen to view your Notification Center, only to see an “Earlier Today” section (aka your Notifications History or Recent Notifications) appear for a brief moment and then disappear. That’s because you now have to swipe up on the screen to view your recent notifications (but don’t swipe up from the bottom of the screen, which will reveal the Control Center instead).


Closing the Notification Center Without Leaving an App
The next major annoyance you might encounter is how hard it is to get out of this new menu. Once you’ve swiped down to open the Notification Center, you can’t just swipe back up from anywhere to close it, as that upward swipe is meant for scrolling through your notifications. This is how it worked in iOS 10, but there was a clear bar at the bottom where you would direct your finger to swipe up from there. That obvious bar is nowhere in site in iOS 11.
You could do what the message at the bottom of the screen tells you and “Press home to open,” but if you opened the Notification Center while using an app, this would kick you back out to the home screen. Instead, there’s a better way: Just swipe up from the very bottom edge of your screen and it’ll close the Notification Center while leaving you on the same screen you were previously viewing.

This gesture only works if you’re viewing the Today View of your Notifications Center. You can’t swipe out of the Camera, but you can press the home button to return to the Notifications Center, then swipe up from there to go back to the app you were in.
Changing the Notification Center Background
Now that we’ve squared away the main annoyances in this new menu, let’s talk about a new feature it brings to the table. Previously, the Notification Center would simply apply a Gaussian blur filter to the screen you were viewing, meaning its looks weren’t actually customizable.
But because the Notification Center is reusing the lock screen interface, you can now pick a custom background image for it. To try it out, just head to the Wallpaper menu in your Settings app, then pick an image and hit “Set,” and finally, choose “Set Lock Screen.”


Once you’ve done that, your Notification Center will have a new background image regardless of which screen you were viewing when you opened it. It’s a simple customization tweak, but it’s a welcome change — though note that the image you pick in the above menu will also be applied to your lock screen’s background.


Now that you’ve had a chance to get to know the new Notification Center, have you started to warm up to the revamped interface? Either way, make sure to share your thoughts with us in the comment section below.
Just updated your iPhone? You’ll find new features for Podcasts, News, Books, and TV, as well as important security improvements and fresh wallpapers. Find out what’s new and changed on your iPhone with the iOS 17.5 update.
“Hey there, just a heads-up: We’re part of the Amazon affiliate program, so when you buy through links on our site, we may earn a small commission. But don’t worry, it doesn’t cost you anything extra and helps us keep the lights on. Thanks for your support!”