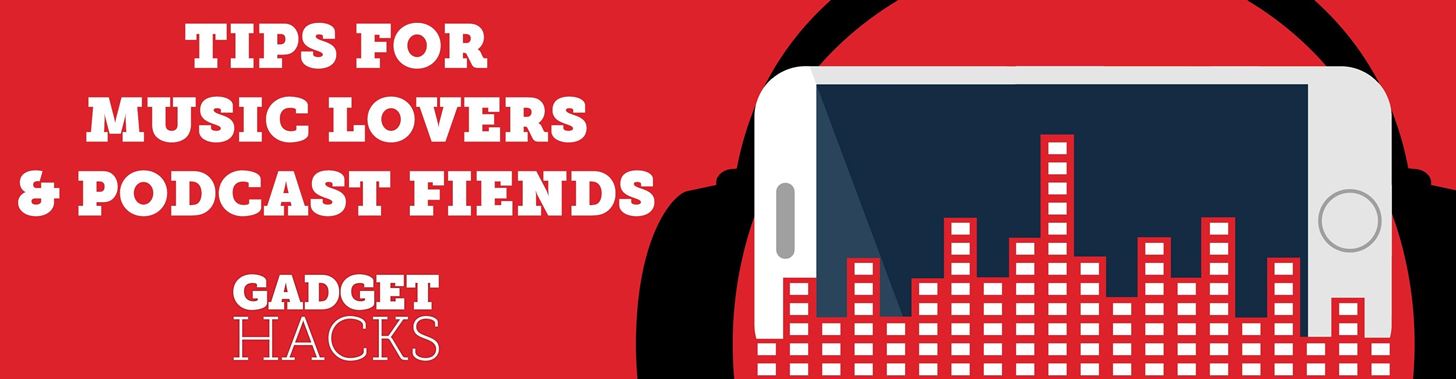
A typical hours-long podcast can cover a broad range of topics, and it’s not uncommon to stop listening halfway through an episode or to skip through the parts you don’t want to hear. Unfortunately, in the Apple Podcasts app, unfinished episodes remain within the app’s My Episodes list and will play again automatically once you’ve finished a previous episode.
To prevent that autoplay from happening, you can disable autoplay for shows and series altogether, but that won’t remove any unfinished or unwanted episodes from your “Up Next” list — it will remove all episodes. Apple Podcasts has a less severe option for cleaning Up Next, and that’s marking unwanted episodes as played, which therefore would remove episodes you want to skip from autoplaying.
- Don’t Miss: Stop a Show from Autoplaying Episodes in Apple Podcasts
How It Used to Work in Apple Podcasts
Being able to mark episodes as played is not a new feature, as it was available in iOS 10 and lower. However, iOS 11 removed it, and it didn’t show its face again until iOS 12.2. During that time where it was gone, the only way to mark an episode as played was through high-speed scrubbing. As seen from the GIF below, you’d swipe across an episode’s time bar, dragging your finger to the right to fast forward through the whole episode and register it as entirely played.
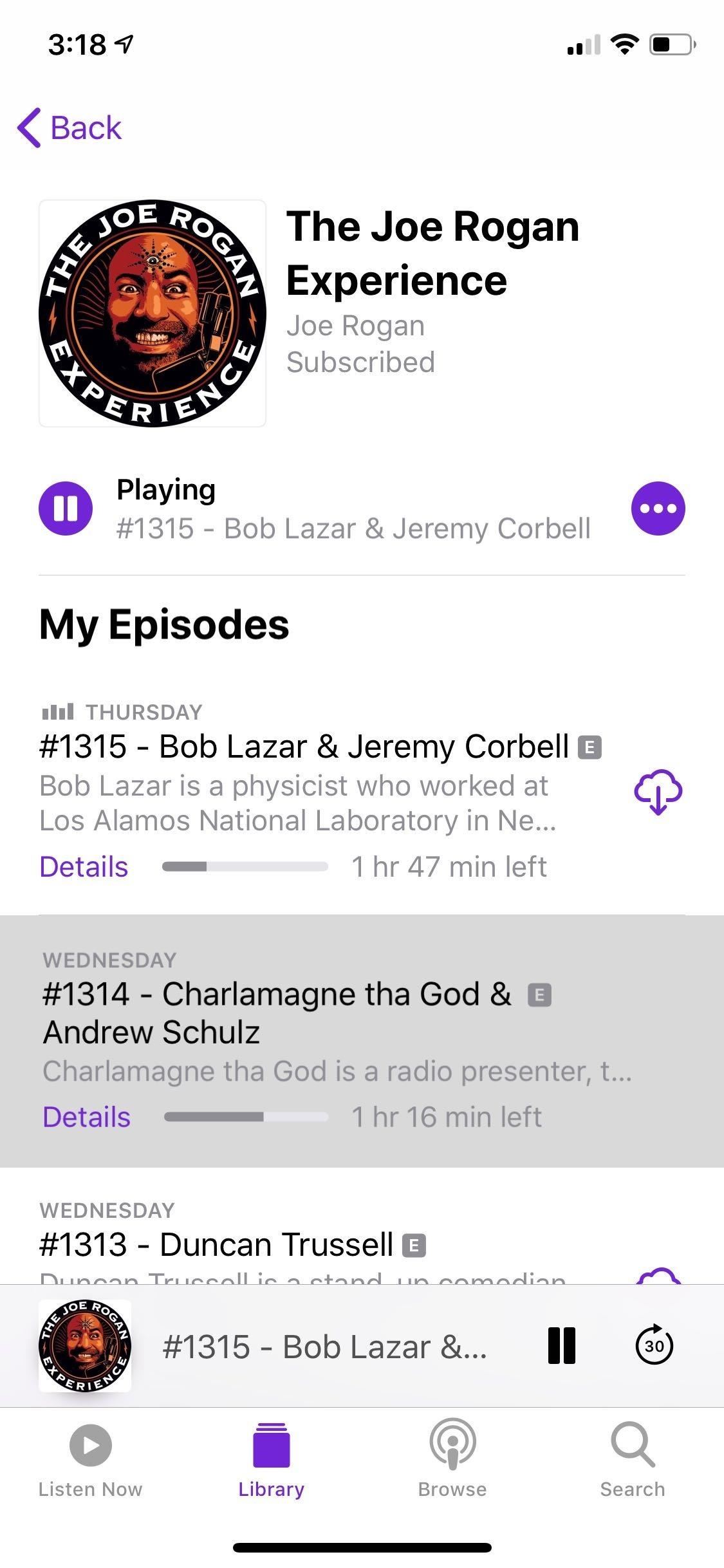
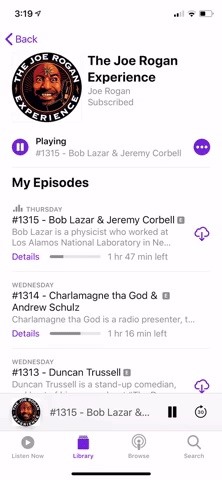
How It Works in Apple Podcasts Now
Thankfully, the “Mark as Played” option for the Podcast app made a comeback in iOS 12.2, and it hasn’t disappeared again yet. It’s even available in iOS 13 and higher, and you can access it in several ways.
If you’re currently listening to an episode that you want to cut short, you can expand the Now Playing card in Apple Podcasts, then tap on the ellipsis (•••) icon in the bottom right, followed by “Mark as Played” from the actions.
Alternatively, you can long-press any episode’s title in the “Listen Now” tab and select “Mark as Played” from the action sheet. You can even hit the link below each episode to open the show or series page, where you can also long-press a chapter to access “Mark as Played.” You can do the same thing for shows and series from the “Library” tab as well in any of the lists there.
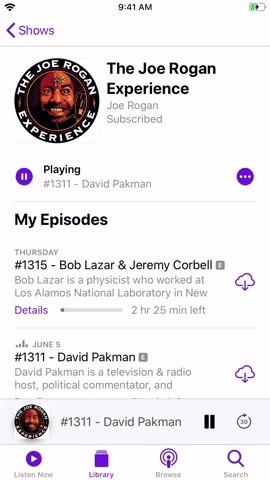
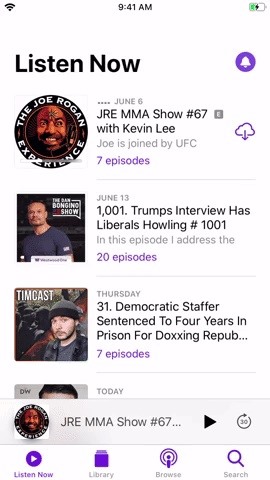
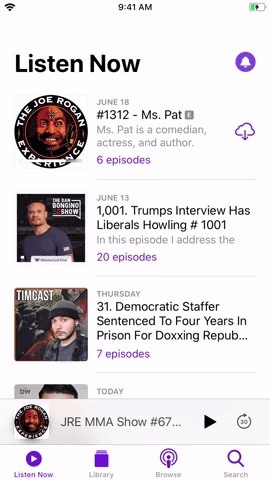
How to Mark Episodes As Unplayed
It’s worth noting that you can also mark new and unplayed episodes as played. So if you marked an episode as played by mistake or simply want to revisit an episode you previously listened to and took off your Up next queue, go to the details page for the series or show in question. Then, select either “Available Episodes” or “Previously Played.” You can also do the same from the “Downloaded” section in the “Library” tab if you don’t have episodes set to delete after listening to them.
Once inside, reveal the actions card for the target episode as highlighted above, and tap “Mark as Unplayed” to return it to your show’s episode list. Keep in mind that unfinished episodes that you’ve marked as unplayed will start again from the beginning, as opposed to picking up where you left off.
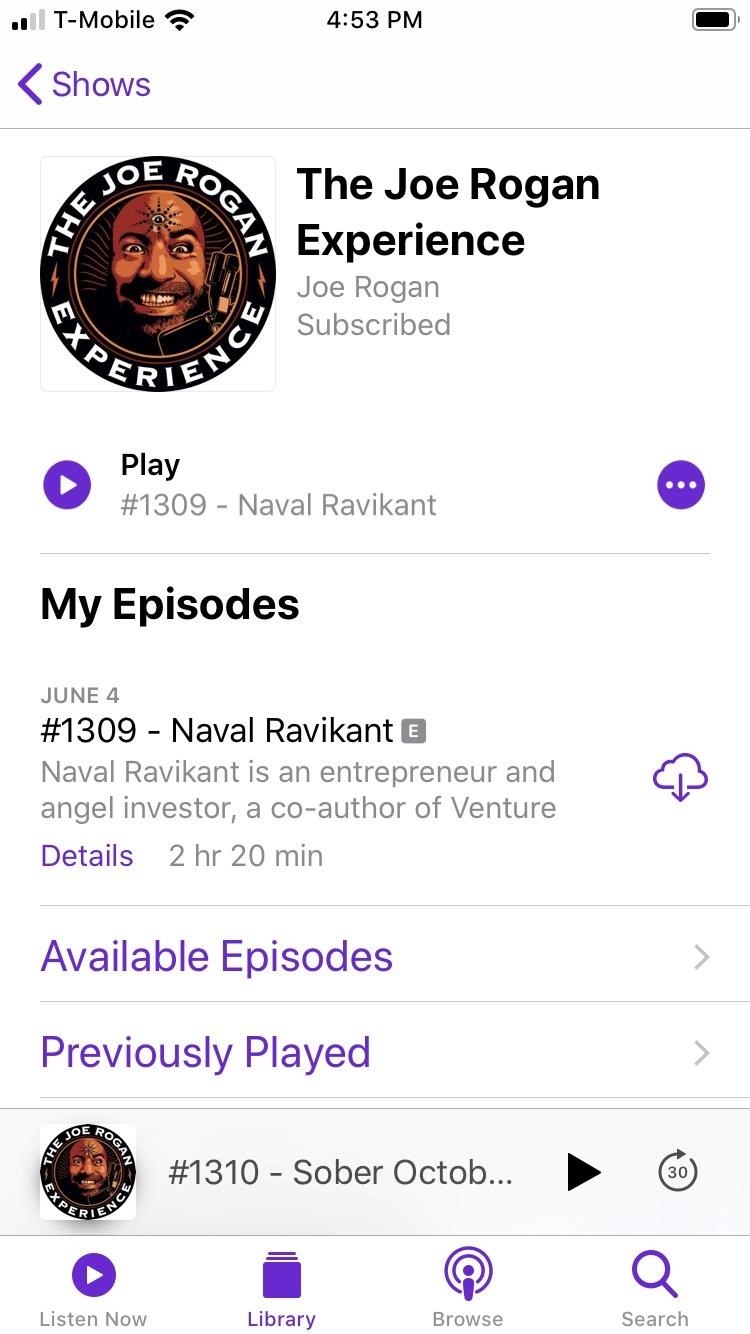
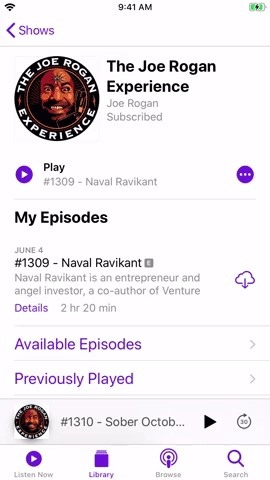
This article was produced during Gadget Hacks’ special coverage on streaming, listening to, and creating music and podcasts on your smartphone. Check out the whole Music and Audio series.
Just updated your iPhone? You’ll find new emoji, enhanced security, podcast transcripts, Apple Cash virtual numbers, and other useful features. There are even new additions hidden within Safari. Find out what’s new and changed on your iPhone with the iOS 17.4 update.
“Hey there, just a heads-up: We’re part of the Amazon affiliate program, so when you buy through links on our site, we may earn a small commission. But don’t worry, it doesn’t cost you anything extra and helps us keep the lights on. Thanks for your support!”










