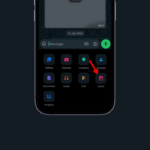Mac RAM Usage High? Don’t Worry About It
RAM
Key Takeaways
- macOS uses RAM for caching, speeding up processes by storing data you may need later.
- High RAM usage is normal; it’s a sign of macOS optimizing hardware.
Whether you’ve got an entry-level MacBook with the bare minimum RAM or a tricked-out Mac Studio with all the RAM you could afford, macOS will help itself to using it all. Relax, that’s a good thing.
This RAM Was Made for Caching
RAM stands for random access memory and is often referred to simply as “memory” (a label that macOS uses too). Think of it as fast temporary storage for data that’s currently in use by your computer. This includes files that you’re currently working on, applications that are currently running, the webpage you’re browsing right now, and background system processes.
The beauty of RAM compared to regular system storage is how fast your computer can access the data it contains. On modern Apple Silicon computers, Apple refers to RAM as “Unified Memory” which means that system memory is part of the System-on-Chip (SoC).
Regardless of how much RAM you have on your Mac, it’s normal for macOS to use a majority of it most of the time. It might even seem like the system is using all of your RAM at a given moment, but this isn’t a reason to assume that your system is “running out” of memory.
You can see how much RAM you have and how much is being used by launching Activity Monitor (under Applications > Utilities, or simply by searching for it with Spotlight). Click on the “Memory” tab and observe the graph and readings at the bottom of the window:
“Physical Memory” is how much total memory your Mac has available. “Memory Used” is the portion of this available RAM pool currently in use. In the image above, I have around 8GB of RAM free and effectively doing nothing on a MacBook Pro with 32GB of total RAM.
Take note of the “Cached Files” number here too. This refers to data that macOS has preemptively stored in memory, just in case you happen to need it. Caching speeds up common processes by storing things you might need later in RAM, where possible. These files are quickly purged from RAM when the system needs more physical memory.
Instead of sitting idle, available RAM is used by macOS to store things so that when you need them, you’ll spend less time waiting around. This makes operations like opening large files or launching complex applications faster, simply by making use of a resource that you weren’t otherwise using.
Taking these cached files into consideration in the screenshot above, I have 12GB of RAM available whenever the system needs it. Since many Mac models still only ship with 8GB of RAM, I’m not too concerned about this pattern of usage.
Telltale Signs You Need More RAM
Don’t think of high RAM usage as a reason to buy a Mac with more RAM. Take it as a sign that macOS is doing exactly what it was designed to do: make the most of the available hardware.
Whether you need a Mac with more RAM ultimately depends on what you use your computer for. Average computing tasks like browsing the web, office work, touching up a few photos, watching YouTube videos, or even editing videos shot on your iPhone shouldn’t cause even a Mac model with 8GB of RAM to break out too much of a sweat.
But frequently using your Mac for resource-intensive tasks like running virtual machines (where you need to allocate a portion of your memory to each VM), opening lots of RAW image files at once, and large video editing projects make for more compelling uses to increase your pool of RAM to 16GB or more.
Activity Monitor has a handy graph that can help you determine how much of an issue RAM is, labeled “Memory Pressure” under Activity Monitor > Memory. Take a look at the graph when I open 25 RAW image files of around 25MB each in Affinity Photo:
The line has risen to indicate increased memory pressure and is now amber rather than green. Notice how the amount of cached files has also been reduced. The MacBook I’m using barely hiccuped, performance remained steady. The biggest bottleneck is the read speed from the card reader.
If you notice that your Mac is experiencing high memory pressure (where the graph turns red) and that performance seems to be affected then you could probably benefit from a Mac with more RAM. You’re more likely to notice the real-world consequences first though, like apps being slow to launch and unresponsive, browser tabs frequently reloading, and a “Your system has run out of application memory” pop-up asking you to close some apps.
More RAM is never a bad thing, but it can be a waste of money if you aren’t going to use it. One argument in favor of buying a Mac with more RAM is to “future-proof” yourself against more demanding software in the future. Though a greater pool of memory can be a good thing, it’s not a silver bullet.
Apple will eventually announce that your Mac won’t get future macOS updates, but this cutoff is almost certainly going to be drawn at the System-on-Chip. An M1 Mac is likely to be dropped before the M2, regardless of whether it has 8GB or 128GB of RAM.
If you’re going to spend more money on a single upgrade when you buy your Mac, you might be better off upgrading the internal storage instead. The biggest hurdle you’ll have to overcome is balancing Apple’s pricey upgrades with your realistic requirements (and the requirements you’ll have over the next few years).
High CPU Usage? Now That’s a Problem
Activity Monitor can show you all sorts of things, but the one you’re better off keeping an eye on is CPU usage. Unlike RAM, your CPU usage shouldn’t be constantly high (at least, not when you’re doing regular computing tasks like web browsing or word processing).
High CPU usage means high power usage, which is bad for a MacBook on battery power. It also means your Mac will produce more heat, which means you’re more likely to hear the fans spin up or experience thermal throttling. High CPU usage when you’re not doing anything is a sign that something has gone wrong.
You can leave Activity Monitor open and set its dock icon to monitor CPU usage. If you notice something is amiss, you can then use Activity Monitor to isolate and terminate problem processes. Unexplained high CPU usage is often an indicator that an app or process has crashed.
Restarting your Mac using Apple > Restart should fix most temporary issues. If regular usage results in sustained high CPU usage, it might be time to consider an upgrade to a more powerful model. This is especially true if you still have an older Intel-based Mac.
Thanks for the Memory
A lack of RAM probably isn’t going to be the reason you upgrade your Mac. At some point, you’ll probably want a faster processor, better GPU performance, better battery life and power efficiency, or even just creature comforts like a nicer screen and faster ports.
Learn more about the telltale signs that it’s time to upgrade your Mac.