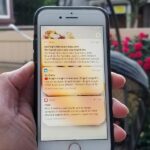According to the American Osteopathic Association, “1 in 5 teens has some form of hearing loss,” and some experts believe it’s because of an increase in headphones use. While I understand that music, movies, and video games help keep children preoccupied, there’s no reason why they can’t be entertained at a healthy hearing level.
If you plan on giving a child an iPad, iPhone, or iPod touch, or if you just want to make the iOS device they currently own safer on the ears, you should limit the maximum volume levels, which I’ll show off below.
- Don’t Miss: Get More Out of Your Apple EarPods with These Tricks
How to Set a Max Volume Limit
Navigate to Settings -> Music, then scroll down and select Volume Limit. Using the slider, set a reasonable max volume. This limit will only be applied to the audio output when headphones are plugged in—not through the iOS device’s built-in speakers.
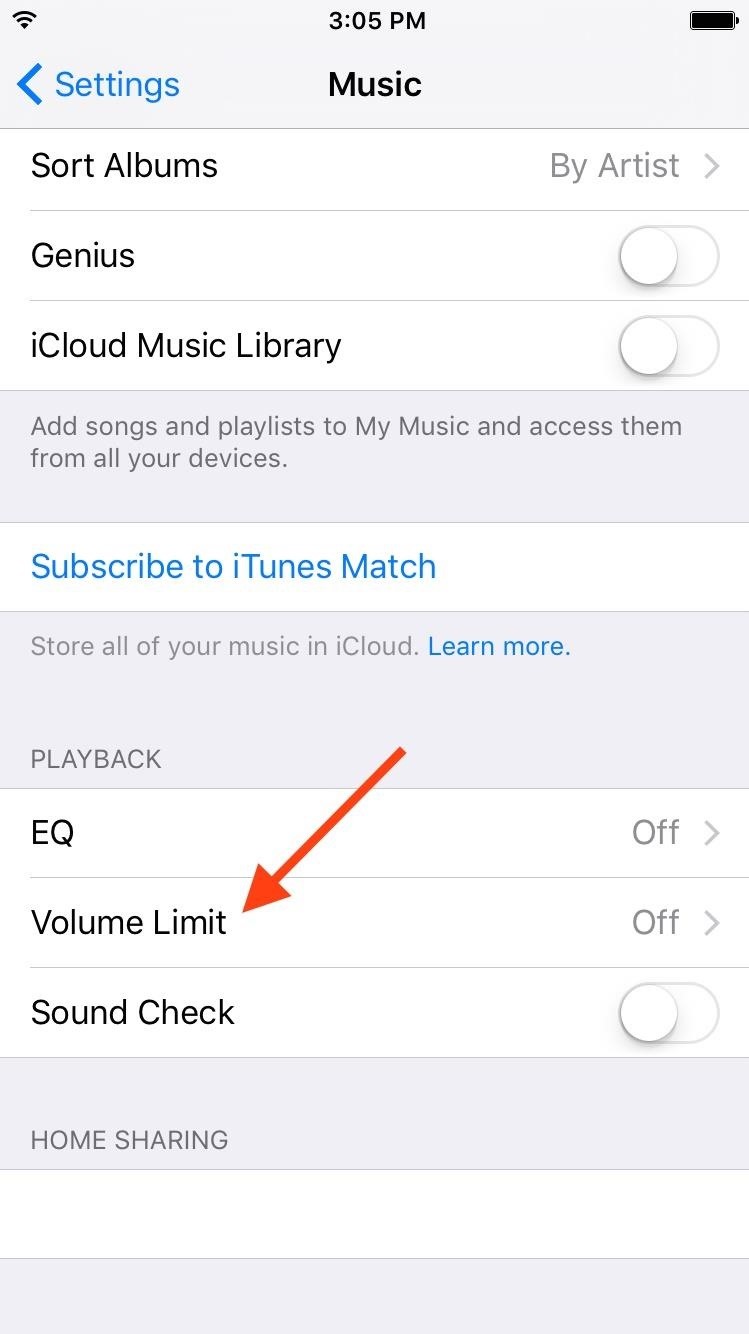
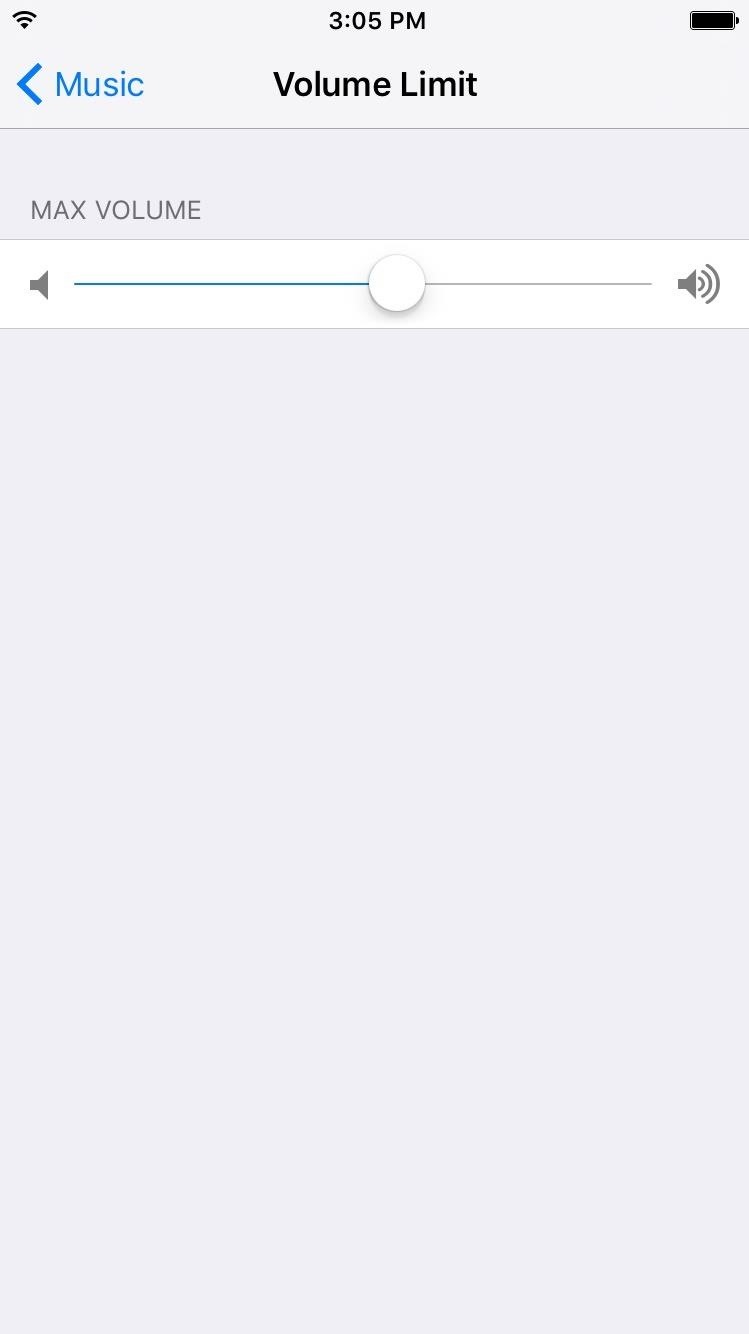
How to Lock the Volume Limit
Since your kid will probably want the volume louder, lock the volume limit to keep them from changing it. To do so, go to Settings -> General -> Restrictions. If this is the first time using restrictions, you will have to create a new, unique passcode.
Once you’ve created the passcode and have entered the Restriction preferences, scroll down to Volume Limit, then select Don’t Allow Changes. Now, when someone attempts to change the volume limit, the slider will be locked in place.
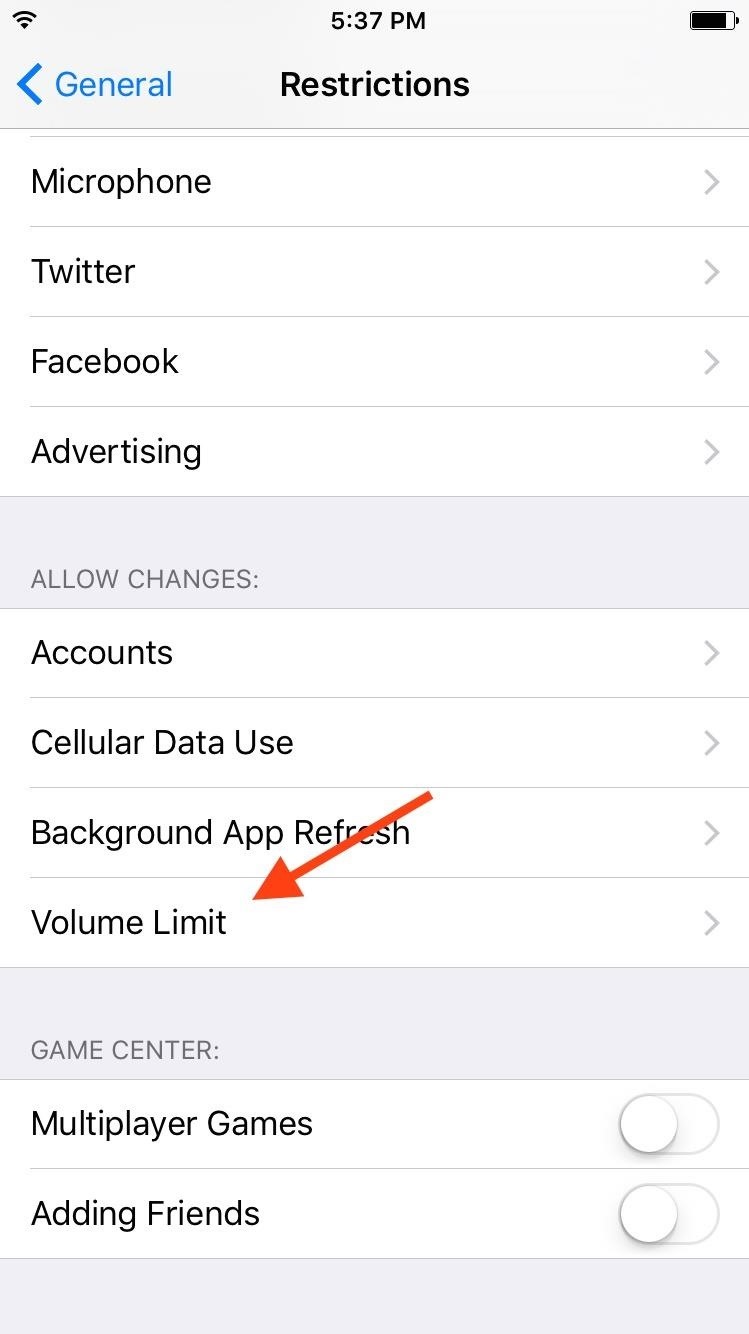
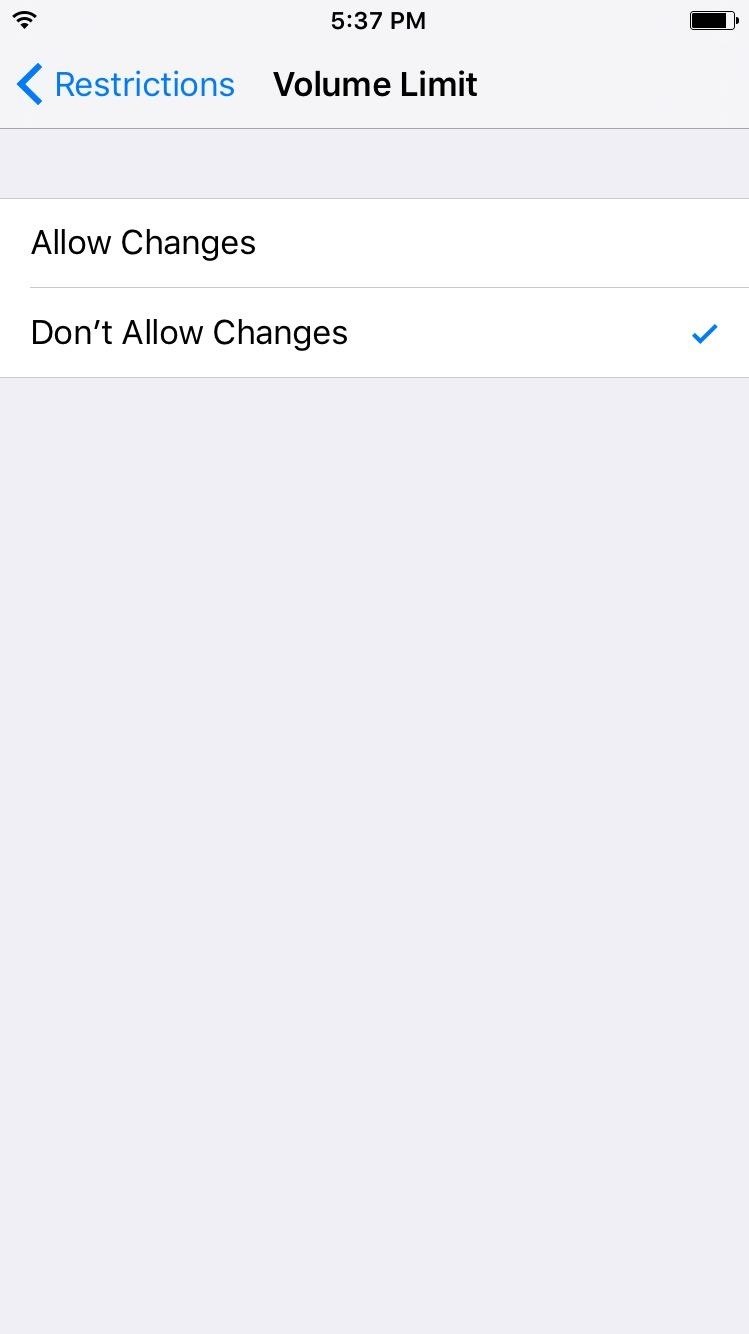
It’s a simple adjustment that can significantly benefit your kid’s hearing—or maybe even your own. I know I have a tendency to start playing movies and music without realizing how high the volume is set, so this could prevent those unbearable seconds of high volume and subsequent ears ringing.
Keep up with Apple Hacks over on Facebook and Twitter, or Gadget Hacks over on Facebook, Google+, and Twitter, for more Apple fun.
Just updated your iPhone? You’ll find new features for Podcasts, News, Books, and TV, as well as important security improvements and fresh wallpapers. Find out what’s new and changed on your iPhone with the iOS 17.5 update.
“Hey there, just a heads-up: We’re part of the Amazon affiliate program, so when you buy through links on our site, we may earn a small commission. But don’t worry, it doesn’t cost you anything extra and helps us keep the lights on. Thanks for your support!”