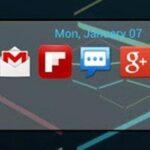Battery life is and most likely always will be an issue with iPhones and other smartphones and tablets, but Apple is making it easier for us to save juice when we need to. To help monitor per-app battery usage, iOS 8 now lets us view battery usage stats for individual apps.
Along with letting us know which apps are eating away at our battery, they have also included a minor setting that removes all the color from our display and places it in a grayscale mode, which is similar to the Ultra Power Saving Mode feature on the Samsung Galaxy S5.
The problem is, with current iPhone models, grayscale won’t do much for your battery life, as all released iPhones use an LCD display. Since this feature is included in iOS 8, it’s safe to assume that the iPhone 6 will include an AMOLED display which relies on its pixels to brighten screens, therefore making black pixels inactive ones, saving battery life in the process.
Just because the feature won’t help with battery life right now doesn’t mean we can’t mess around with it a bit. It’s also just a cool alternative look that you may want to sport on your iPhone for a little while, so let’s check out how to enable it. If you like it and want to get iOS 8 right now, you can via the developer program.
How to Enable Grayscale Mode on iOS 8
To place your iPhone (any model) in the new iOS 8 grayscale mode, just go to Settings -> General -> Accessibility and toggle on Grayscale.
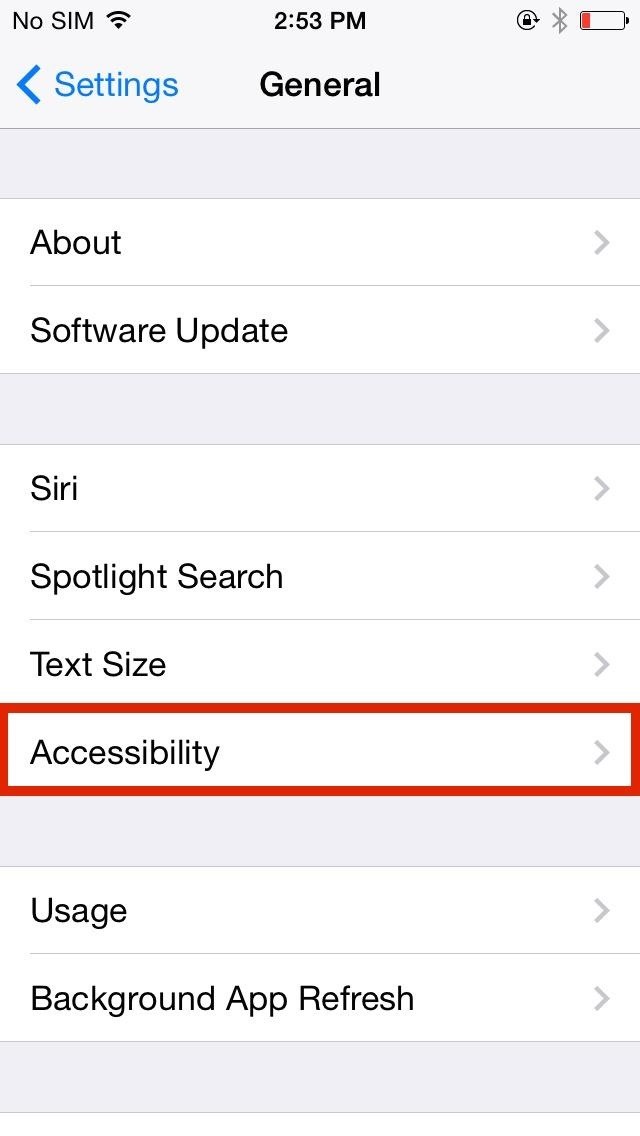

Now, your entire display will be grayed out. I think it looks kinda of cool, and way better than the invert colors option, so give it a try.


I wouldn’t be mad if the iPhone 6 or the next iPad version doesn’t include a dynamic AMOLED display, just…disappointed, so let’s cross our fingers.
Just updated your iPhone? You’ll find new emoji, enhanced security, podcast transcripts, Apple Cash virtual numbers, and other useful features. There are even new additions hidden within Safari. Find out what’s new and changed on your iPhone with the iOS 17.4 update.
“Hey there, just a heads-up: We’re part of the Amazon affiliate program, so when you buy through links on our site, we may earn a small commission. But don’t worry, it doesn’t cost you anything extra and helps us keep the lights on. Thanks for your support!”