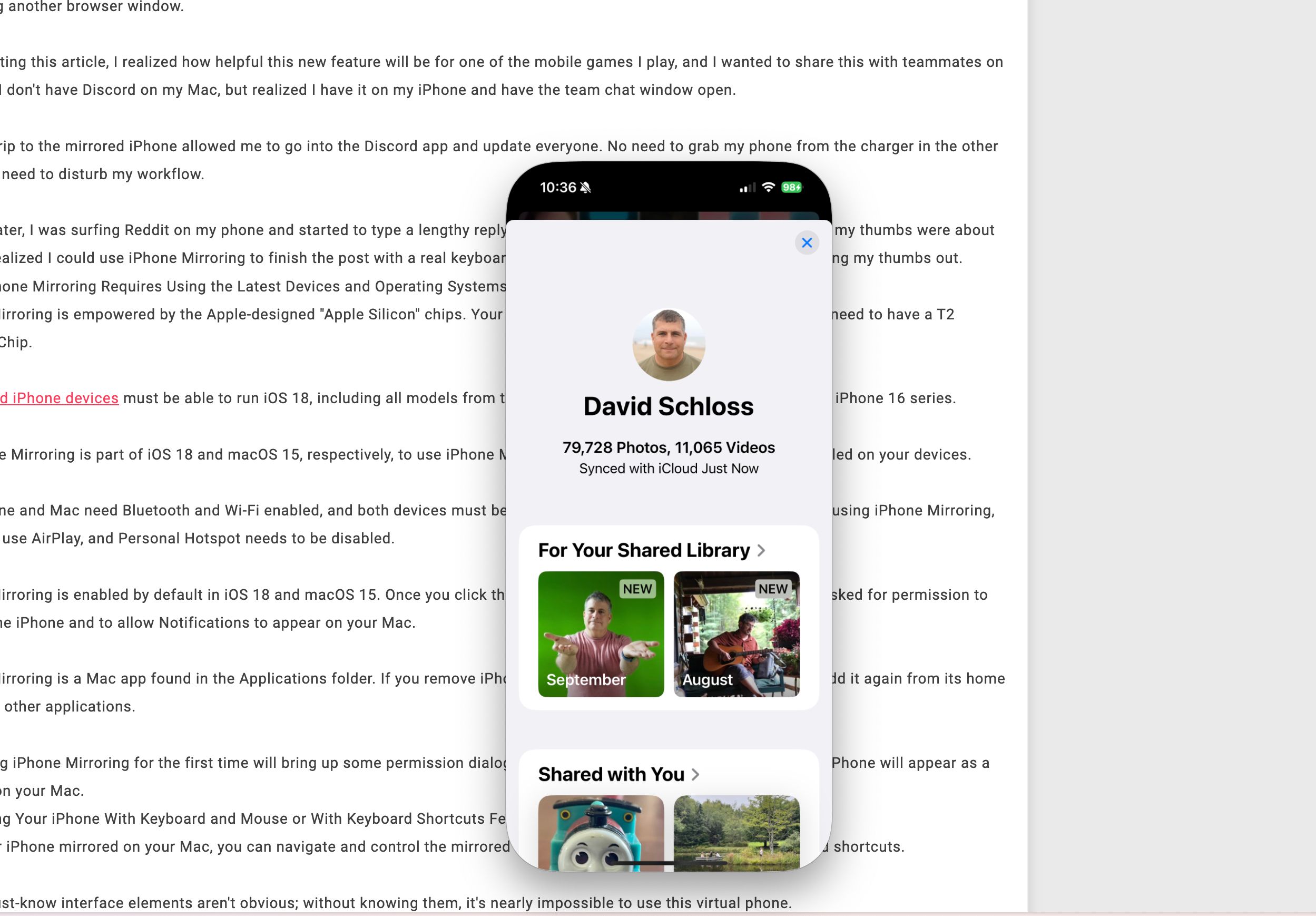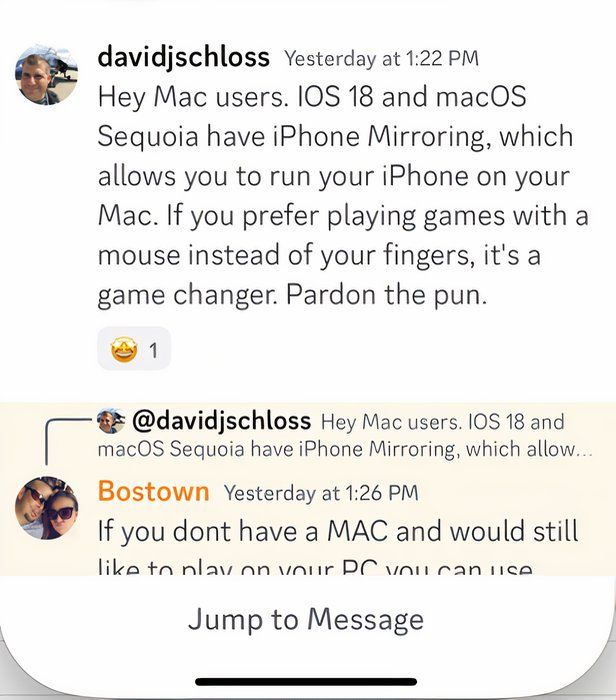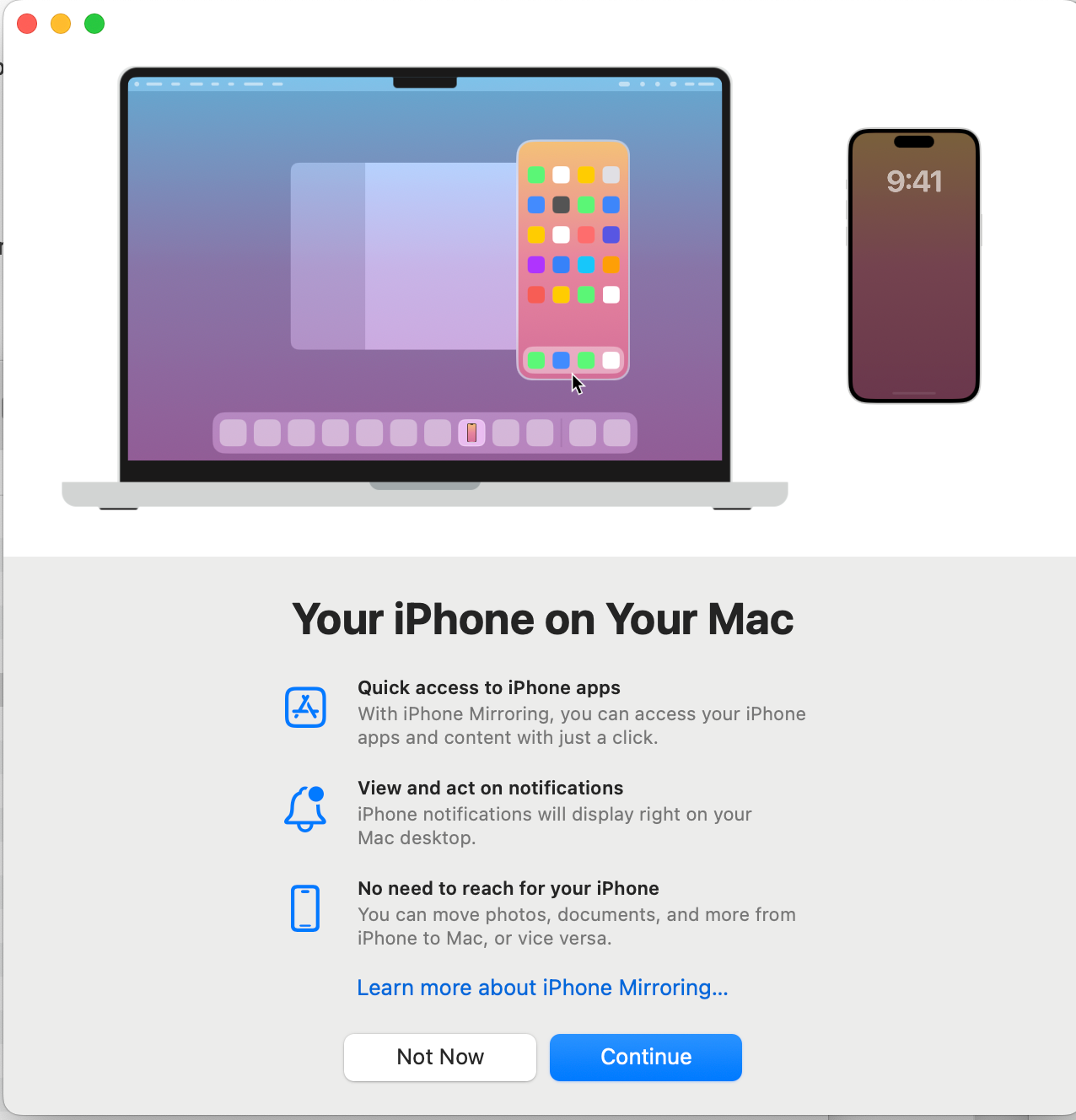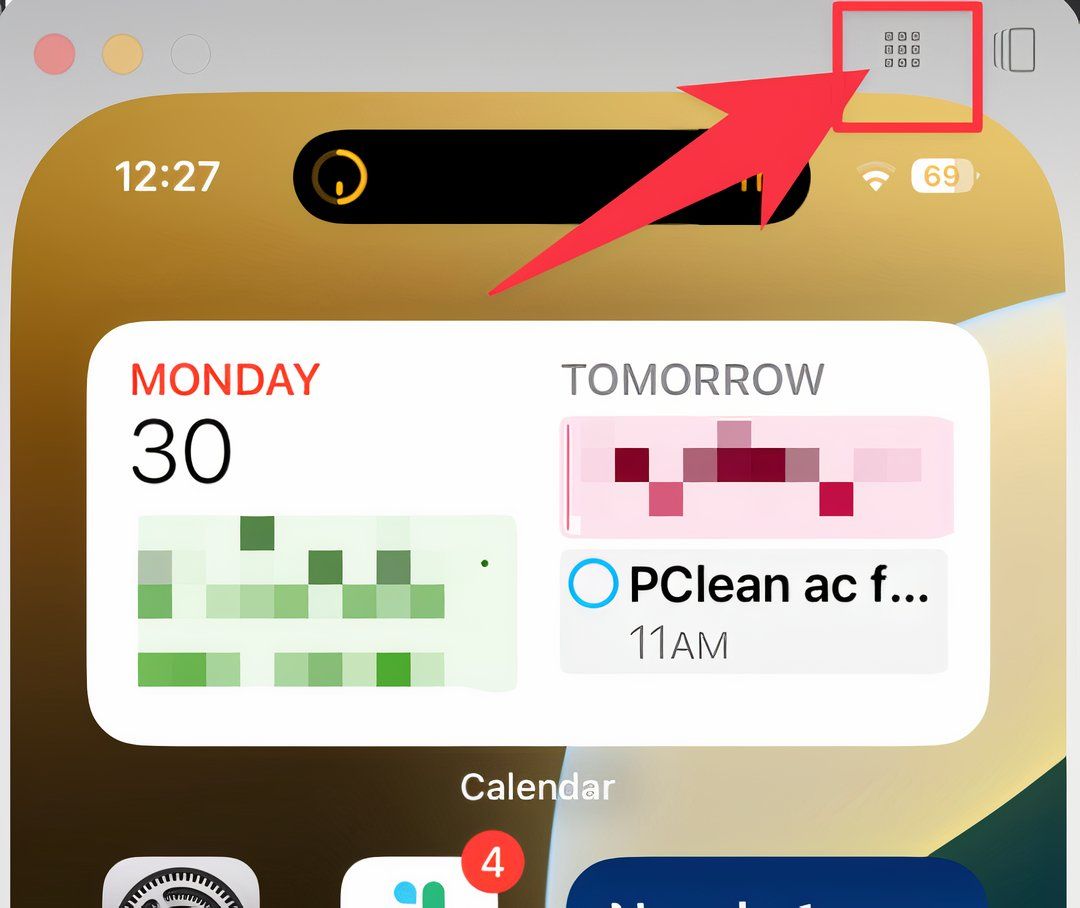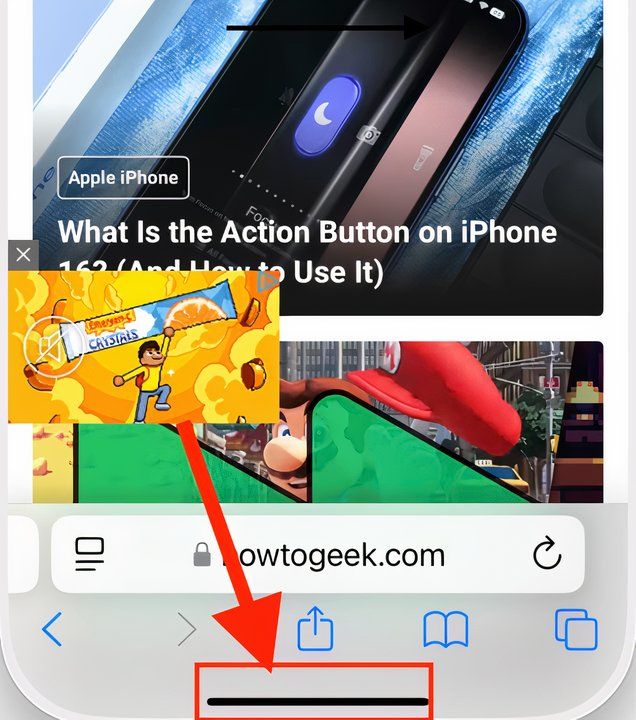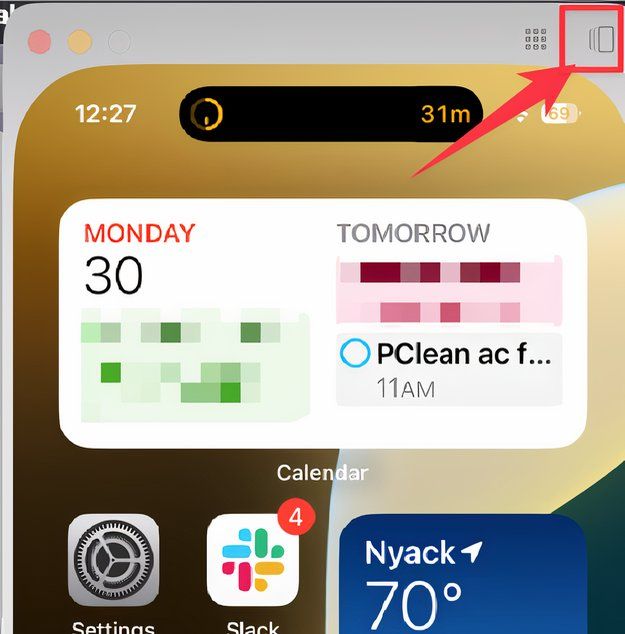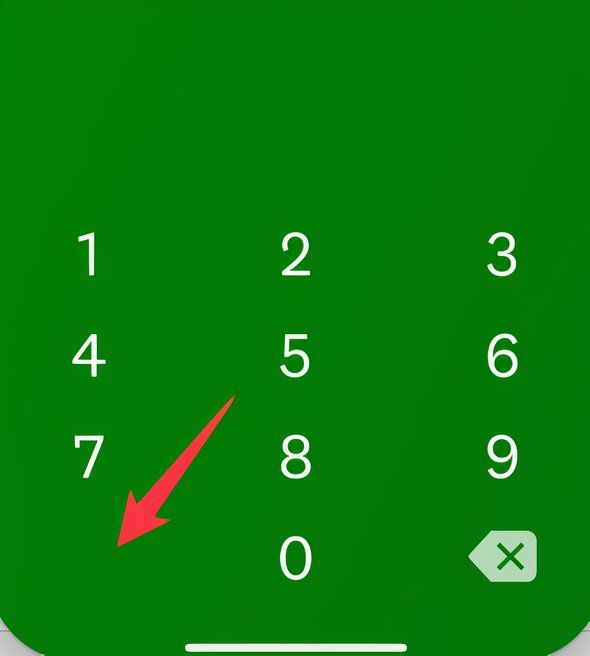iPhone Mirroring Is Here, But It’s Not the Seamless Experience You’d Expect
Apple iPhone
Key Takeaways
- iPhone Mirroring on iOS 18 and macOS 15 and later allows seamless integration between iPhone and Mac.
- You can use a keyboard and mouse (or trackpad) on your Mac to control your iPhone, run apps, and even get iPhone notifications in the macOS Notification Center.
- While almost seamless, there are some inconsistencies with Face ID/Touch ID authentication, copy and paste, and audio sync.
iOS 18 and macOS 15 expand Apple’s integration of mobile and desktop ecosystems with iPhone Mirroring. The feature places a window on your Mac that allows you to directly interact with your iPhone. Anything you can do on your iPhone can be achieved using your Mac, but it’s not perfect.
A Game-Changing Experience That Takes Some Getting Used To
iPhone Mirroring allows you to use your Mac’s keyboard to type instead of the built-in virtual keyboard on the iPhone, plus you can click, tap, or drag using your Mac’s pointer. It’s a surprisingly intuitive experience, but it’s not without its quirks.
At first, this new feature felt like a gimmick, but the more I used iPhone Mirroring, the more useful I found it. I prefer dedicated iPhone apps to launching yet another browser window.
I realized how helpful this new feature could be for one of the mobile games I play, and I wanted to share this with teammates on Discord. I don’t have Discord on my Mac, so instead I opened it on my iPhone. No need to grab my phone from the charger in the other room, no need to disturb my workflow.
A while later, I was surfing Reddit on my phone and started to type a lengthy reply. While I was grumbling about how much work my thumbs were about to do, I realized I could use iPhone Mirroring to finish the post with a real keyboard. Extra-long rant accomplished, without wearing my thumbs out.
At first, it felt odd to jump over to the iPhone via iPhone Mirroring. For nearly two decades, my iPhone has been a strictly mobile device, and now it’s also a part of my desktop experience. It’s taken me a bit of a cognitive shift to adjust to having my iPhone a quick reach away but accessing it through my Mac instead.
Getting Started With iPhone Mirroring
To use iPhone Mirroring, your Mac needs to have an M1 chip or later or a T2 Security Chip with an Intel processor.
Supported iPhone devices must run iOS 18, and includes all models from the second generation iPhone SE to the current iPhone 16 series. As iPhone Mirroring is part of iOS 18 and macOS 15, these versions or later must be installed on your devices.
Your phone and Mac need Bluetooth and Wi-Fi enabled, and both devices must be connected to the same Apple Account. While using iPhone Mirroring, you can’t use AirPlay, and Personal Hotspot needs to be disabled.
iPhone Mirroring is enabled by default in iOS 18 and macOS 15. Once you click the iPhone Mirroring icon in the Dock, you’ll be asked for permission to access the iPhone and allow Notifications to appear on your Mac.
iPhone Mirroring is a Mac app found in the Applications folder. If you remove iPhone Mirroring from the Dock, you can always add it again from its home with your other applications. Launching iPhone Mirroring for the first time will bring up some permission dialog boxes and once permissions are given, your iPhone will appear as a window on your Mac.
Navigating Your iPhone With a Mac
With your iPhone mirrored on your Mac, you can navigate and control the mirrored iPhone with keyboards and mice or keyboard shortcuts.
A few must-know interface elements aren’t obvious. The most important thing is returning to the Home Screen; you can do this in three ways.
The first is to click on an icon that’s hidden until you place your cursor just above the top of the iPhone interface. When hovering over this spot, two additional, small icons appear. The first icon, which looks like a grid, opens the Home Screen.
You can also access the Home Screen by clicking the bar at the bottom of the iPhone display, which did not always work for me. The third way to access the Home Screen is to press Command+1 on the keyboard.
To open the App Switcher, you can head to the small icon to the right of the Home icon above the display, or press Command+2.
Spotlight is accessed by pressing Command+3 or scrolling from the bottom of the mirrored iPhone screen. I find this swipe action the most cumbersome when using a trackpad or mouse, and I nearly exclusively use the shortcut.
My favorite feature is the ability to increase or decrease the size of the virtual iPhone. There are three sizes to choose from, with the largest being the most useful. I’ve always wanted the larger display of the iPhone Max, but I don’t buy the Max because it’s just so large in real life.
With iPhone Mirroring, I can have the best of both worlds—a large-size display for things like mobile games and video editing apps—and when I’m not using the mirrored display, I can tuck the smaller version in the corner of my screen.
The Command++ (Command+Plus) and Command+- (Command+Minus) shortcuts change the size of the display, and the Command+0 shortcut reverts to the iPhone’s actual size.
iPhone Mirroring Has Its Quirks
While iPhone Mirroring is mostly seamless, there are some strange behaviors when using an iPhone on your Mac. As mirroring is a new feature, it’s likely (and hopeful) that these will be addressed in future OS updates.
The biggest limitation is that you can’t use Face ID or Touch ID to unlock apps on your iPhone. One of the first things I attempted was logging into my banking app, which Face ID protects.
When I think about it, this behavior makes sense. As the face scanner is on my phone and not my Mac, it’s naturally not possible to log in with Face ID on my Mac. But I have a Touch ID sensor on my laptop; why can’t I use that to authenticate?
With some apps, logging in with a username and password deactivates Face ID until reactivated on the iPhone. Since most password apps use Touch ID or Face ID to authenticate, the result is a confusing mix of typing in passwords to unlock passwords. See below, where the Credit Karma has a blank space in place of the usual Face ID icon.
Another odd behavior is how iPhone Mirroring handles copying and pasting. You’d think that copying and pasting would be a native function, and you could copy from your Mac and paste to the iPhone and vice versa. Instead, iPhone Mirroring relies on Universal Clipboard.
Universal Clipboard has been part of iOS and macOS for years, using iCloud to copy and paste between devices. Copying text or images uploads them to iCloud, and then when pasting on any other Apple device, the last copied item is retrieved from the cloud and pasted.
Using Universal Clipboard might not be a big deal as the result is the same as simply copying and pasting between the Mac and the virtual iPhone. Still, Universal Clipboard often takes several seconds to sync and isn’t as reliable as “offline” copy and pasting.
Music and video on the iPhone are played over the Mac speakers, with video played in the small virtual iPhone on the Mac. Presumably, if you want to watch a YouTube video on a Mac, you’d fire up the browser for a bigger experience anyway.
Not all apps seem to work well in iPhone Mirroring. The most perplexing issue I have is with Apple’s own Notes app. While I can launch Notes in iPhone Mirroring, clicks aren’t registered, so I can’t open an existing note or add a new one.
In a final quirk, after using iPhone Mirroring, I’ve had a few occasions where my iPhone seems confused after disconnecting. I’ve seen the Home Screen of my iPhone showing the Spotlight interface when I unlock the phone.
iPhone Mirroring Still Has Room to Grow
As a new feature on two brand-new operating systems, iPhone Mirroring is surprisingly polished. The excellent functionality is likely a sign of the maturity of several related features added in previous iPhone and Mac operating system versions.
It is already possible to mirror an iPhone to another device, though only for content like music and videos, and this technology is likely the underpinning of the virtual iPhone display in iPhone Mirroring.
iOS 18 also introduced iPhone remote access, a feature that lets one iPhone user take over control (with permission) of another iPhone. It’s a great way to troubleshoot a grandparent’s iPhone.
Connecting to my iPhone could take between three and ten seconds on average. To be truly seamless, this process needs to be as close to instantaneous as possible. I anticipate that these things will change as the operating systems mature. The fact that iPhone Mirroring works “out of the box” with the newest operating systems is impressive, and it can only get better from here.