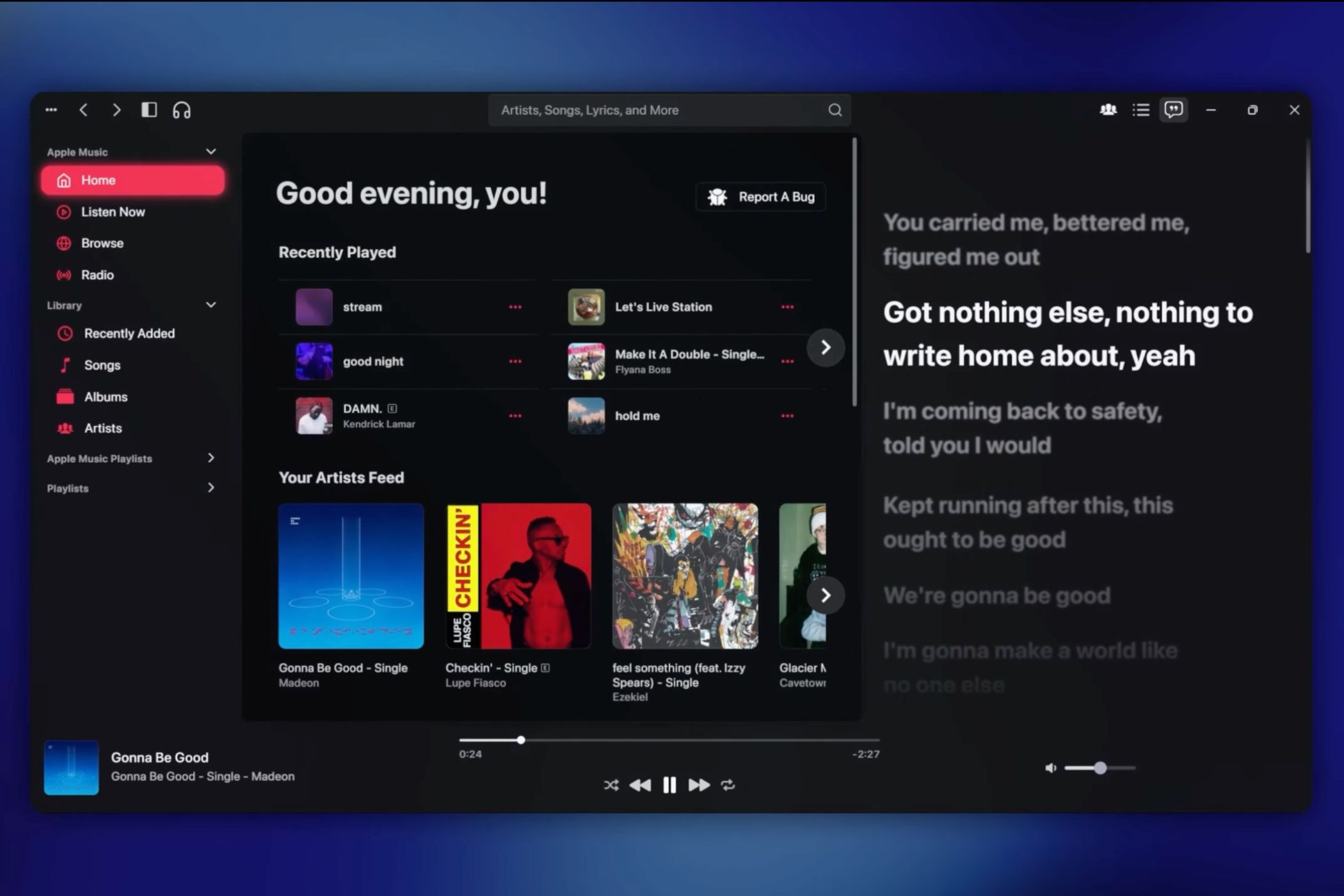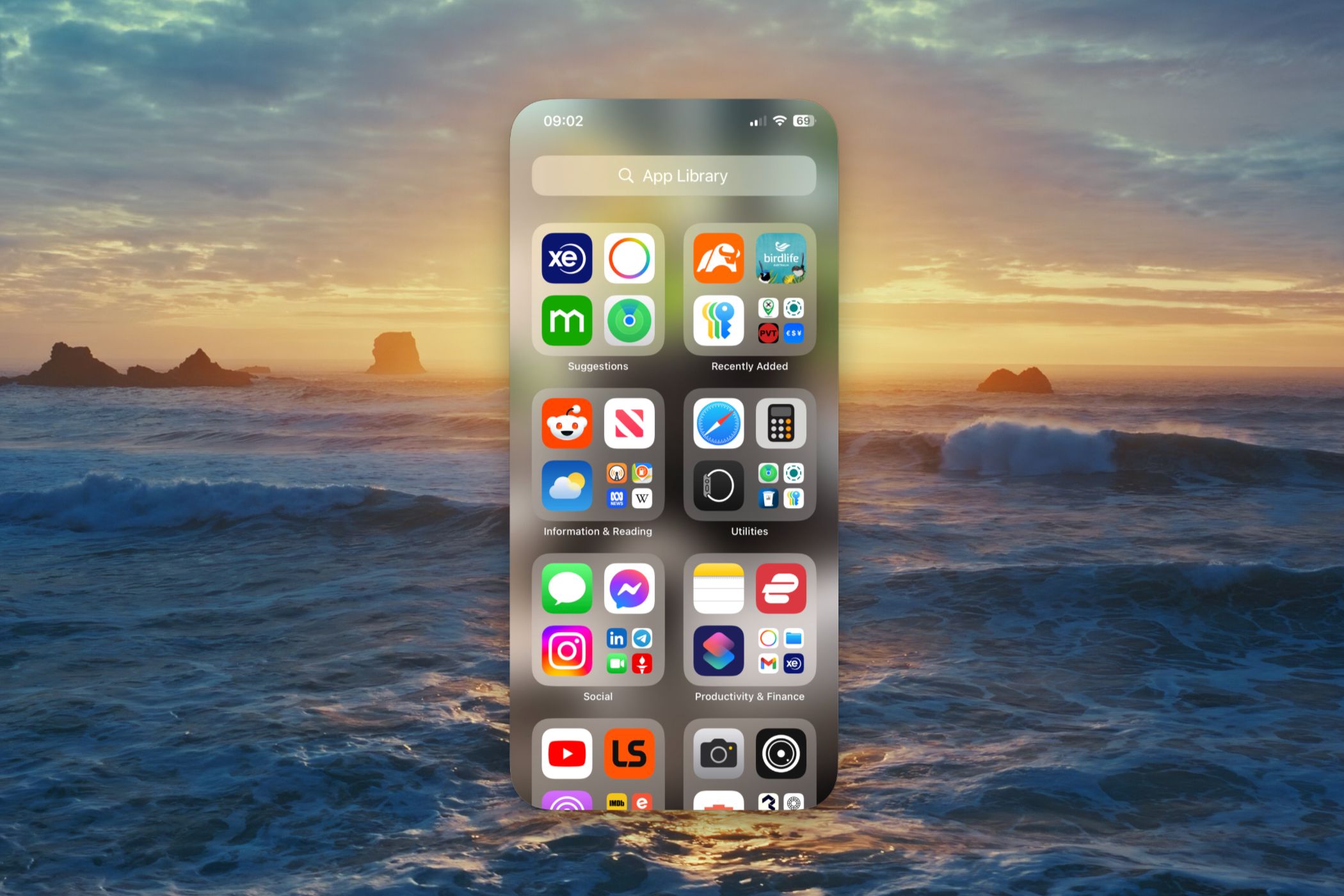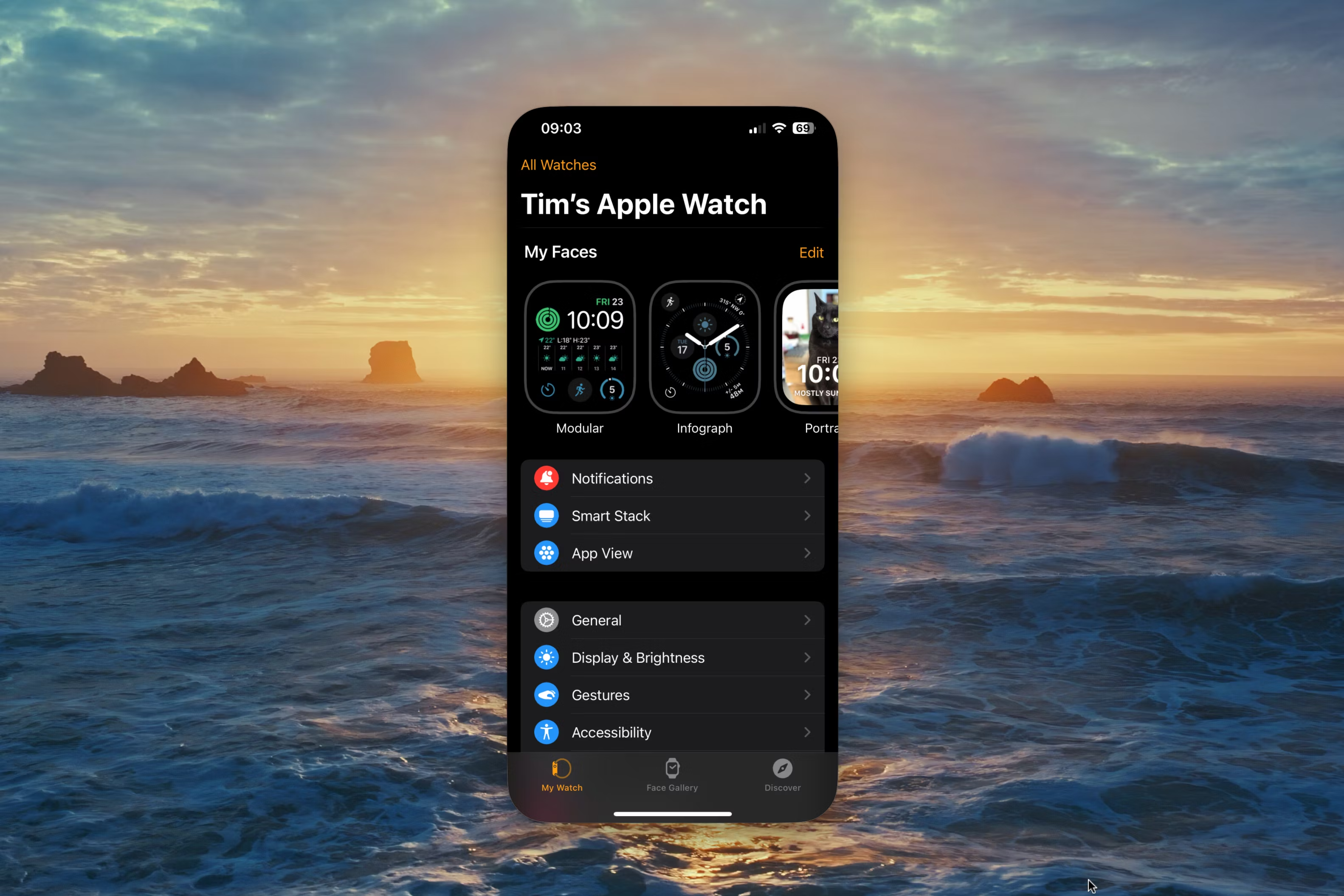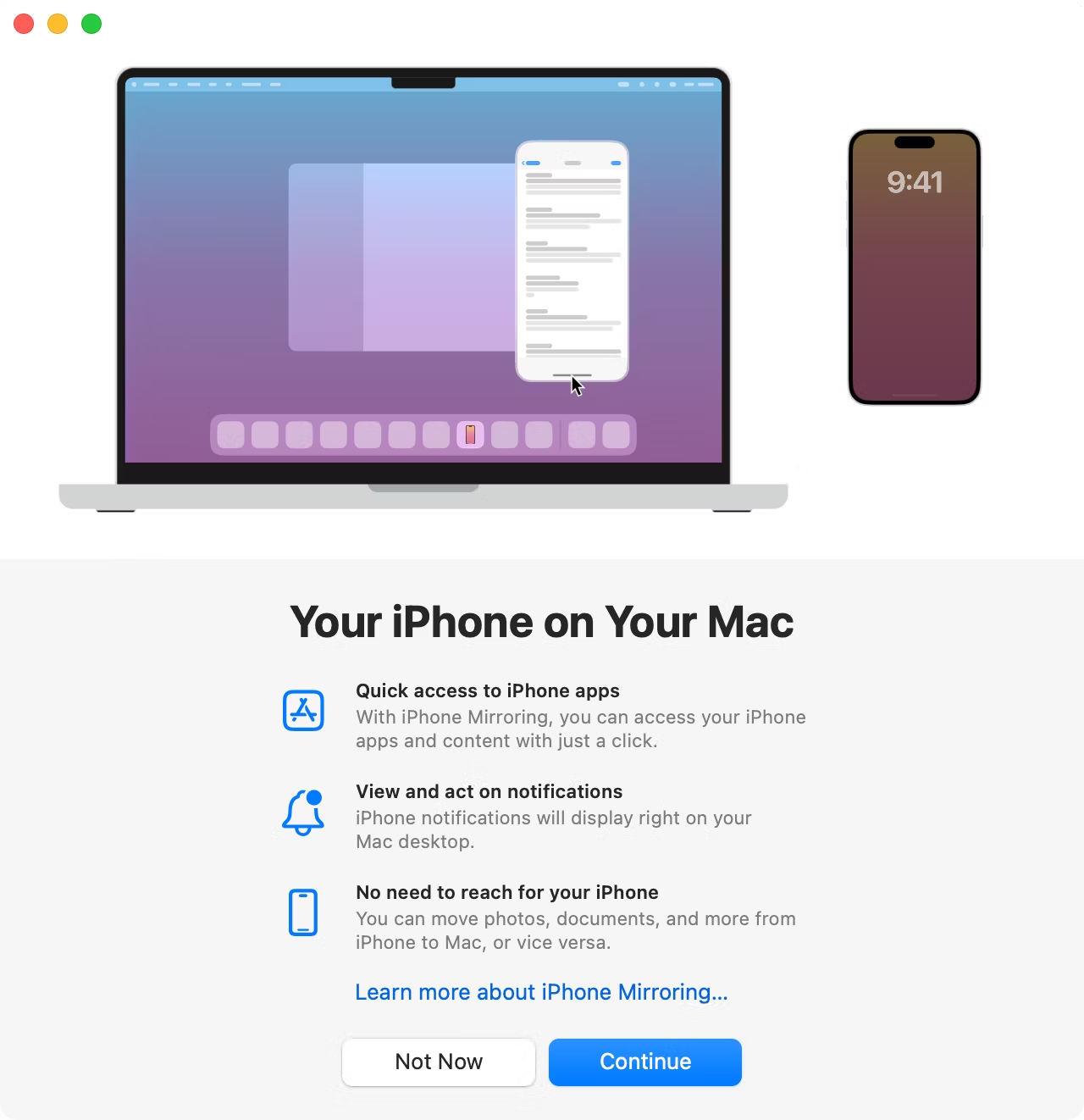iPhone Mirroring in macOS Sequoia Got Way Better When I Learned These Shortcuts
Mac
Key Takeaways
- iPhone mirroring in macOS Sequoia allows full iPhone control on Mac, including running apps, typing, and more.
- Trigger mirroring using the iPhone Mirroring dock icon when your iPhone is within range of your Mac.
- Use Mac keyboard shortcuts for better control of mirroring: Home Screen (Command+1), App Switcher (Command+2), & Spotlight search (Command+3).
iPhone mirroring in macOS Sequoia lets you interact with your iPhone from the comfort of your Mac, even if it’s in another room. The feature has its uses but becomes a lot more manageable with a few useful keyboard shortcuts.
What is iPhone Mirroring?
New for iOS 18 and macOS 15 Sequoia, iPhone mirroring displays your iPhone screen and notifications on your Mac. You can use the feature to control almost every aspect of your iPhone from your Mac, including running apps, typing text with your Mac’s keyboard, or fiddling with Settings.
If you grant permission, you’ll also be able to see your iPhone’s notifications appear in real time. In iOS 18.0 and macOS 15.0, there is no drag-and-drop functionality between the two operating systems, but Apple says this is coming in a later update.
How to Trigger iPhone Mirroring
You should be able to trigger iPhone mirroring whenever your iPhone is nearby, just look for the icon in your dock that looks like an iPhone.
The first time you trigger the feature, you’ll see a small introduction asking you to set everything up. Hit “Continue” and then unlock your iPhone as instructed, grant permission to receive notifications on your Mac (if you want), and hit “Get Started.”
You’ll need to use Touch ID or enter your Mac user password to connect. You can then choose to authenticate automatically in the future. By now, you should be in!
Can’t connect? Try restarting your iPhone and disabling VPNs (on both devices) or firewalls which may interfere with the feature. I noticed it’s a bit precious when a VPN is active on the Mac side, but my iPhone VPN didn’t seem to matter.
Control Mirroring With Shortcuts
Hovering at the top of the window will show the Home and App Switcher buttons, but this is tedious and takes way too long to trigger. Fortunately, you can use the following Mac keyboard shortcuts to quickly trigger these functions:
- Go to Home Screen: Command+1
- Open App Switcher: Command+2
- Open Spotlight search: Command+3
You might also notice that you can’t drag the edges of the window to make your iPhone’s screen bigger. Instead, you need to use:
- Larger iPhone screen: Command+plus
- Smaller iPhone screen: Command+minus
- ”Actual size” iPhone screen: Command+0
Mirroring Needs Some Work
So far, mirroring has been a bit temperamental. VPN interference is bothersome and makes the process tedious if you happen to use one. Even without a VPN enabled, I got a time-out error a few times and had to try again. On top of this, I often found I couldn’t type into Spotlight search, which meant I had to root around with a mouse to find the app I wanted to use. You also can’t use the Camera, presumably for privacy reasons.
That said, having all of your notifications in one place is neat and being able to use iPhone-only apps without even being in the same room as your iPhone has real value. If you can get the feature working, these shortcuts will make all the difference.