When you first open Safari after updating your iPhone to iOS 15, you might be a bit surprised by the design change. Apple attempted to make browsing the web on its smartphones more natural and cohesive, but it may leave you wondering just how to actually navigate your tabs.
With iOS 15, the search bar, View menu, and refresh button are no longer at the top of the display. Because of that, the webpage content is pushed up a little to fill that void, and the status bar’s color now matches the primary color of the webpage’s theme, making it look like it’s a part of the website. The toolbar at the bottom has completely vanished, except for one essential button.
As of right now, in iOS 15, the search bar has turned into a floating window at the bottom of the display, hovering over the webpage’s content with a drop shadow in place. In it, you’ll also find the updated View menu icon, an ellipsis (•••), which brings up an action sheet of tools and options. And that important button? That’s the tab switcher icon, which looks the same.
When you scroll down a webpage, the updated search bar partially hides itself just like it does in iOS 14, only at the bottom of the display. Scroll up or tap on the minimized bar, and the search bar appears in full view again.
- Don’t Miss: Apple’s Upcoming iOS 15 Now in Beta Testing for iPhone
If you already have open tabs, swipe left or right horizontally on the search bar (left GIF below). This will let you go to the previous or next open tab, just like swiping inward from the bottom of the display will let you go to the previous or next app.
Similarly, if you pull up on the new search bar, it’ll act just like the app switcher, showing you a row of tabs. When you let go, it takes you into the new grid view for tabs (middle GIF below), something that’s more convenient than the old Rolodex style. Of course, the traditional tab switcher icon also takes you to the new grid view.
You can also open extended options by long-pressing the search bar, such as moving the current tab to a specific tab group (also new to iOS 15). Tapping the ellipsis (•••) next to the tab switcher icon will open up the new View menu, which also houses the Reader, Bookmark, Reload, and Share options (right GIF below).
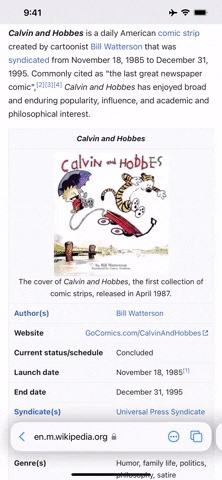
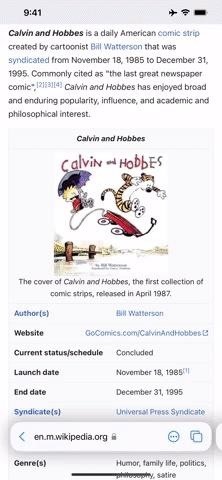
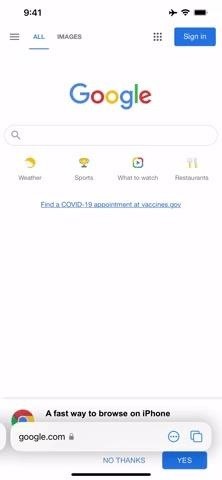
Long-pressing the tabs button does the same as in iOS 14, giving you options to close all tabs, close the current tab, open a new tab, and open a new private tab.
Note: Apple’s iOS 15 is currently in beta development. A public beta will be available in July, while the final release isn’t expected until the fall of 2021. Anything shown in this guide may change or be removed during the development cycle.
Just updated your iPhone? You’ll find new emoji, enhanced security, podcast transcripts, Apple Cash virtual numbers, and other useful features. There are even new additions hidden within Safari. Find out what’s new and changed on your iPhone with the iOS 17.4 update.
“Hey there, just a heads-up: We’re part of the Amazon affiliate program, so when you buy through links on our site, we may earn a small commission. But don’t worry, it doesn’t cost you anything extra and helps us keep the lights on. Thanks for your support!”











