The ability to hide entire pages on your iPhone’s home screen is an excellent privacy upgrade packed into iOS 14. That said, it can be a bit of a pain to find and open the hidden apps on those pages in a timely fashion. Luckily, iOS 14 has a solution that makes opening those apps, as well as any others, faster and more convenient — and we’re not talking about the new App Library.
While the App Library could just be a swipe or two away, where you can browse app collections, navigate a list of all your apps, or search for a specific app, the change we’re talking about comes from the revamped Search feature that you access from the Today View or by pulling down on the home screen.
- Don’t Miss: There’s a New Way to Access Apps on Your iPhone’s Home Screen
At first glance, Search works just like it used to when it comes to finding an app. On any home screen page, pull down on the page to open the keyboard right to Search. Alternatively, right-swipe to open Today View, either from the first home screen page, your lock screen, or the Notification Center, then tap the Search bar to begin. Next, type the app’s name in and watch it appear as a result.
So what’s new to Search in iOS 14? First, apps are the foremost results instead of auto-complete suggestions. Second, under the search field, the first app result that appears in that box as you type has its icon highlighted. In most cases, you don’t even have to type the full name of the app; just one or two characters is enough.
“OK?” you’re thinking. “So, it’s highlighted. What’s the big deal?”
Well, that leads us to the third new thing for Search in iOS 14. As soon as you type one character into the keyboard, you’ll see that what used to be the “search” key is now the “Go” key. And if you look closely at the Search field, you’ll see that the first app result also appears there, auto-completed and highlighted with the word “Open” next to it. Tap “Go,” and you’ll “Open” the app that’s highlighted in both places.
That’s it! Since Search picks up all apps on your iPhone, you can quickly search for hidden apps, then tap “go” when iOS highlights the one you want.
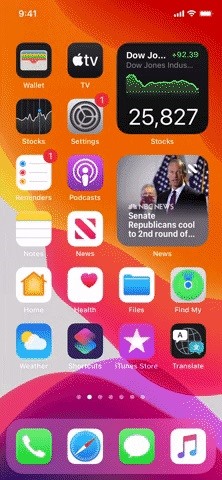
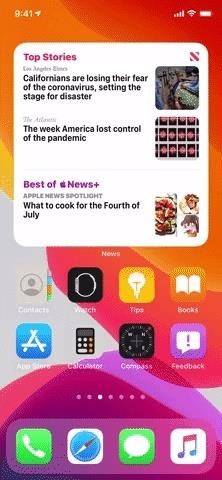
- Don’t Miss: How to Hide Entire Home Screen Pages on Your iPhone in iOS 14
It’s a simple yet neat way to expedite the search process, and it works on everything. Even if Search doesn’t pick up an app, it will highlight potential web searches, contacts, Shortcuts, etc. When iOS highlights something you’d like to launch, all you need to do is tap “go.”
Just updated your iPhone? You’ll find new emoji, enhanced security, podcast transcripts, Apple Cash virtual numbers, and other useful features. There are even new additions hidden within Safari. Find out what’s new and changed on your iPhone with the iOS 17.4 update.
“Hey there, just a heads-up: We’re part of the Amazon affiliate program, so when you buy through links on our site, we may earn a small commission. But don’t worry, it doesn’t cost you anything extra and helps us keep the lights on. Thanks for your support!”









