
When your iPhone can’t be found, Find My iPhone is a true lifesaver. When you use the feature, you can ping your iPhone and even see its current location on a real-time map. But what happens when your iPhone runs out of battery? Find My iPhone can’t locate a dead iPhone, can it? You might be surprised to know it can, to a certain degree.
Way back in iOS 8, Apple added a feature to Find My iPhone, potentially saving millions of iPhones from an untimely couch-death. The feature, “Send Last Location,” lives up to its name, automatically sending your iPhone’s last location to Apple right before the battery runs out completely. It might not save a stolen iPhone on-the-go, but it will speak for an iPhone silently trapped under your car seat, hiding in your locker at school, or shoved in the desk at work.
- Don’t Miss: Remotely Set a Message & Contact Info on Your iPhone
Enabling “Send Last Location” is remarkably simple. First, make sure you’re updated to the latest iOS version. Next, open your iPhone’s Settings app, then tap your name at the top. On the following page, tap “iCloud,” then scroll down and select “Find My iPhone.” If Find My iPhone isn’t set up already, make sure to do so now.
Once Find My iPhone is enabled, check the slider next to “Send Last Location.” If it’s gray, tap the toggle to make it green. You won’t get an alert, nor will you need to do anything else — your iPhone is now equipped to record its last known location before its battery gives out, sending it to Apple’s servers for safekeeping.
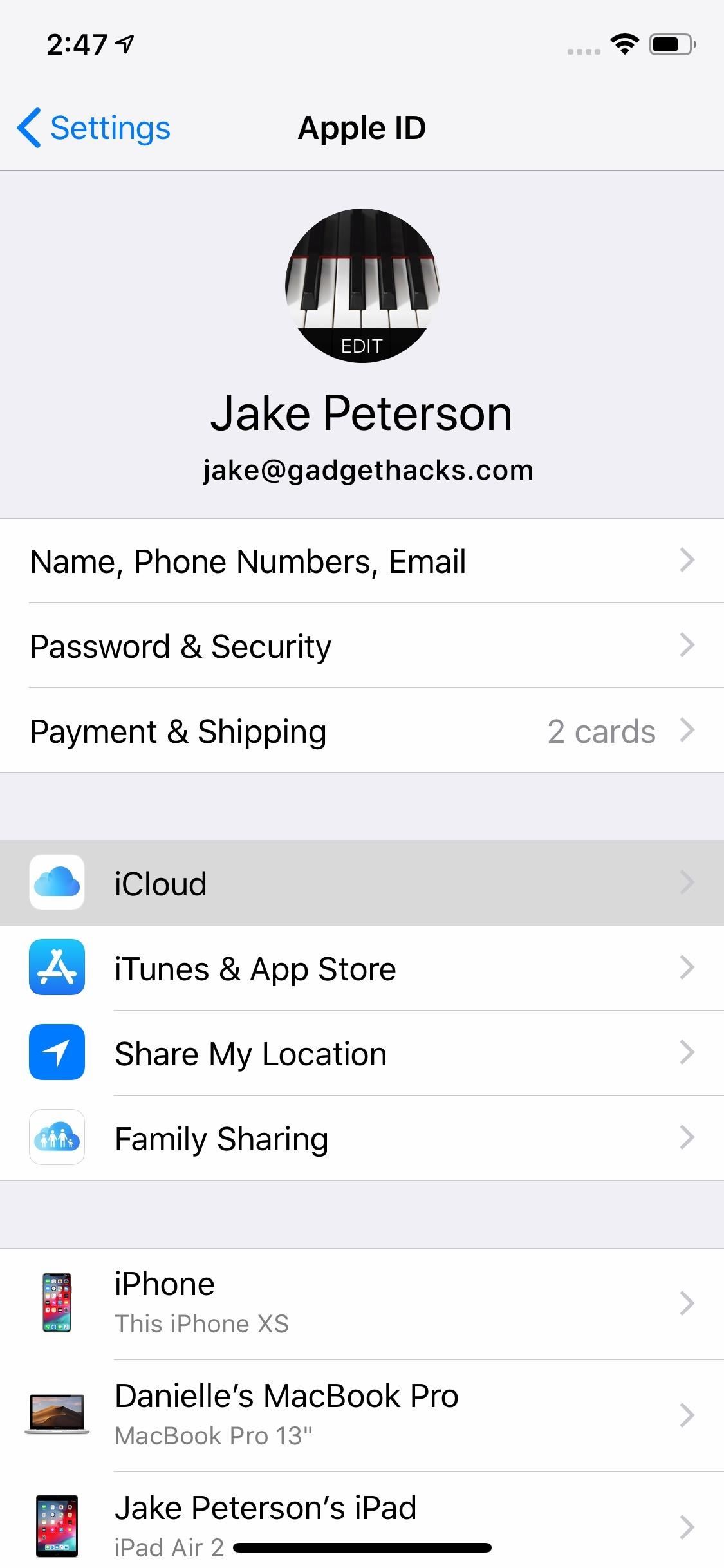
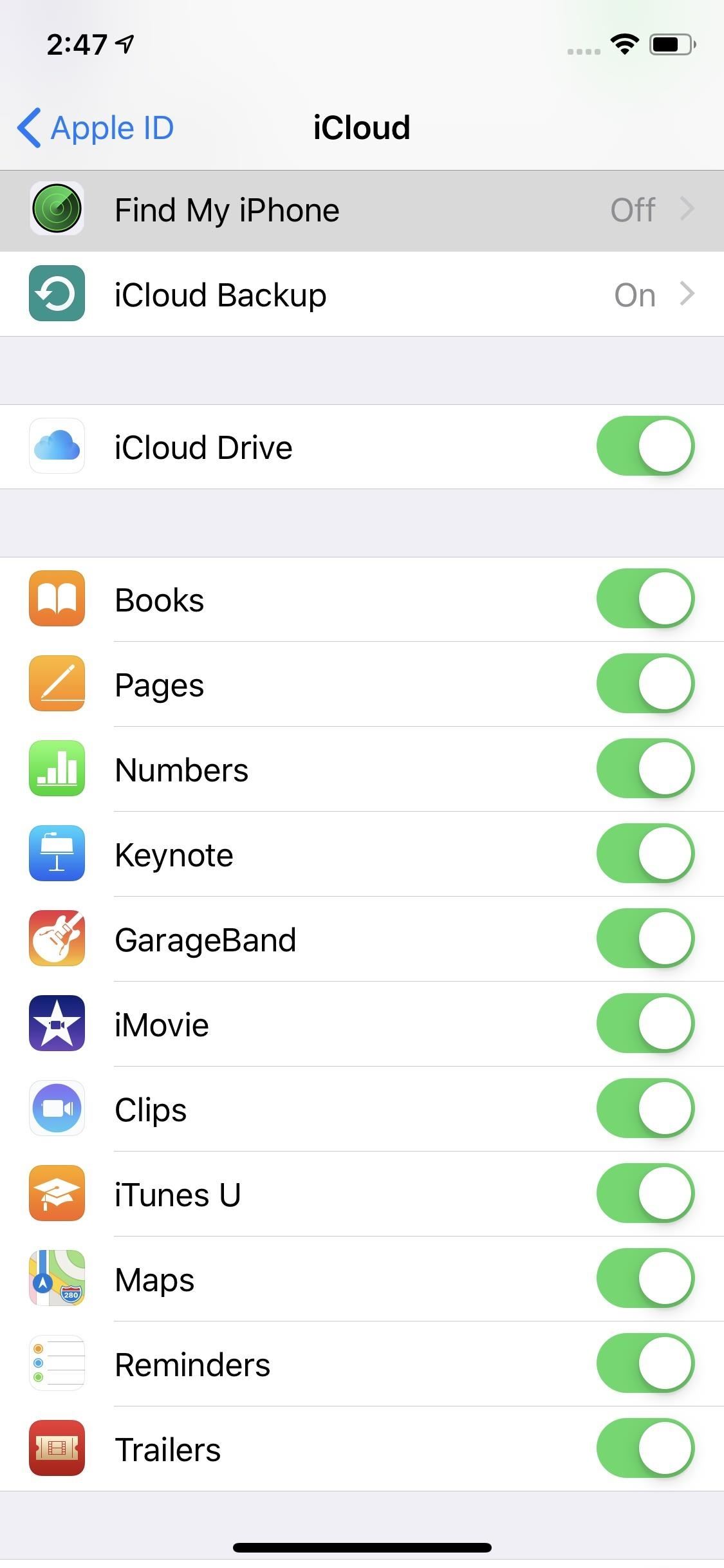
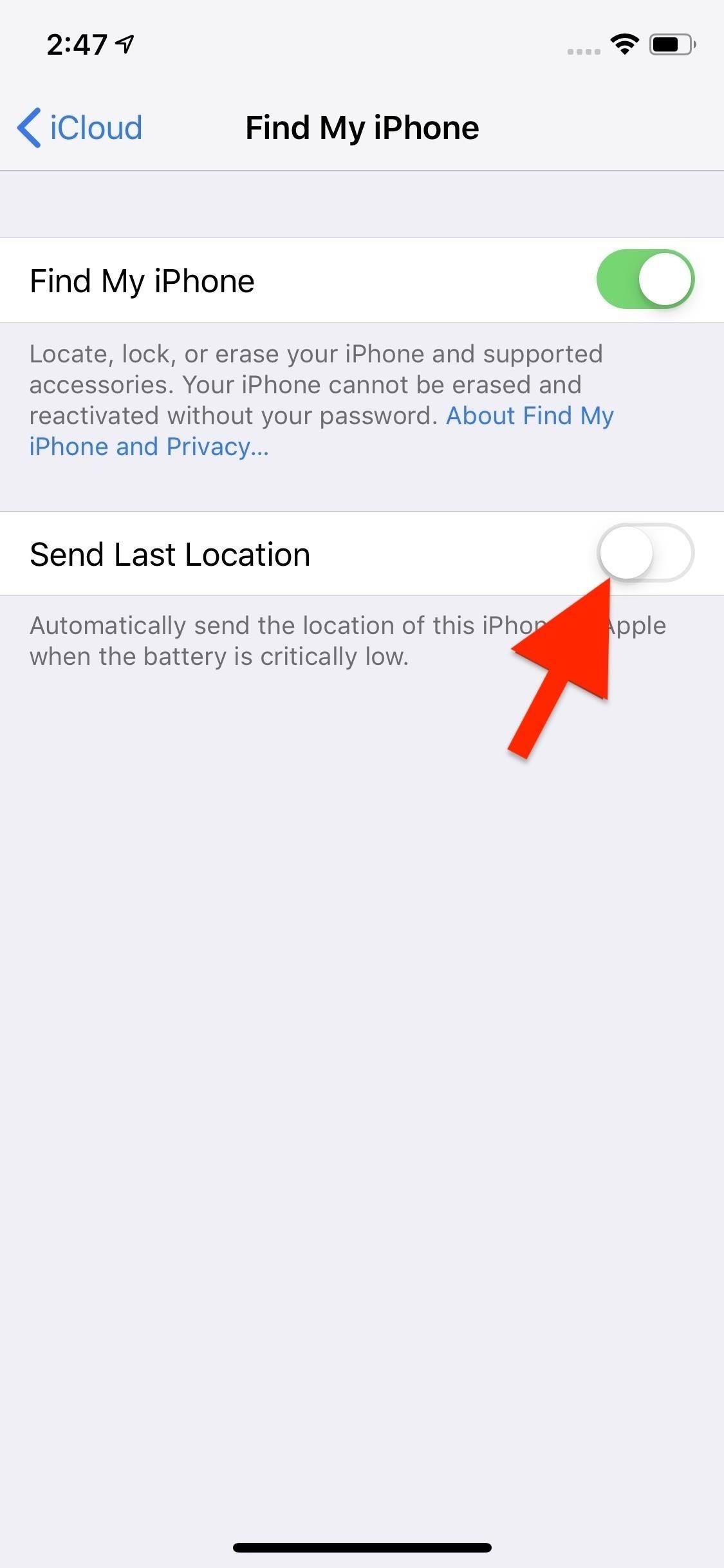
However, it should be noted that Apple only stores this location for 24 hours since it was sent to its servers, so you have to act fast. If you lost your iPhone and see a message like “Offline,” “No location available,” or “Location Services Off” for the device in Find My iPhone, it may have passed the 24-hour mark.
Find My iPhone is more than just a way to locate your missing iPhone. The tool can help secure your iPhone’s valuable and sensitive data, even if you aren’t in a situation to retrieve the iOS device yourself. In fact, you can use it to remotely disable Apple Pay, to ensure any thieves lose access to an unearned payday.
This article was produced during Gadget Hacks’ special coverage on smartphone privacy and security. Check out the whole Privacy and Security series.
- Follow Gadget Hacks on Pinterest, Reddit, Twitter, YouTube, and Flipboard
- Sign up for Gadget Hacks’ daily newsletter or weekly Android and iOS updates
- Follow WonderHowTo on Facebook, Twitter, Pinterest, and Flipboard
Just updated your iPhone? You’ll find new emoji, enhanced security, podcast transcripts, Apple Cash virtual numbers, and other useful features. There are even new additions hidden within Safari. Find out what’s new and changed on your iPhone with the iOS 17.4 update.
“Hey there, just a heads-up: We’re part of the Amazon affiliate program, so when you buy through links on our site, we may earn a small commission. But don’t worry, it doesn’t cost you anything extra and helps us keep the lights on. Thanks for your support!”











