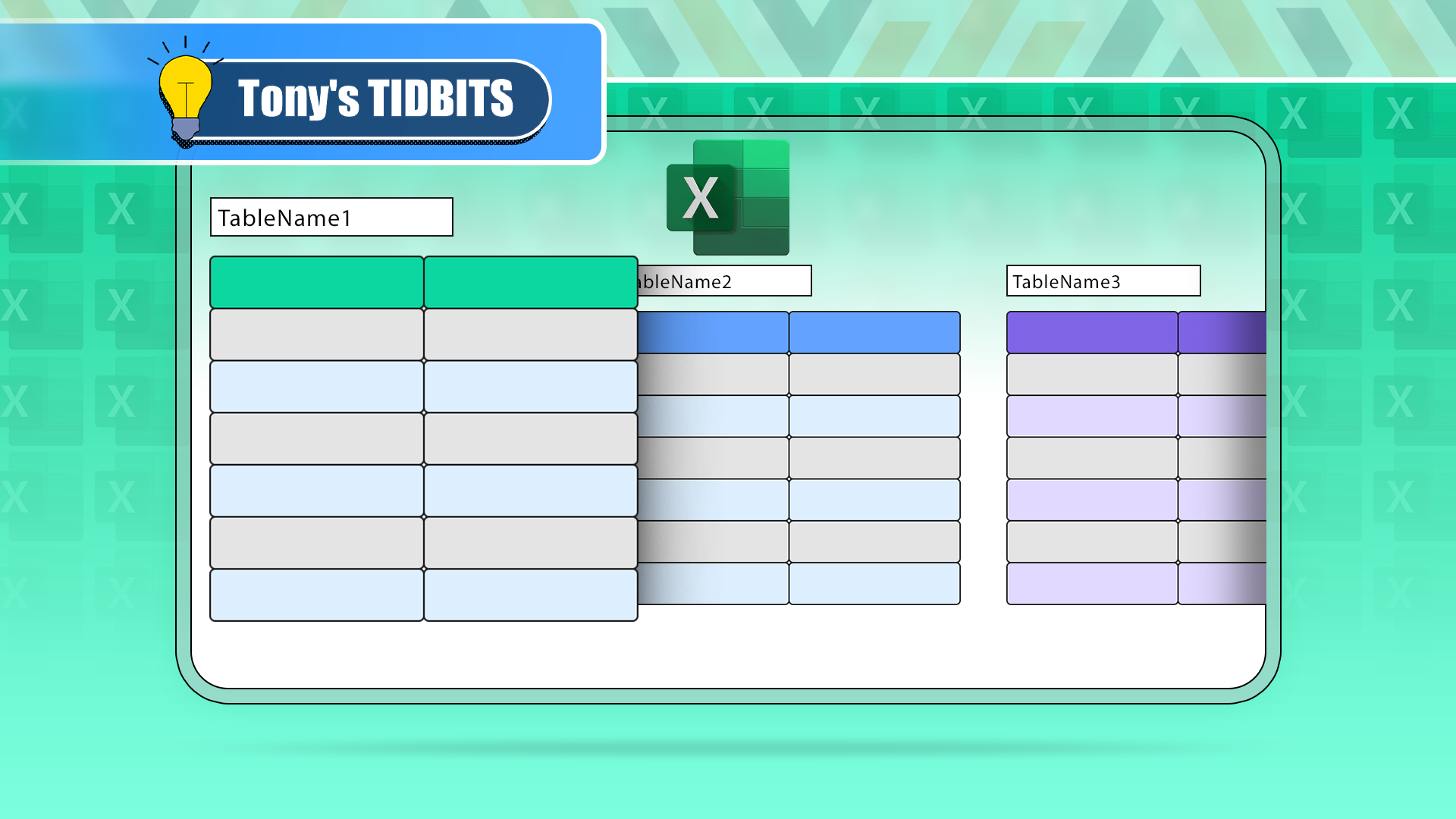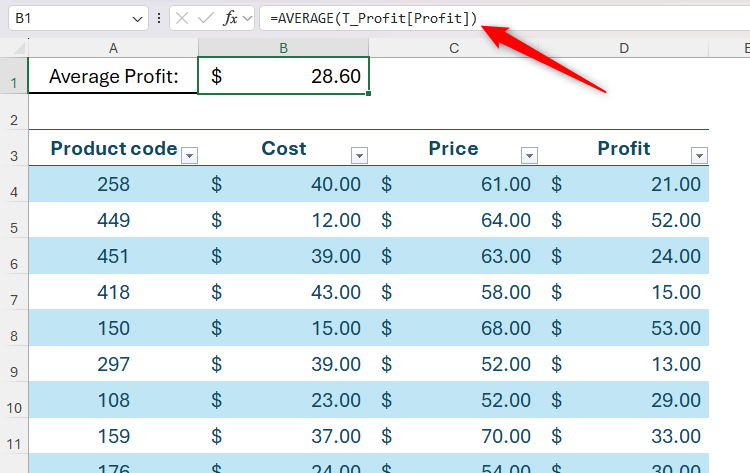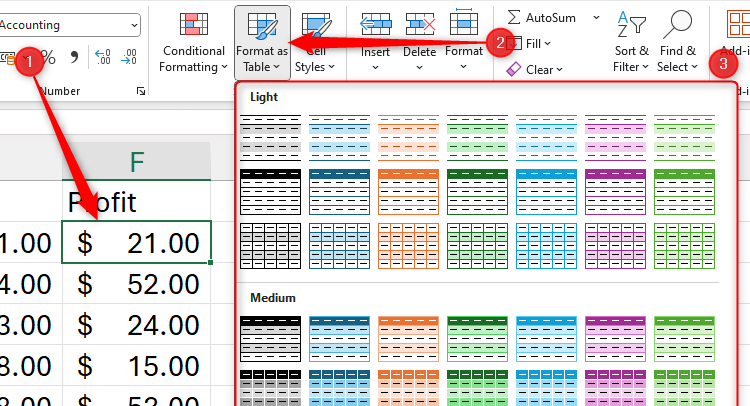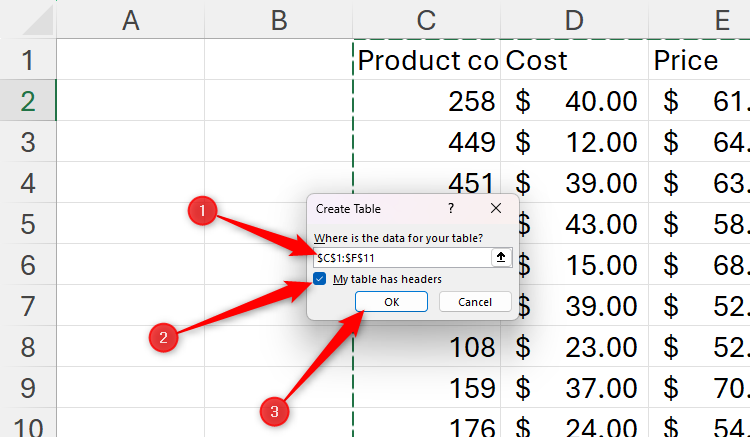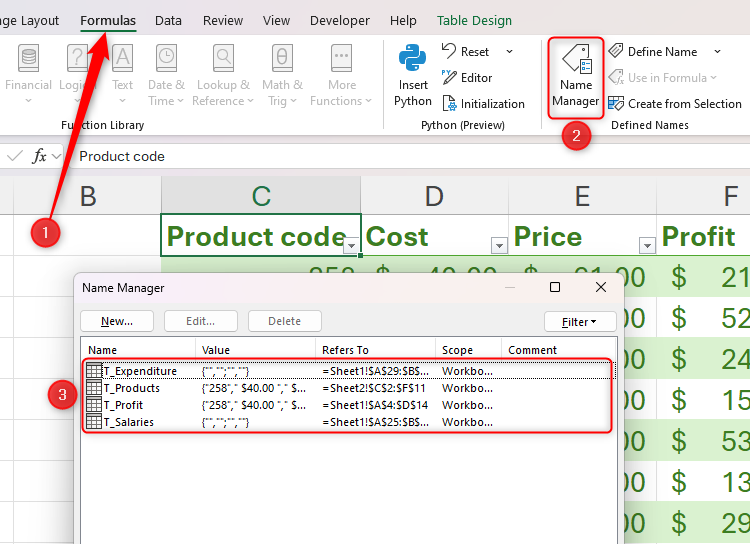If You Don’t Rename Tables in Excel, Today’s the Day to Start
Quick Links
-
Why You Should Name Tables in Excel
-
How to Name Tables in Excel
-
Rules and Tips For Naming Tables in Excel
By default, tables in Excel are named Table1, Table2, Table3, and so on. However, you don’t have to stick with these labels. In fact, it’s better if you don’t! In this quick guide, I’ll explain why you should always rename tables in Excel and show you how to do this.
Why You Should Name Tables in Excel
Although getting into the habit of naming tables in Excel can take some time if it’s not something you usually do, here’s why today’s the day to start.
First, if you’re working with a large workbook with multiple tables, you can quickly navigate from one table to the next—regardless of which worksheet they’re in—by clicking the down arrow in the name box, which sits in the top-left corner of your Excel window. If you don’t name your tables, this drop-down list displays the default Table+number table names, meaning you can’t make full use of this time-saving tip.
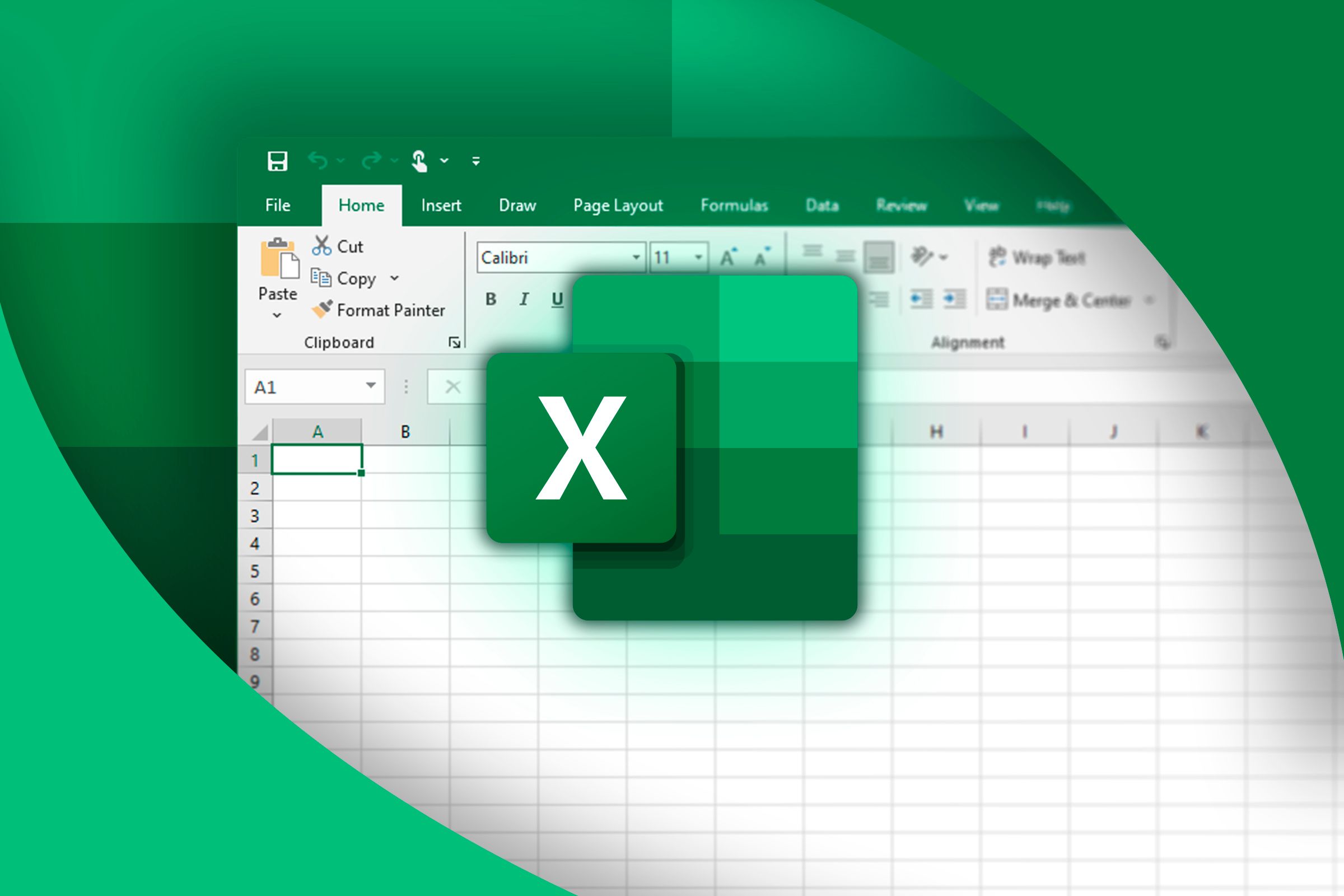
Related
Excel Sheets Don’t Support Bookmarks (So Use This Hack)
Excel has its own bookmark-type feature.
Second, descriptive table names make it easier for people using screen readers to understand what each table contains.
Third, a formula that contains a reference to a renamed table is easier to understand and debug than a formula that references a default table name. For example, referencing T_Profit[Profit] makes more contextual sense in the formula than referencing Table1[Profit], and if the calculation seems incorrect, you know where to head to fix any issues. What’s more, referencing a table name in a formula reduces the chance of accidentally referencing the wrong cells or ranges.
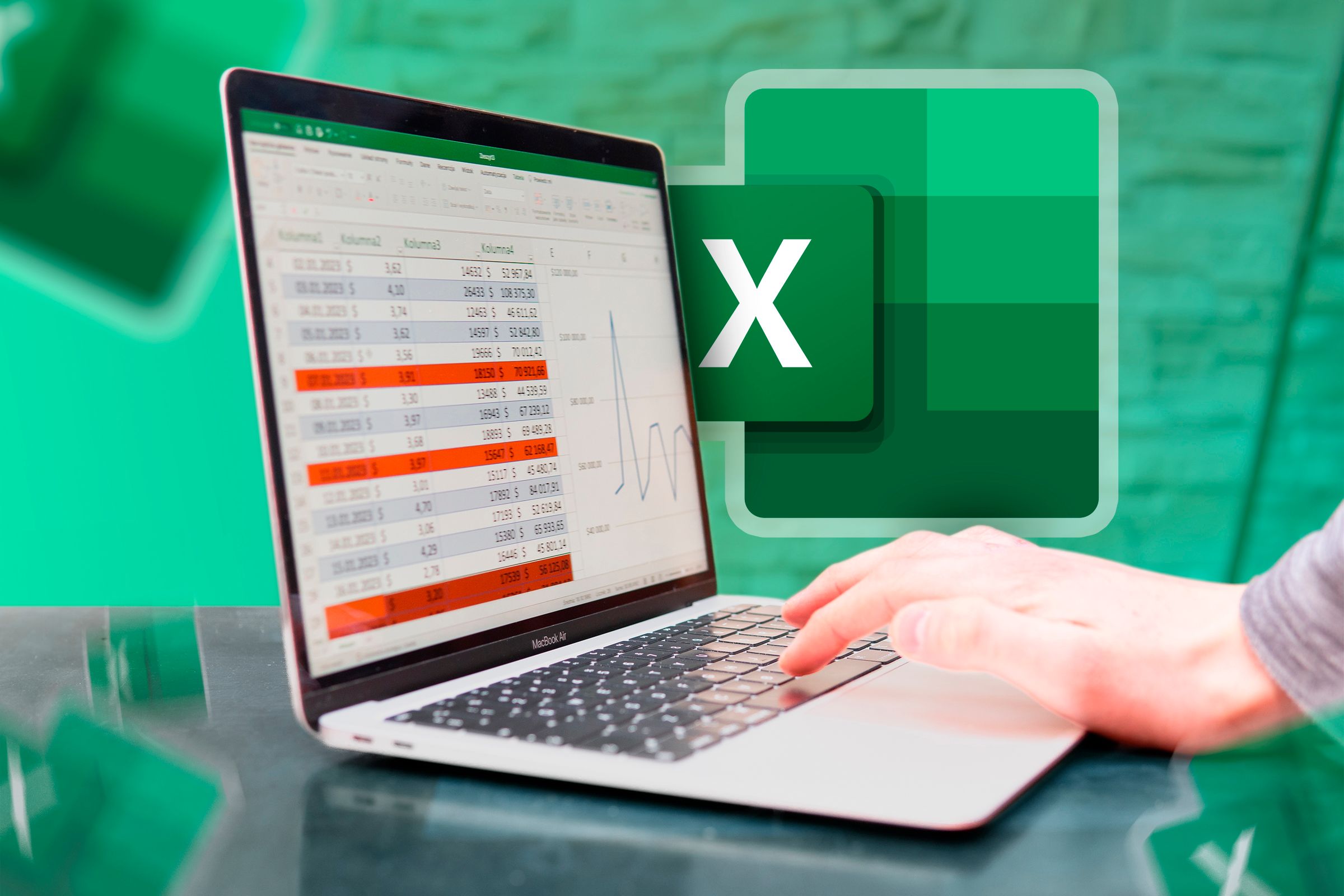
Related
Everything You Need to Know About Structured References in Excel
Use table and column names instead of cell references.
Finally, many Excel tools, like PivotTables and charts, use table names to work effectively and efficiently, so assigning these labels to your data will improve the overall performance of your worksheet.
How to Name Tables in Excel
If this is the first time you’ve named a table in Excel, you’ll be surprised by how straightforward the process is.
The first step is to ensure your data is formatted as an Excel table. In other words, while you can throw your figures into a spreadsheet and leave the data as it is, Excel has a tool that lets you link these cells together as a grouped range.
Select any cell in the range you want to convert to a table, and in the Home tab on the ribbon, click “Format As Table” and select a design that works for you.
Tables with column headers work more effectively than those without, so add these to your data before formatting the range as a table.
Next, in the Create Table dialog box, make sure the whole range is selected, check “My Table Has Headers” if the data contains a header row at the top, and click “OK.”
Now that your data is formatted as an Excel table, it’s time to give it a name.
With any cell in the table selected, open the “Table Design” tab on the ribbon. Then, see the table’s default name in the Properties group of this tab. Simply replace this text with the name you want to assign to this table and press Enter—but be careful: there are certain naming rules you must follow, and I’ll come to these soon.
If you later want to change the table’s name, select any cell in the table, head back to the same Table Name field in the Table Design tab, and modify the name accordingly. Alternatively, click “Name Manager” in the formulas tab on the ribbon, and double-click a table in the Name Manager list to make the change.
Any formulas that reference a table will automatically adjust to changes you make to the table name.
Rules and Tips For Naming Tables in Excel
Before you go ahead and rename your Excel tables, take note of these naming rules and tips:
- Table names must start with a letter, an underscore (_), or a backslash ().
- The remaining characters in a table name must be letters, numbers, periods, or underscores.
- A table can’t be named “C,” “c,” “R,” or “r.”
- Table names can’t be cell references, like A1 or $B$2.
- Each table name within a workbook must be unique.
- Keep your table names as short as possible while ensuring they clearly define what the table contains. Table names can be up to 255 characters in length, but if you’re worried about this, your table name is definitely too long!
- Table names can’t contain a space. If a table’s name is made up of more than one word, use an underscore or period to separate these words.
- To differentiate my tables from other elements in the name box and Name Manager, I usually start my table names with “T_”.
As well as naming tables in Excel, another way to make your spreadsheet more navigable and formulas easier to read is to name individual cells or ranges of cells. This can be particularly useful if there’s a cell or range of cells in your workbook that you know you or others will use and visit frequently.