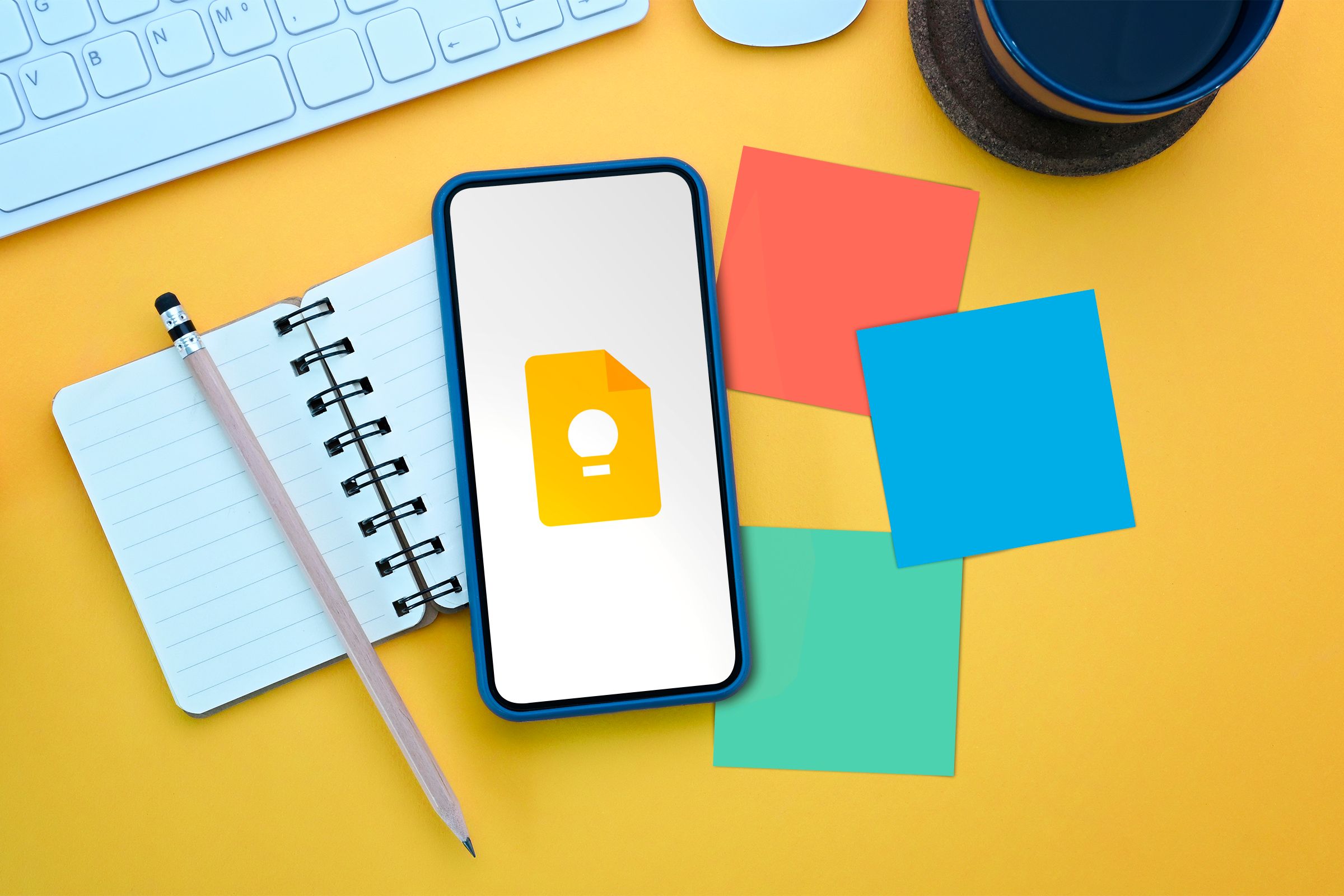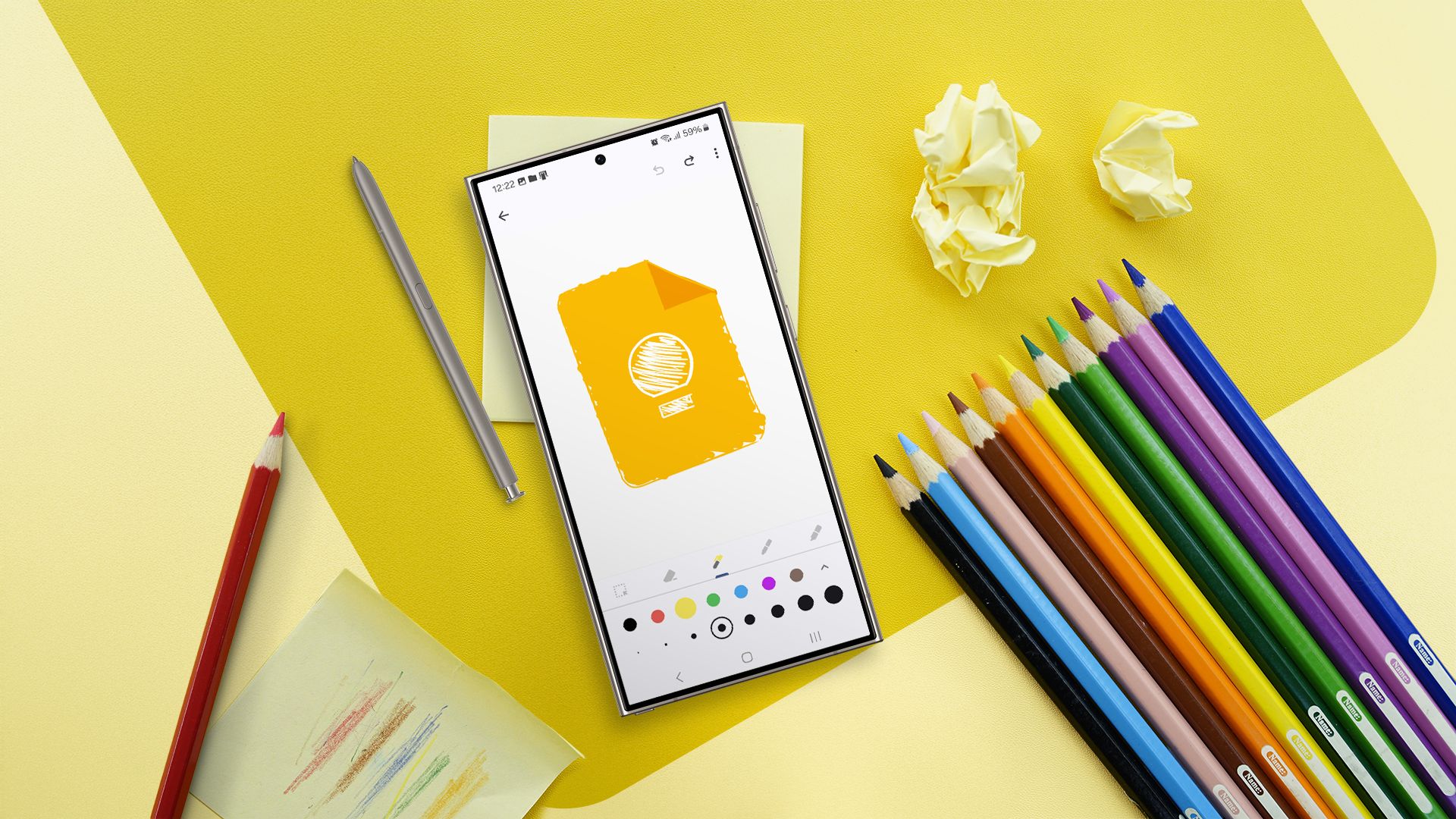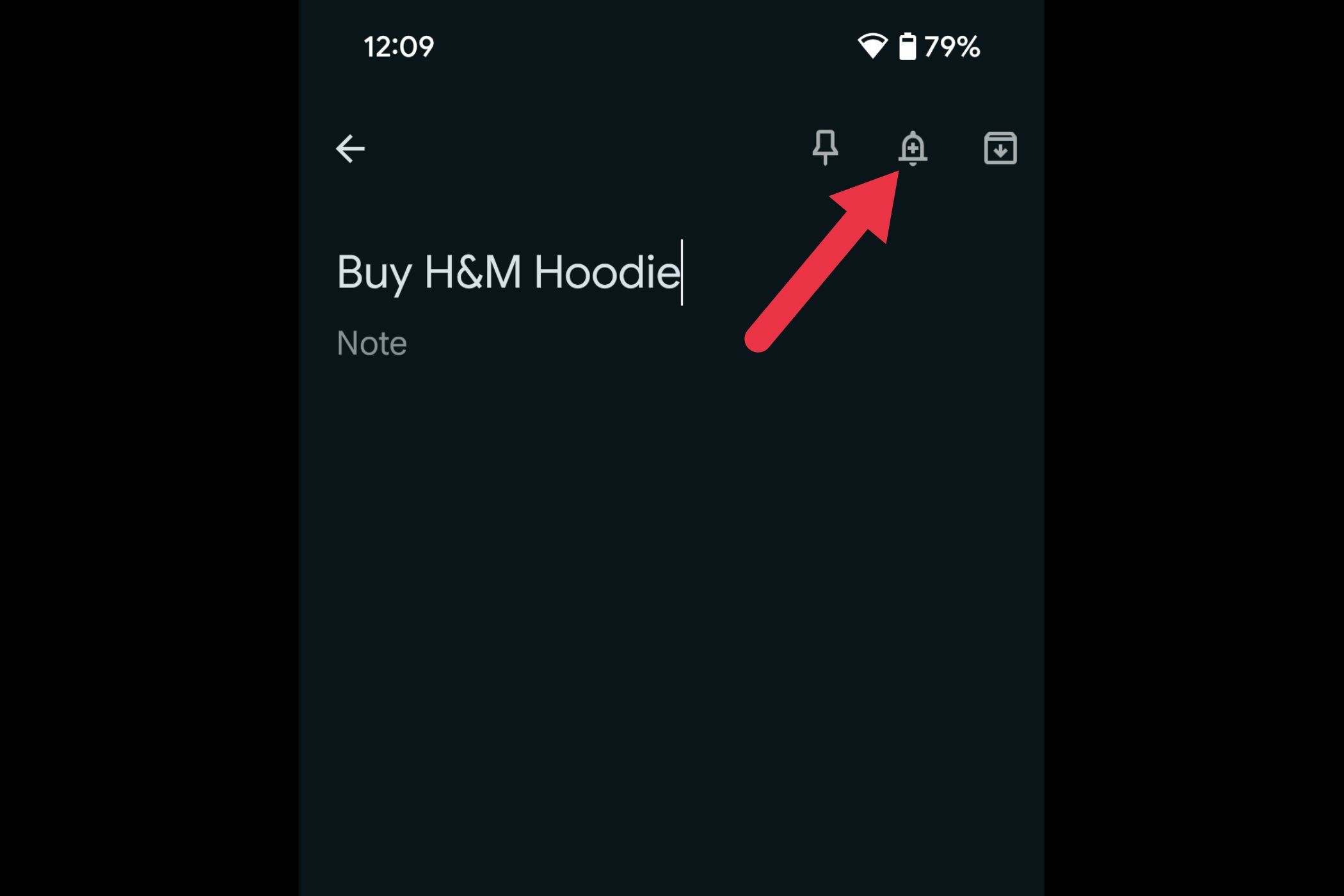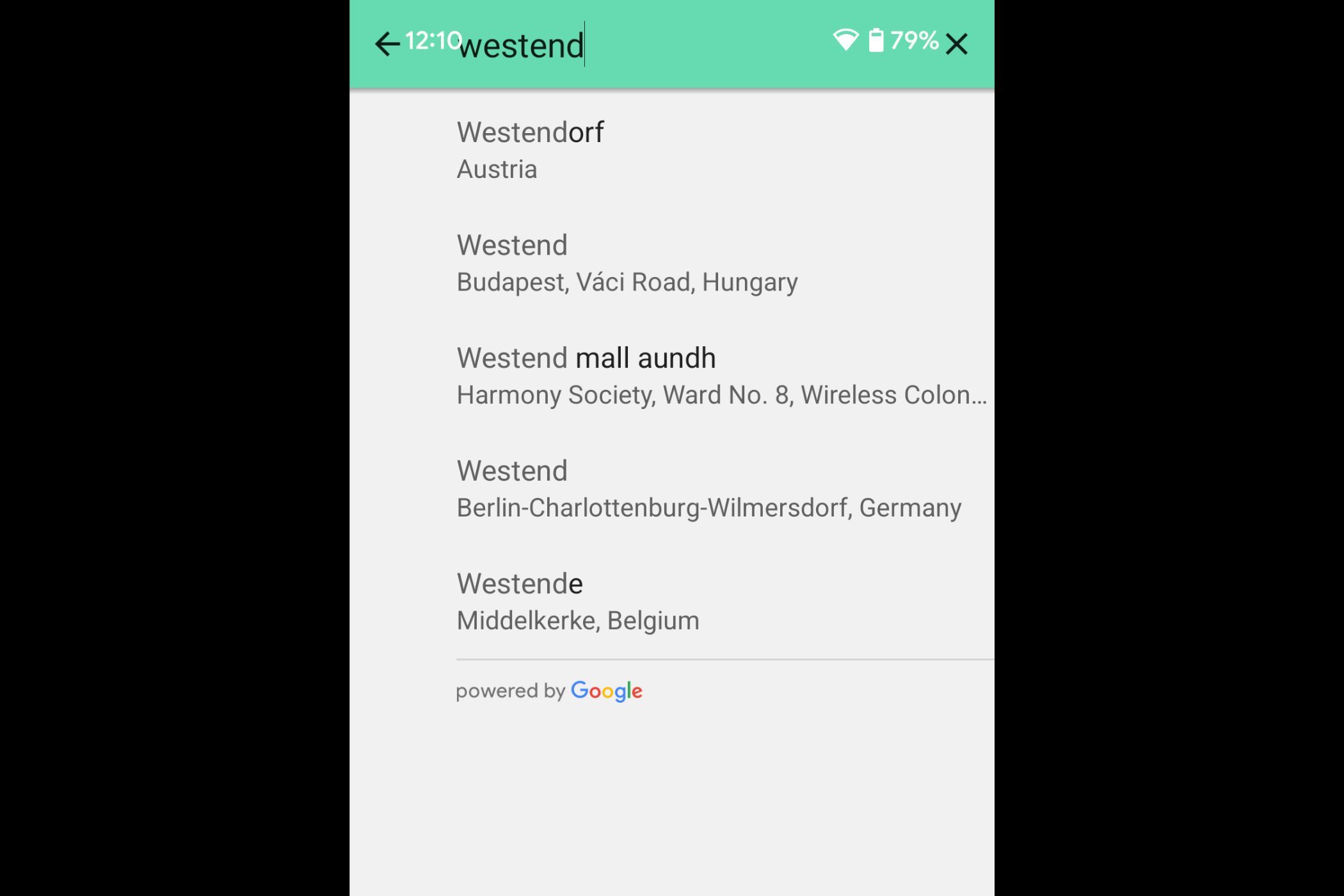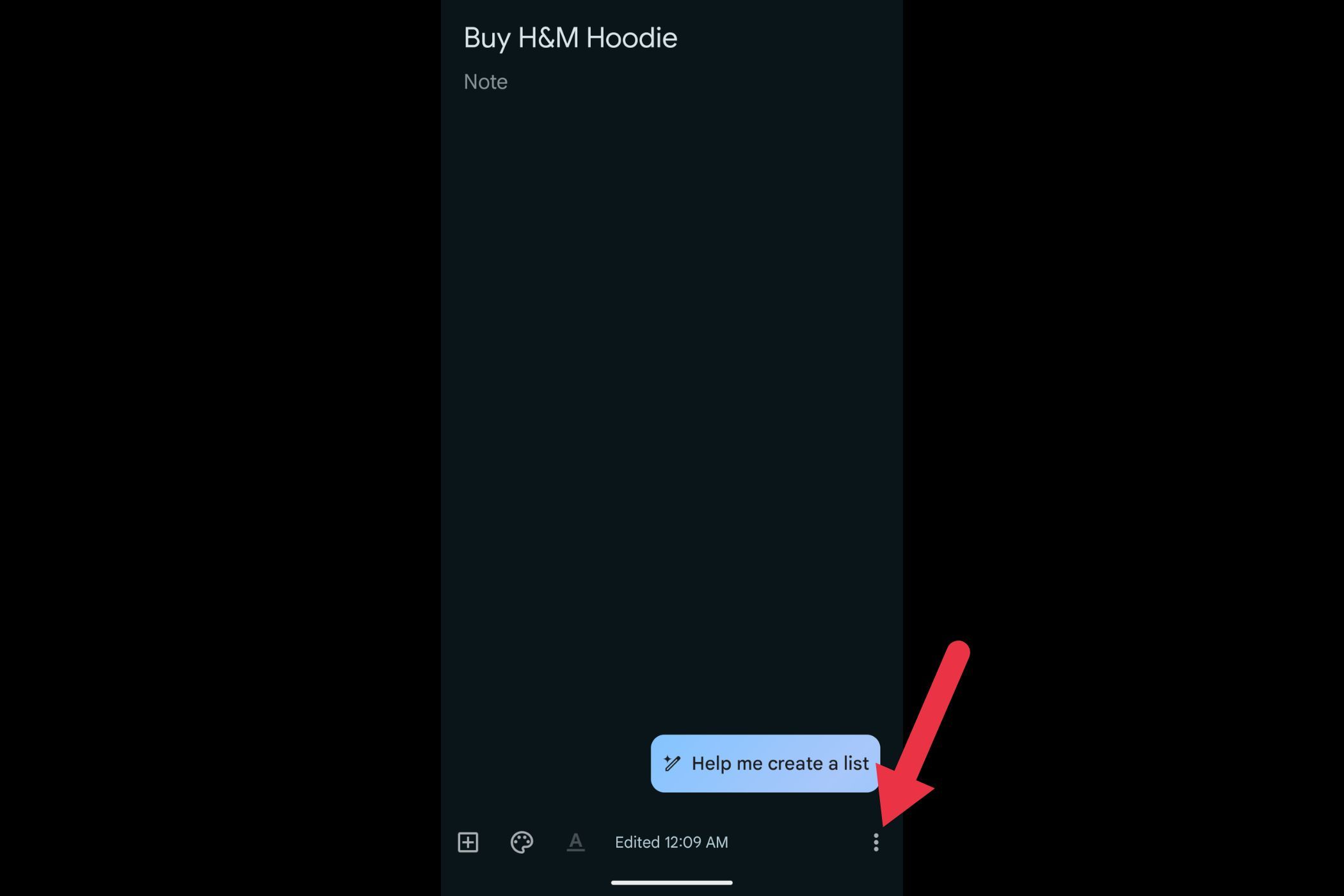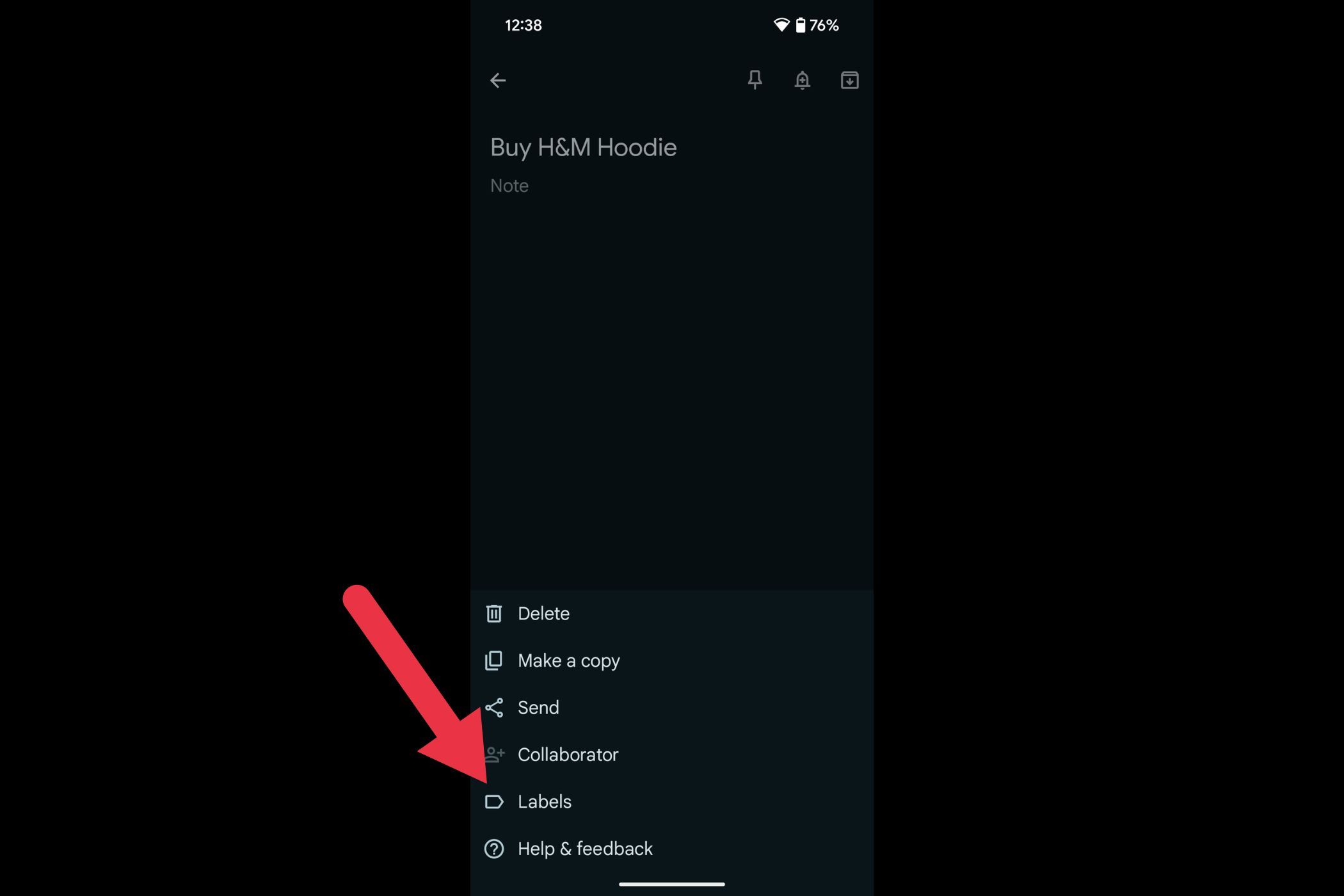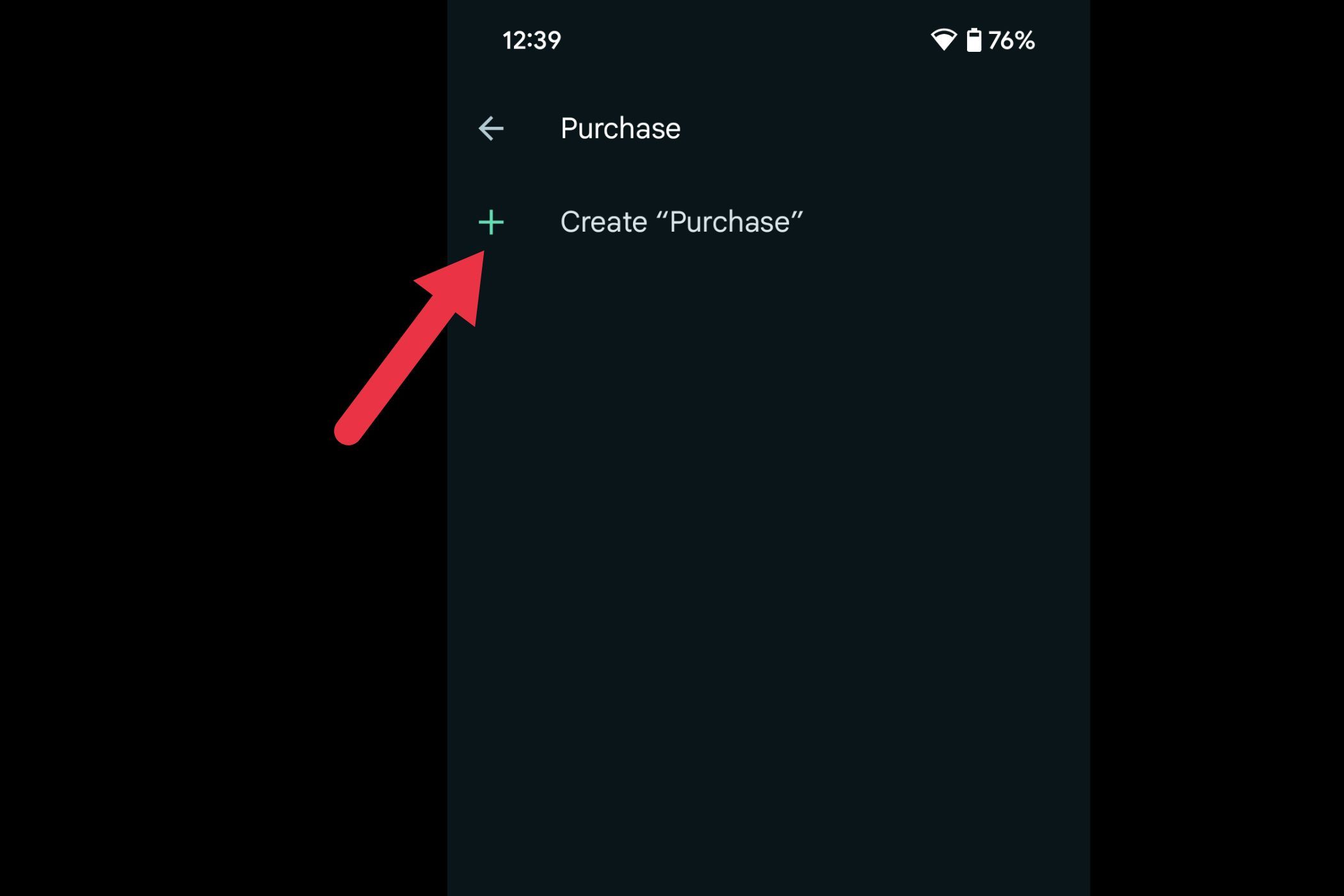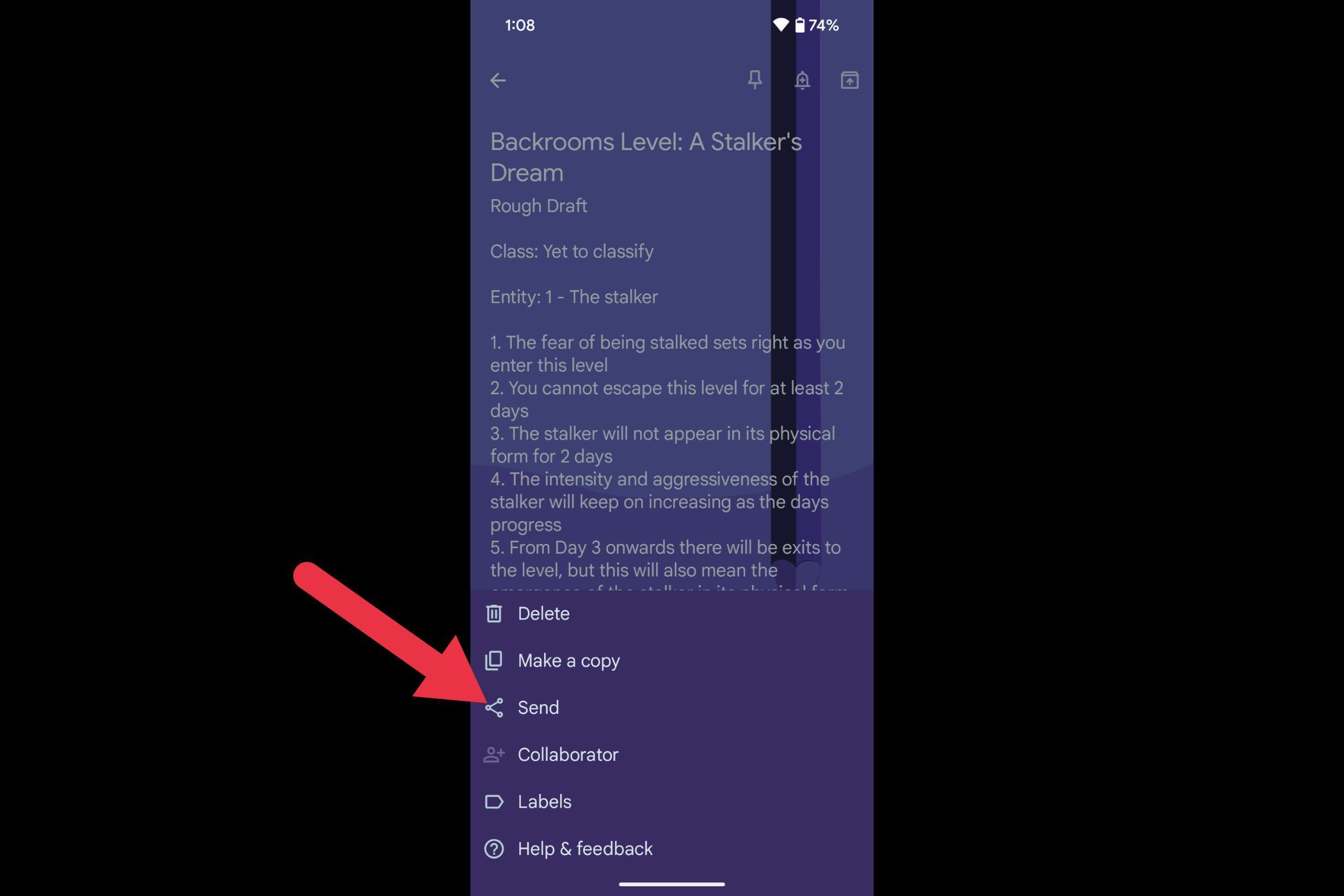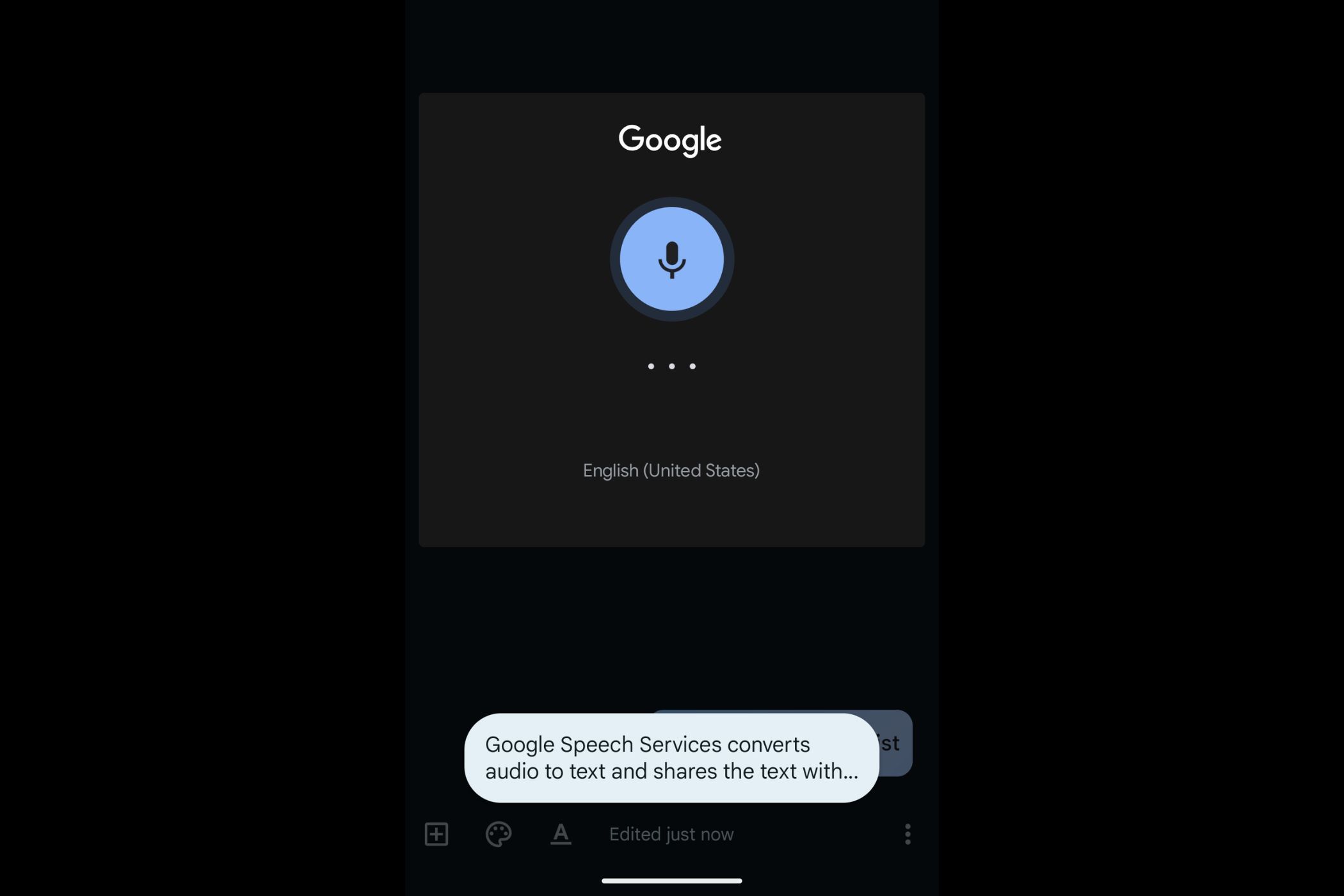I Use Google Keep Daily, and These 5 Features Deserve More Attention
Quick Links
-
Grab Text from Images
-
Location-Based Reminders That Actually Make Sense
-
Color-Code and Label Your Notes Without Overthinking It
-
Send Notes to Google Docs with One Tap
-
Voice Memos with Auto-Transcription
-
Bonus: Use the Power of AI to Create Lists
I’ve tried a lot of productivity tools over the years—some too complex, some too basic, and a few that just didn’t click. But Google Keep? It’s the one I keep coming back to.
It’s simple. It loads fast. It syncs across devices without drama. I use it every single day—whether I’m making a grocery list, saving article ideas, or setting reminders for random thoughts that strike while walking. It’s a low-maintenance tool that does exactly what it’s supposed to. But here’s the thing—beneath that simplicity, there are a few features that go completely unnoticed by most users.
These lesser-known tools have quietly made a real difference for me, and honestly, they deserve way more attention than they get.
Grab Text from Images
One of the best things about Google Keep is its built-in OCR (Optical Character Recognition), and yet, hardly anyone talks about it.
Let’s say you’ve taken a photo of a handwritten recipe, a printed flyer, or even a screenshot of your computer. Instead of typing everything out, you can have Keep extract the text for you in seconds.
Just open the note with the image, tap the image, then hit the three-dot menu and select “Grab image text.” Keep will scan the image and pull out all readable text right into the note.
It’s not flawless, but it’s surprisingly accurate. I’ve used it to digitize everything from messy whiteboard notes to my desktop screenshots. It basically turns your phone into a mini scanner with just a couple of taps.
Location-Based Reminders That Actually Make Sense
We’ve all set time-based reminders—“Call Mom at 4 PM” or “Send the file before 6.” But sometimes, time isn’t the trigger—you just need to be reminded when you’re somewhere.
That’s where location-based reminders come in. In Google Keep, when you add a reminder, you can pick a specific location, like a grocery store, office, or pharmacy. Keep will then remind you when you’re physically near that place.
How to Set Location-Based Reminders in Google Keep
Open the Google Keep app on your phone.
Create a new note or open an existing one.
Tap the reminder icon (bell) at the top right of the screen.
In the pop-up menu, tap “Pick a place.”
Type in a location.
Select the correct location from the suggestions and tap Save.
You’ll now see the location listed at the bottom of your note. Keep will notify you when you’re near that spot.
Color-Code and Label Your Notes Without Overthinking It
Most productivity apps love to overcomplicate note organization. Folders, subfolders, notebooks, nested tags—it can be overwhelming fast. Google Keep avoids all that with a simple combo: colors and labels.
You can assign any note a color—just tap the palette icon. Personally, I use green for personal notes, blue for work, yellow for errands, and red for anything urgent. It makes the app feel less like a wall of sticky notes and more like a visual dashboard.
Labels work like tags. I have labels like “Food,” “Inspiration,” “Work,” “Purchase,” and many more. You can even add multiple labels to a note and filter them later. It’s quick, clean, and it works.
How to Add Labels to Notes
Open or create a note in the Google Keep app.
Tap the three-dot menu in the bottom right corner.
Tap “Labels.”
Select an existing label or type a custom one (like “Ideas” or “Groceries”) and then create it by tapping the + button.
You can add more than one label to a note.
Later, tap the menu icon from the home screen to view notes by label.
Send Notes to Google Docs with One Tap
Sometimes a quick note turns into something bigger. Maybe it’s a brainstorming session that becomes an article draft or a meeting summary that needs formatting and sharing. Instead of copy-pasting into Google Docs, Keep lets you send it there directly.
Just tap the three dots on any note, select “Send,” and choose “Copy to Google Docs.”
It creates a new document in your Drive with all the note’s content. You even get a link to open the doc instantly.
I use this constantly when fleshing out article ideas or turning rough notes into something more polished.
Some ways I use it:
- Expanding quick ideas into full articles
- Moving meeting notes into a shareable doc
- Drafting emails or outlines while on the move
It’s not a flashy feature—but it’s incredibly useful if you’re someone who writes, shares, or just needs structure beyond bullet points.
Voice Memos with Auto-Transcription
Typing isn’t always the most practical option. Maybe you’re walking, cooking, or you just don’t feel like staring at your screen. That’s when Google Keep’s voice memo feature comes in handy—and yes, it also transcribes what you say.
To do this, create a new note, tap the + icon, then choose “Recording.”
Keep will record your voice and transcribe it into text right below the audio clip.
I use this when I’m too lazy to type or when an idea hits mid-walk. It’s great for dumping quick thoughts without losing momentum. Both the audio and the transcription are saved in the note, so you can revisit or edit them later.
Bonus: Use the Power of AI to Create Lists
This one’s new—and yes, it’s AI-powered, because we live in 2025 and everything has AI now.
When you open Keep, you’ll notice a “Help me create a list” button at the bottom right. Tap it, type a prompt like “snacks for a road trip” or “packing list for a weekend in Goa,” and Keep will use Google’s Gemini AI to generate a list for you.
I tried it recently to plan Indian snacks for a family get-together. Some suggestions were on point, others… not so much. But you can edit the prompt or tweak the list manually before tapping “Insert.” It’s not perfect, but it’s a fun shortcut if you’re in a rush.
Will I use it daily? Probably not. But it’s nice to have in your back pocket.