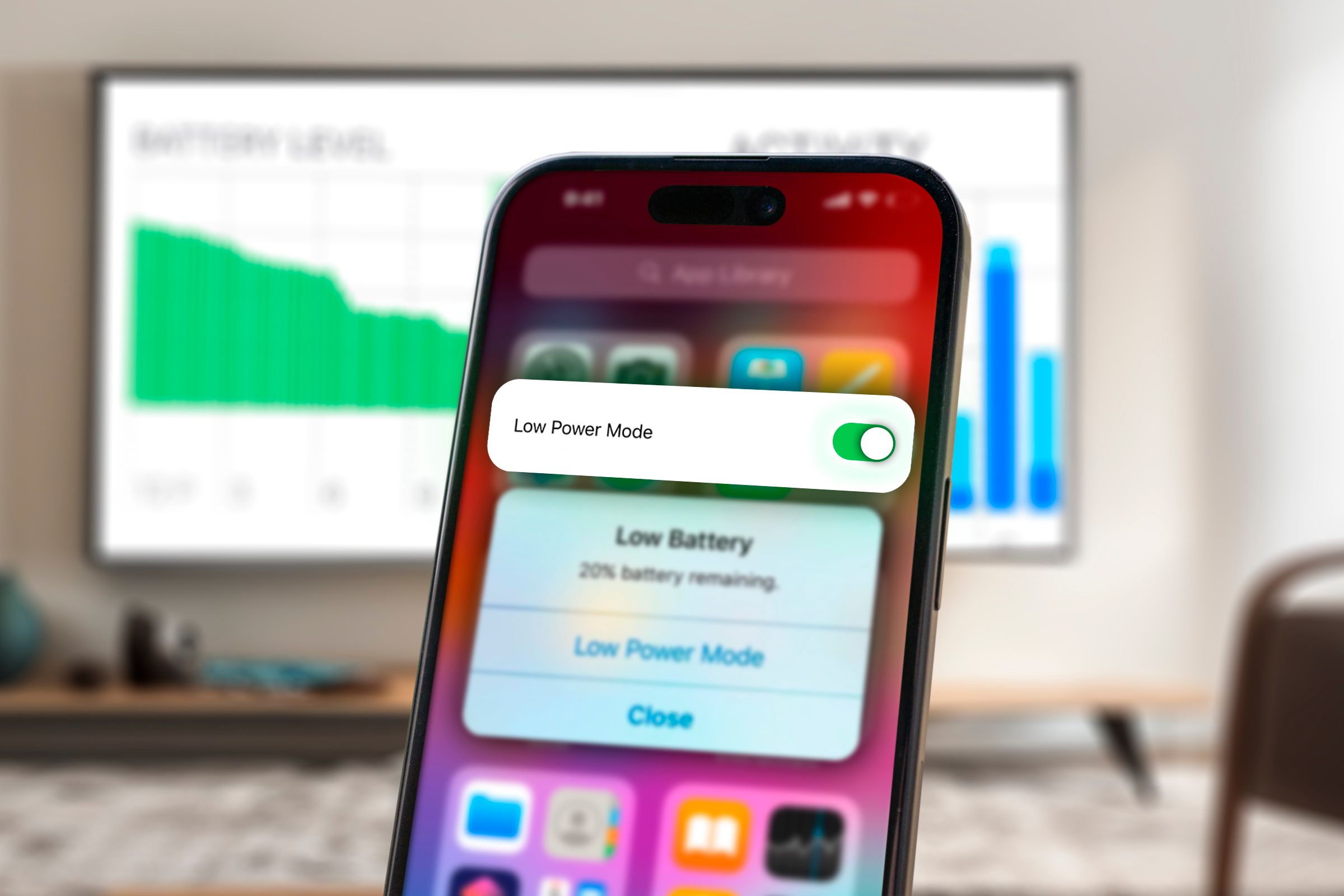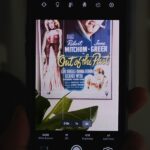I Keep My iPhone Permanently in Low Power Mode With This Trick
Don’t let charging disable Low Power Mode.
Key Takeaways
- In the Shortcuts app, create an automation that triggers “When Low Power Mode is turned off.”
- Add an action to turn on Low Power Mode whenever the automation runs.
- Finally, turn on Low Power Mode from the Settings. Now it’ll switch back on whenever it gets turned off.
Apple’s Low Power Mode is essential for making your iPhone’s battery last longer. Normally, iOS turns off Low Power Mode automatically when your iPhone charges to 80% capacity, but you can use a Shortcuts automation to keep Low Power Mode enabled forever. Here’s how.
Create a Low Power Mode Automation
First, open the Shortcuts app, which should be pre-installed on your iPhone but is available for free from the App Store if not. If you can’t find it on your Home screen, swipe down with one finger in the middle of your screen to open the iPhone’s Search feature. Type “Shortcuts” in the search bar, then tap the “Shortcuts” icon to open the app.
In Shortcuts, tap the “Automation” button at the bottom of the screen. If you already have an automation listed here, tap the plus (+) button; if you don’t see any automations listed, tap the “New Automation” button.
In the panel that pops up, scroll down and tap “Low Power Mode.” Next, we’ll define the conditions that make the automation take place. Select “Is Turned Off” and make sure “Is Turned On” is not selected. Then, choose to “Run Immediately” and disable the “Notify When Run” option; this means you won’t need to do anything on your phone to let the automation run. Then tap “Next.”
Now we’ll define the action that takes place when the automation condition is met. Tap “New Blank Automation” from the list of options. Then hit “Add Action.” In the panel that appears, search for “Low power,” then tap “Set Low Power Mode.”
When the “Set Low Power Mode” action appears, it will default to “Turn Low Power Mode On.” Leave it that way. This is the only action we need, so tap “Done.”
Now, every time Low Power Mode gets turned off (either by you or automatically by iOS), Low Power Mode will automatically switch back on. To get it started, you’ll need to manually activate Low Power Mode in the Settings (go to Settings > Battery > Low Power Mode) or using a Control Center shortcut. Your iPhone will then stay in Low Power Mode indefinitely.
How to Disable the Low Power Mode Automation
After using the automation for a while, you might notice that it’s no longer possible to turn off Low Power Mode the usual way, as it automatically just switches back on again. But fear not: It’s easy to disable the automation, so you can turn off Low Power Mode again. Here’s how.
First, open “Shortcuts” and tap the “Automation” button at the bottom of the screen. In the list of automations, tap the “When Low Power Mode is turned off” automation you created.
On the details screen for the automation, open the “Automation” dropdown box and select “Don’t Run.” After that, tap “Done.” This will disable the automation.
With the automation disabled, Low Power Mode can be toggled manually as usual. If you ever want to turn the automation back on, just revisit the automation in Shortcuts and flip the “Automation” dropdown to “Run Immediately.”