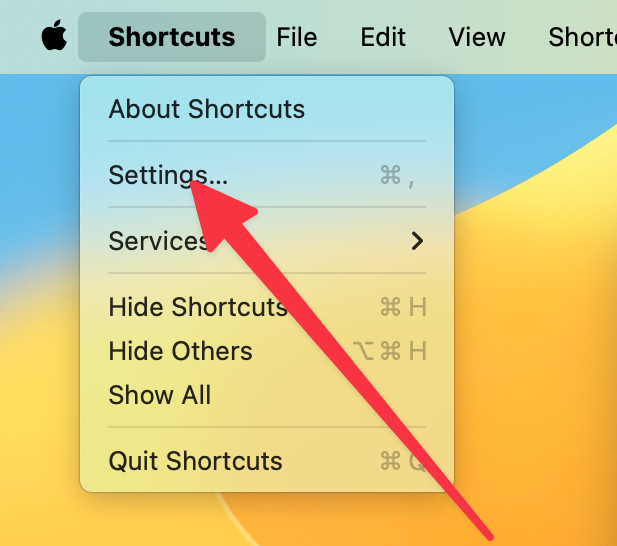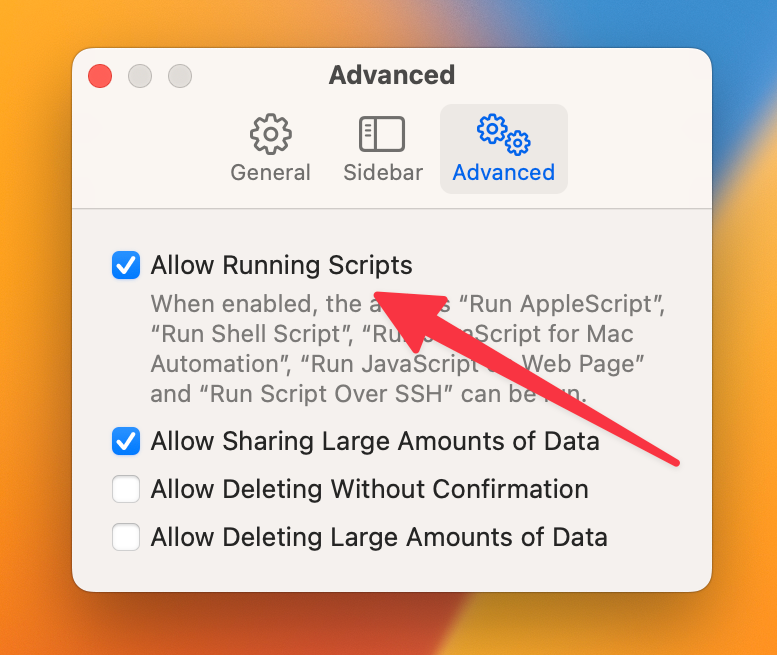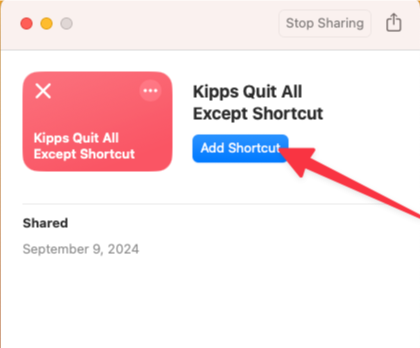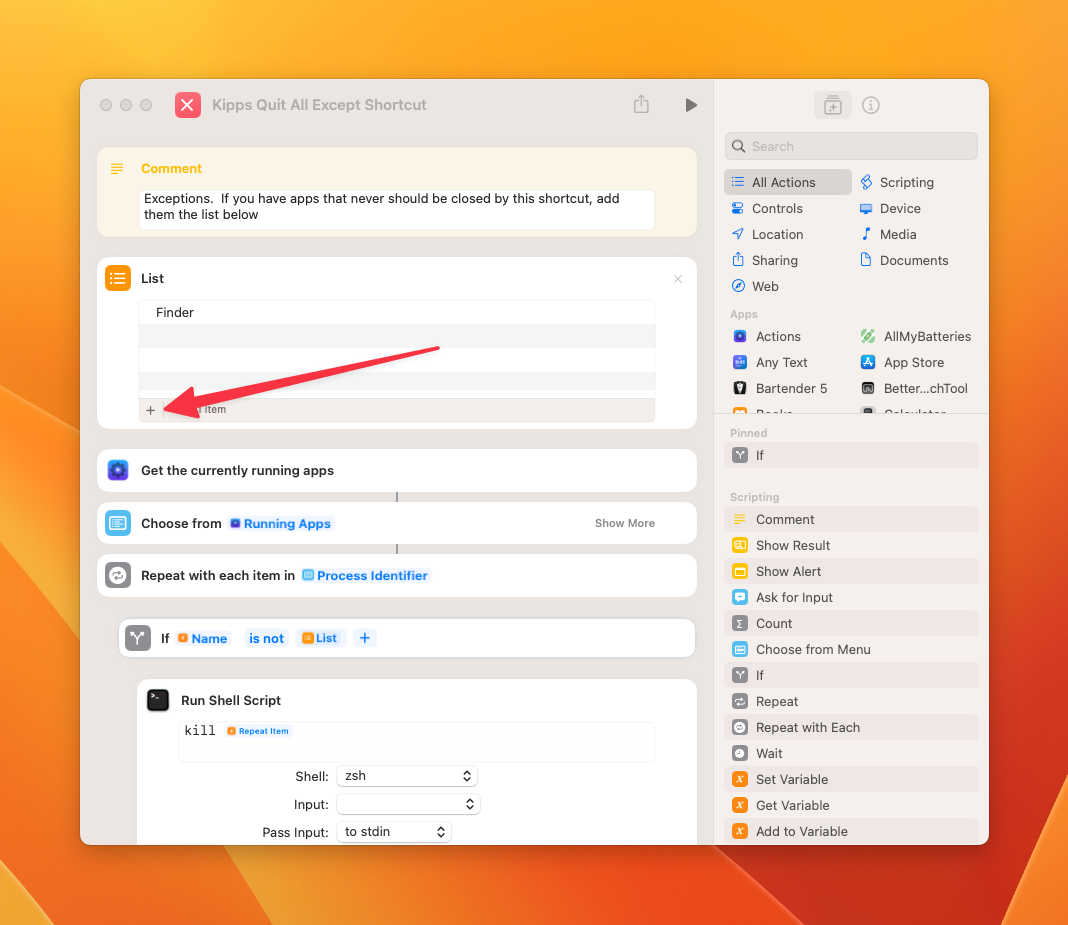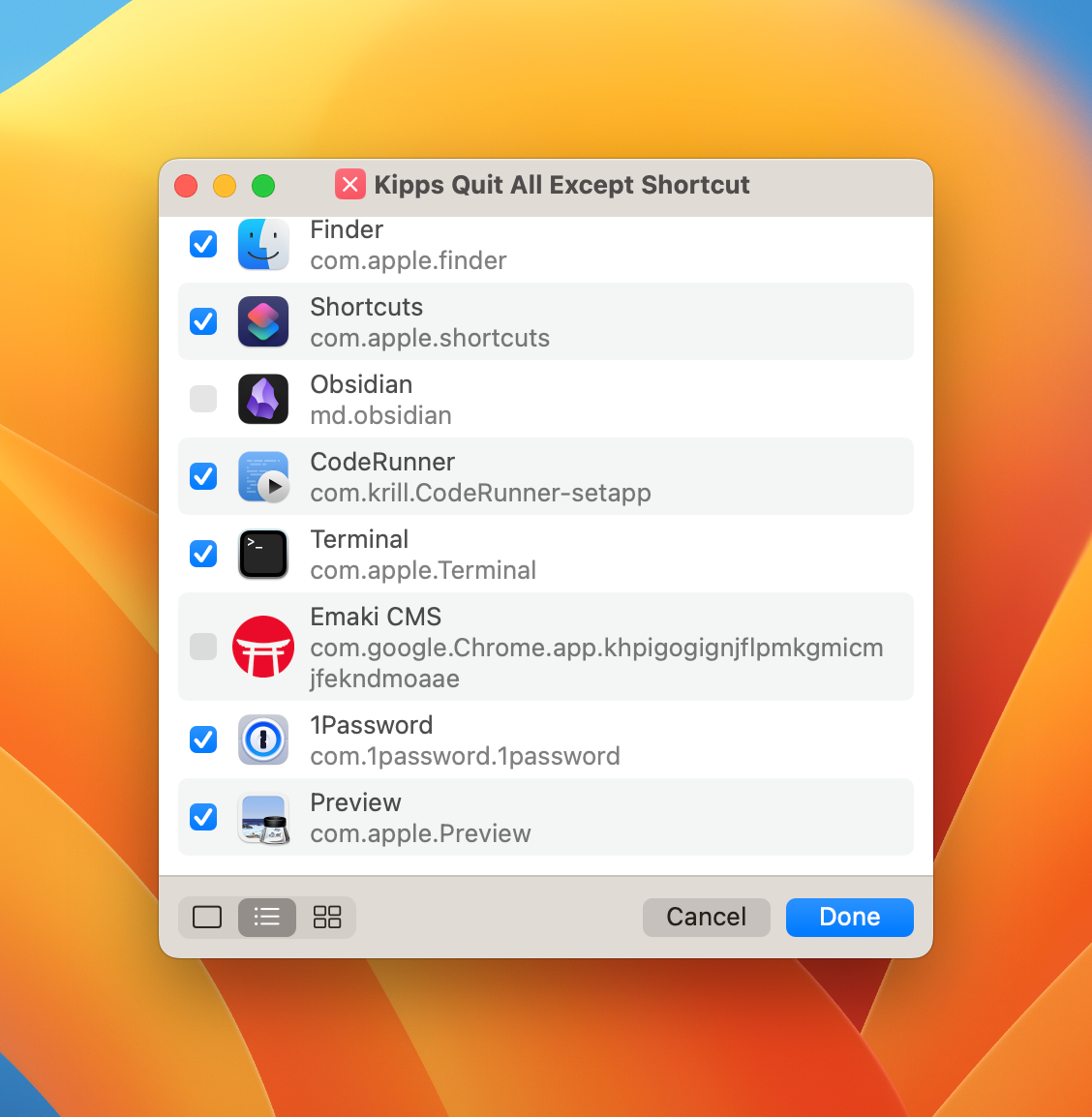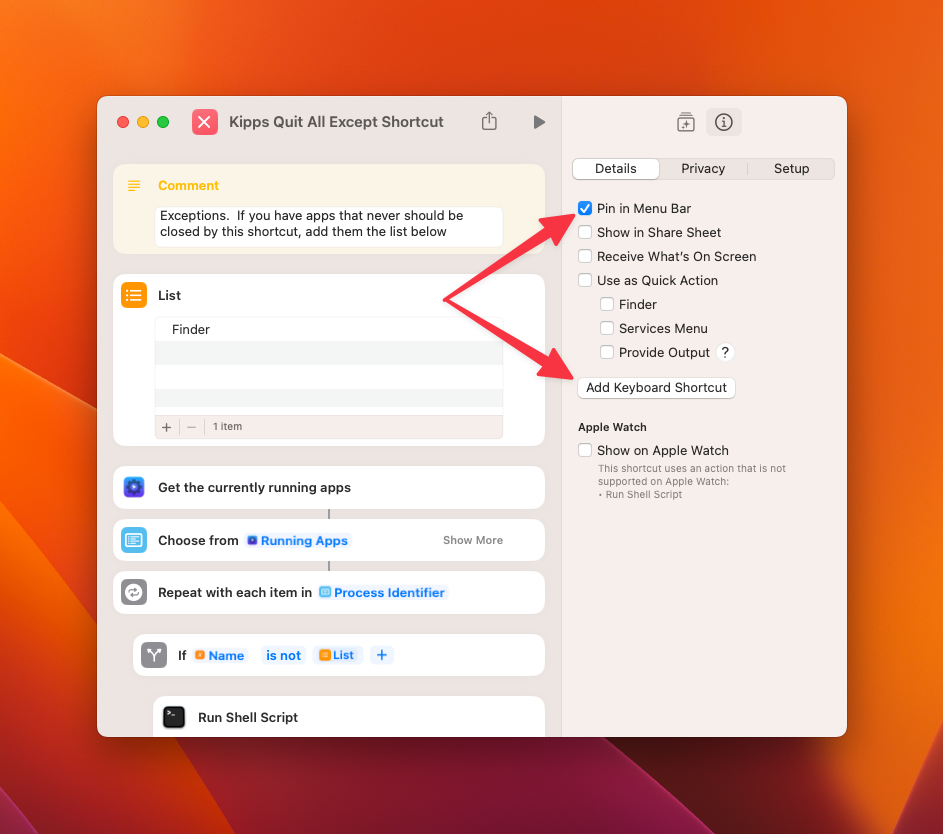I Created a Shortcut to Instantly Clean Up My Mac Desktop
macOS
Key Takeaways
- Create a shortcut to show a list of running apps on your Mac, then select which ones you want to keep open and which you want to close.
- The shortcut depends on a free app called Actions, plus having scripting enabled within the Shortcuts app.
- You can pin the shortcut to your Menu bar, trigger it with a shortcut menu, or find it in Spotlight to run it quickly and tidy up your workspace.
It’s easy to fall into the trap of creating a messy workspace while working on your Mac. Rather than closing apps and windows one by one, use this shortcut to quit all open applications, choosing only those you want to remain open.
Before You Begin
To use the shortcut detailed in this guide, you will first need to install free app Actions from the Mac App Store. In addition to being a requirement for this guide, Actions is nothing short of invaluable if you want to fully unleash the power of Apple Shortcuts.
You also need to give the Shortcuts app itself permission to run scripts. To do so, open Shortcuts in the Applications folder and access its settings menu.
Under the “Advanced” tab, ensure that the “Allow Running Scripts” option is checked.
Now that you have taken care of the necessary prereqs, you can move on to the next section, where we will go over setting up the shortcut itself!
Preparing the Shortcut
Once you’ve installed Actions and enabled scripts, follow this iCloud link to access my “Quit All Except” shortcut and add it to your own arsenal.
Now that you’ve added it, locate “Kipp’s Quit All Except Shortcut” in your list of available shortcuts and double click it to open the editing window. You will see a list near the top of the shortcut. This is the exceptions list.
Any app names added to this list will be prevented from being closed when running this shortcut. If this does not apply to you, you can skip this step. You always have the option of adding exceptions in the future.
Finder is already included, but you can add any applications that you would prefer to leave running, even if you forget to uncheck it when prompted with the list of running apps to close or leave open.
You might want to keep all of your “mission critical” apps on the exceptions list, which might include your web browser, work apps, and a media player. You can then use the app to close additional apps you may end up opening, like an image editor, Messages, the App Store, Settings windows, Maps, and more.
Running the Shortcut
To run the script, click the play button at the top of the editing window. Alternatively, you can use the hotkey Command+R. You will be prompted with a checklist of all currently running applications. Uncheck any apps that you’d like to leave open. All other apps left checked will be closed when you click “Done.”
As mentioned before, apps included in the exceptions list will be left running regardless.
In the example above, you can see that I’ve unchecked the two apps I am currently using with all other running application left checked. Upon hitting “Done,” Obsidian and Emaki will remain open and all other apps besides Finder will be quit immediately.
Voila! My desktop is now free of clutter so I can better focus on the task at hand, whatever that may be.
Quickly Triggering the Shortcut
Since the point of this shortcut is to clean up your workspace as quickly as possible, you don’t want to have to open the Shortcuts app and run it manually every time. Here’s a few built-in settings that allow you to run it directly from your desktop environment.
In the shortcut editing window, go to the sidebar on the right and open the Shortcut Details, where you will see options to pin the shortcut in the menu bar and/or assign a keyboard shortcut.
As you can likely surmise, checking the “Pin In Menu Bar” option places a Shortcuts icon in the menu bar that, when clicked on, will show your new shortcut. Just click on it and your workflow will run immediately.
Alternatively, you can assign a global keyboard shortcut that will run your new shortcut. Just make sure that the key combo you pick doesn’t conflict with any other hotkeys used by macOS. You can also trigger Shortcuts using search tool Spotlight.
When you’re in the zone, it’s easy to let your digital workspace get a little chaotic with apps and windows you previously opened but no longer need. Because of the way macOS handles window management, your dock can become cluttered with apps that are still running, even after you’ve closed all of their windows. Save yourself time and declutter your desktop by using this shortcut any time you feel things getting too busy!
For another organizational macOS tip, learn how to assign apps to different spaces to keep everything in the right place.