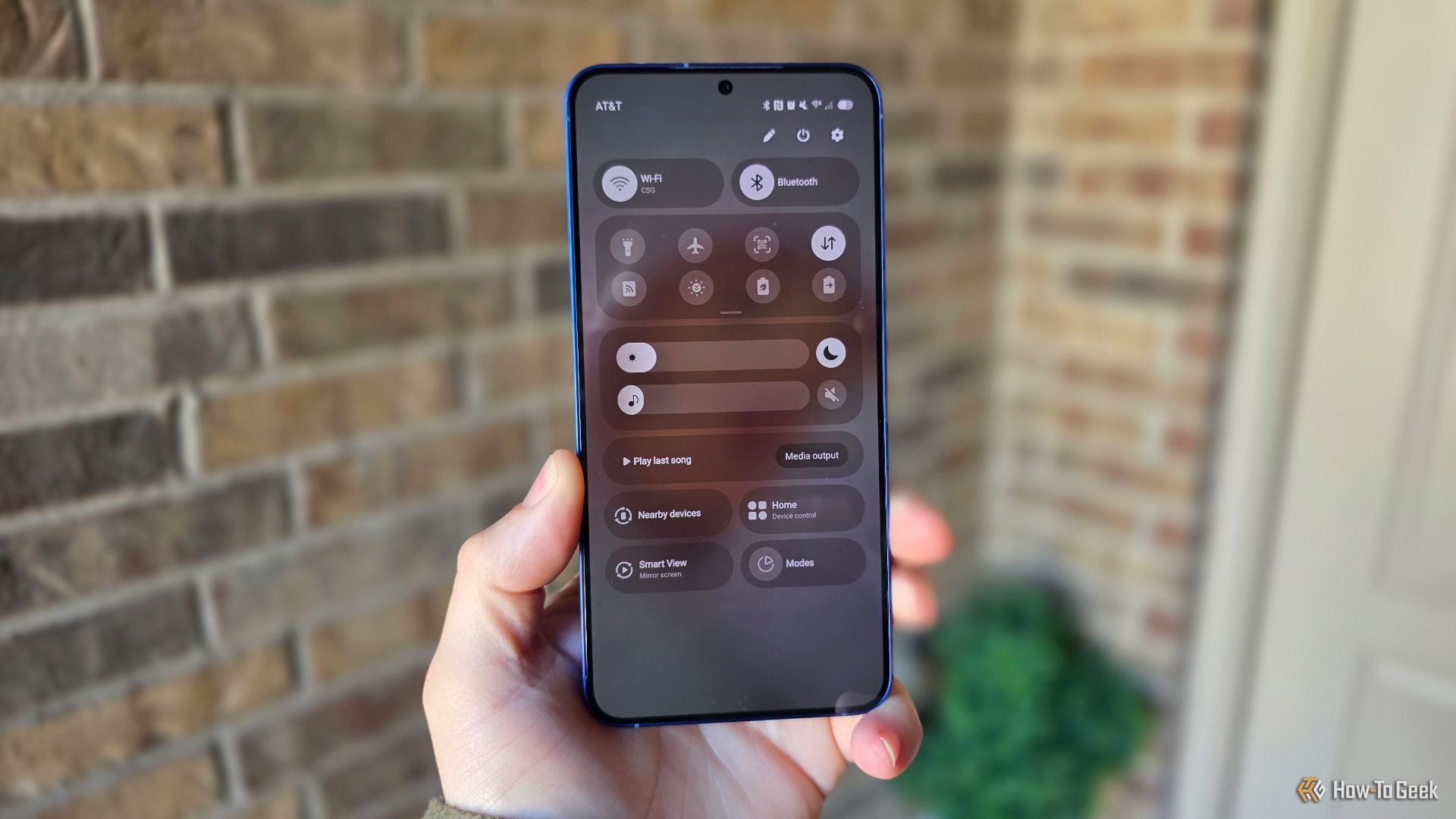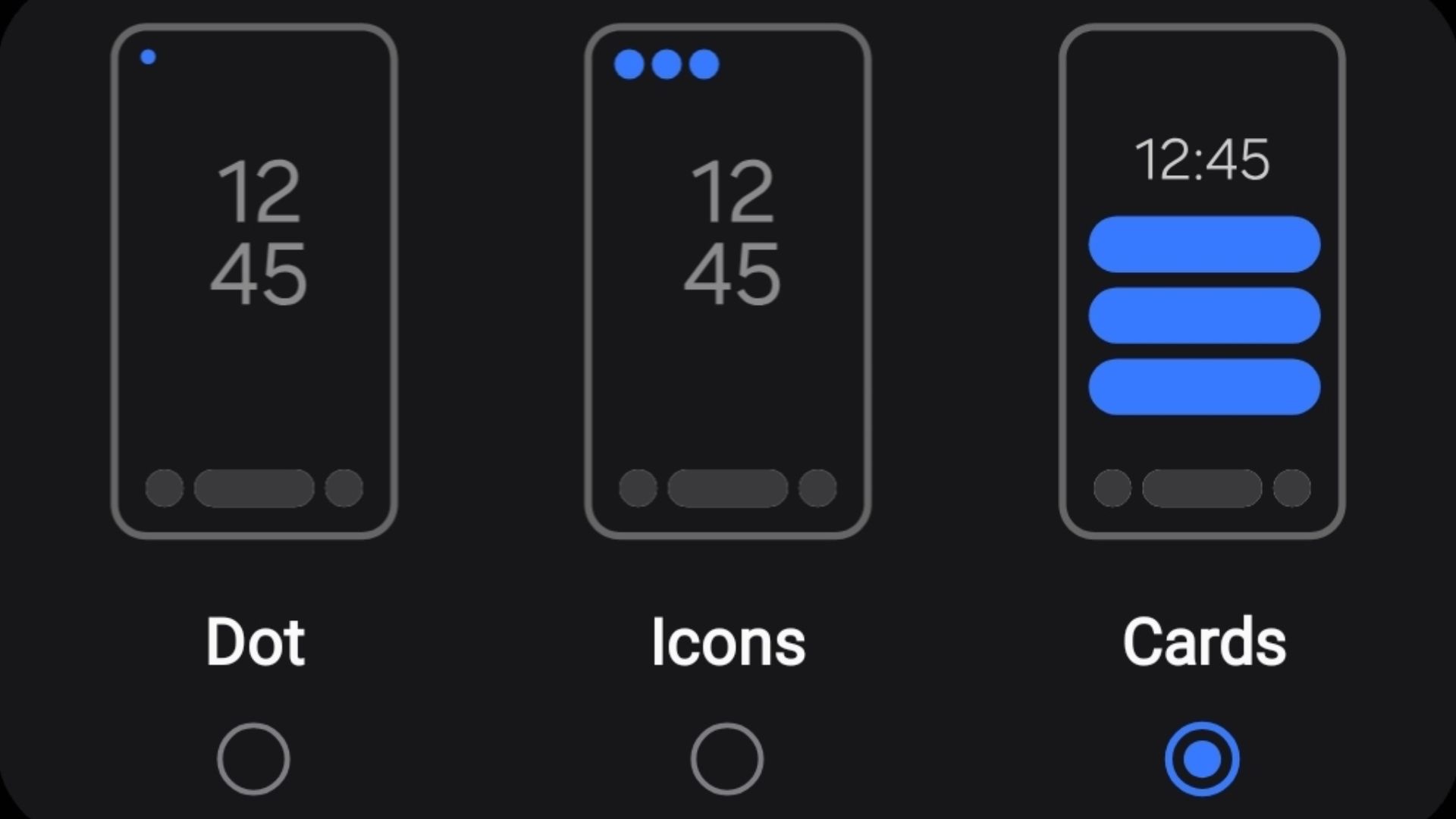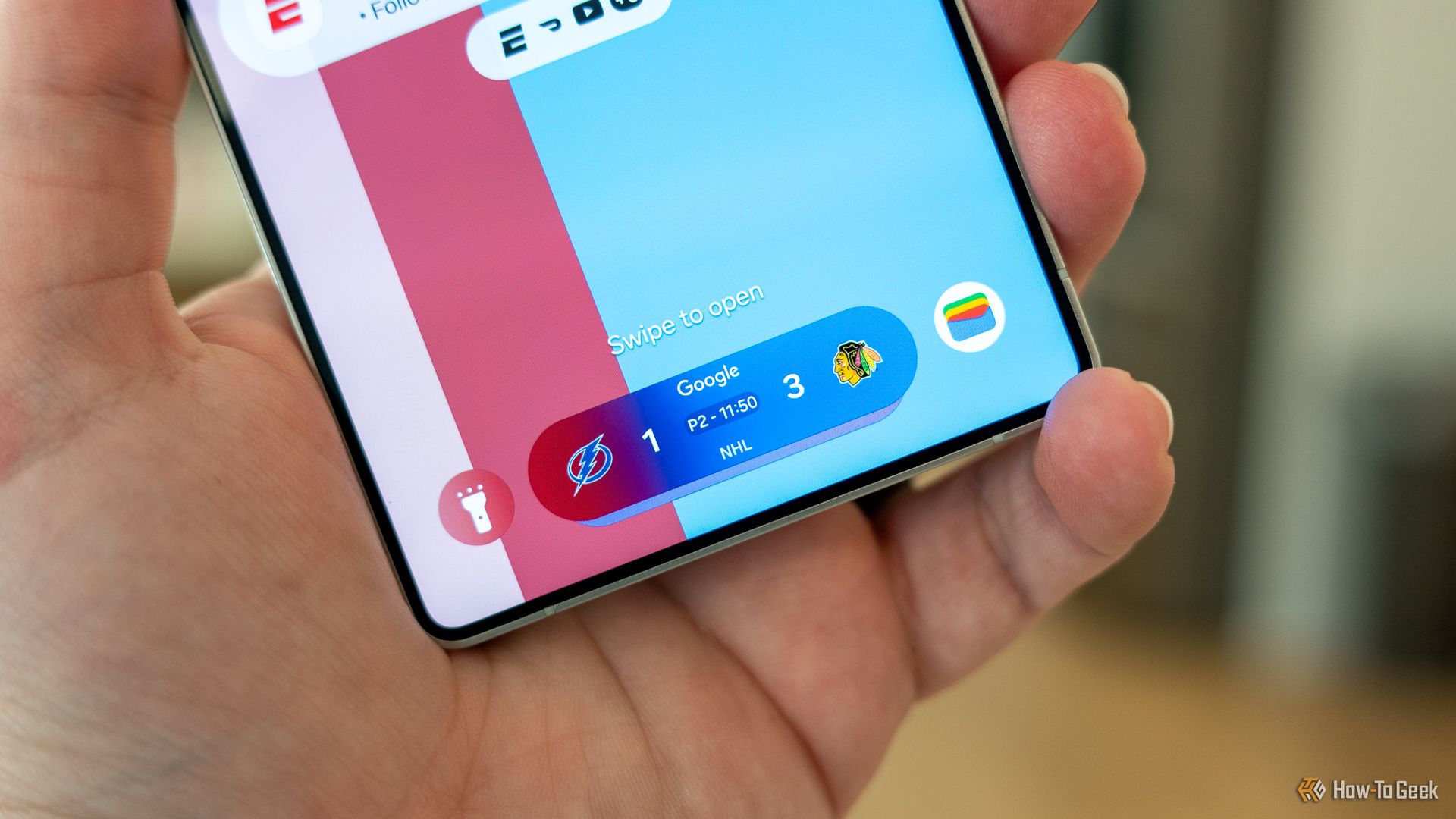I Bought a Galaxy S25 and Immediately Changed These 5 Settings
Android
Quick Links
-
Fix the Split Notifications and Quick Settings
-
Customize the Power Button to Your Liking
-
Ditch Those Lock Screen Icon Alerts
-
Turn On and Customize The Now Bar and Now Brief
-
Enable Notification Categories
There’s a lot to love about the new Galaxy S25, Galaxy S25 Plus, and Galaxy S25 Ultra. Samsung’s One UI 7 update (based on Android 15) delivers a slew of helpful features, controls, and customization, but multiple changes are baffling or outright bad. I just got a Galaxy S25+ and changed these settings immediately, and you should too.
Fix the Split Notifications and Quick Settings
With One UI 7, Samsung made the silly decision to ruin one of Android’s best aspects—the notification pulldown bar and quick settings menu. Similar to iOS, the two are now separated. Pulling down from the left will show you notifications while dragging from the right corner will display the Quick Settings area. My brain isn’t programmed that way after over a decade of using Android.
It took me way too long to find the settings to change this. So, if you want to combine notifications and quick settings, here’s how.
Pull down the notification shade from the top left of the screen, and tap the “Pencil” edit icon near the top middle right. Now, click on “Panel Settings” at the top, switch this entire system back to “Together,” and get your old notification shade back. It’s that easy!
Customize the Power Button to Your Liking
There’s so much new with One UI 7 that there’s a good chance you’ll miss a few of the best hidden features. I love the slew of power button shortcuts Samsung added this time around. There are way more power button shortcuts in One UI 7.
Long-press power fires up Gemini, which is better than Bixby but can also launch Alexa, Perplexity, or other digital assistants. If you turn that off, it’ll be your power menu, like on older phones.

Related
How to Turn off the Google Assistant Power Button on Android
Don’t like Android Assistant shortcut? Disable it.
However, the double-press on the power button received all the goodies. It’ll quickly launch the camera by default, which is my preferred shortcut. But if the camera shortcut is already on your lock screen, consider changing it to record a video, take a selfie, use the flashlight, start recording audio or a voice note, launch any app you want, or even start a Mode or Routine. You’ll find all these options in Settings > Advanced features > Side Button > and then choose whatever you’d like.
Ditch Those Lock Screen Icon Alerts
If it’s not broken, don’t fix it. Someone should mention that to Samsung regarding the notification systems in One UI 7. Why are we trying to operate like iOS? Why!
If you’re missing a bunch of notifications on your Galaxy S25, it’s likely because all your lock screen notifications aren’t where they should be. Samsung turned each notification into a little icon and threw them in the status bar. Head into settings and search for “Lock Screen Notifications,” then switch it from Dots or Icons back to the “Card” layout we all know and love. Then, you’ll see those large notifications on the lock screen under the clock—like it’s supposed to be.
Turn On and Customize The Now Bar and Now Brief
Simple pleasures make me happy, and the new Now Bar is one of my favorite features on the Galaxy S25 and One UI 7. It’s a little pill-shaped persistent notification on the lock screen (or the status bar) that shows sports scores and information, map navigation, TV remote controls, and other real-time information. Better yet, it taps into Google Discover for some of it.
So, if you don’t tell Google Discover your favorite stocks, sports teams, and interests, you won’t get the most out of the Now Bar. It’ll also show Samsung Health information, a clock, or emergency alerts.

Related
Samsung Galaxy S25 Ultra Review: Small but Great Hardware Improvements
Long gone are the days of seeing incredible improvements year after year.
On the flip side, the new Now Brief sits on your lock screen, ready to share stuff about your day, calendar entries, and things of that nature. In our Galaxy S25 Ultra review, we thought it wasn’t very useful, but if you go in and set everything up, give it access to Samsung Health, etc., it’ll be better. Give it a try.
Enable Notification Categories
Is there a mobile game or app you play that sends you important push notifications but also blasts a bunch of other junk you don’t want to see? You can’t just disable notifications entirely and miss everything, which is where One UI 7’s notification categories feature saves the day.
Yes, with Notification Categories, I can let Instagram send me one type of notification but not another. It can also limit what alerts you on YouTube or any other app. Basically, this feature gives you more granular control over each notification type you’ll get from any specific app. It’s a game-changer. Take a look at the difference below.
Head to Settings and search for notification categories. Then tap “Manage notification categories for each app” and toggle it to on. The next time you go to manage notifications for a specific app, you’ll see a massive list of individual categories rather than only being able to “Allow.” If you didn’t know this existed—you’re welcome.
The Samsung Galaxy S25 series has a lot to offer thanks to powerful specs and One UI 7. These are just a few things I quickly changed on my phone, but I have a feeling they’re not the only settings I’ll end up tweaking. And if you haven’t bought one yet, grab one from the link below.

Samsung Galaxy S25 Plus
$100
The Samsung Galaxy S25 Plus is a premium smartphone with a 6.7-inch QHD+ Dynamic AMOLED 2X display and a 120Hz refresh rate. It features the Snapdragon 8 Elite processor, 12GB of RAM, and a 4,900mAh battery with 45W Super Fast Charging 2.0.
See at Samsung
$1000 at Amazon
See at T-Mobile
See at AT&T
See at Verizon