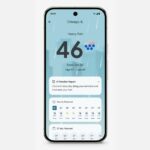Apple’s most significant software updates for iPhone and iPad in 2024 have massive changes for apps like Calculator, Messages, and Notes, but iOS 18 and iPadOS 18 also have exciting new features for your Lock Screen.
There are plenty of new Lock Screen widgets to take advantage of, more Lock Screen customization options for the time, and even fresh additions to StandBy, but the biggest new feature to be excited about finally lets you swap out the most important buttons your Lock Screen has to offer.
To try out the new features, you must be running iOS 18 or iPadOS 18 on your iPhone or iPad, which are currently in beta until the stable releases this September. All of Lock Screen’s new features listed below are available in the 18.0 and 18.1 betas, so it doesn’t matter which one you sign up for.
1. Customizable Control Toggles
The buttons for Flashlight and Camera at the bottom of the Lock Screen have been mainstays on iPhone models with Face ID since the iPhone X. With iOS 18, you can finally swap these buttons out with other controls. As with many Lock Screen customizations, controls are assigned per Lock Screen, so you can have multiple Lock Screens with different control toggle setups.
There are already many Lock Screen controls you can choose from, including toggles for Settings and Accessibility features, quicker access to Shazam, and the ability to open any app on your iPhone, whether it’s something like Calculator or Translate or a third-party app like Facebook or TikTok. Once the stable iOS 18 build is released, you’ll also start seeing controls for third-party apps on your iPhone.
- Complete Guide: Swap the Flashlight and Camera Lock Screen Controls on Your iPhone to Open Apps, Toggle Settings, and More
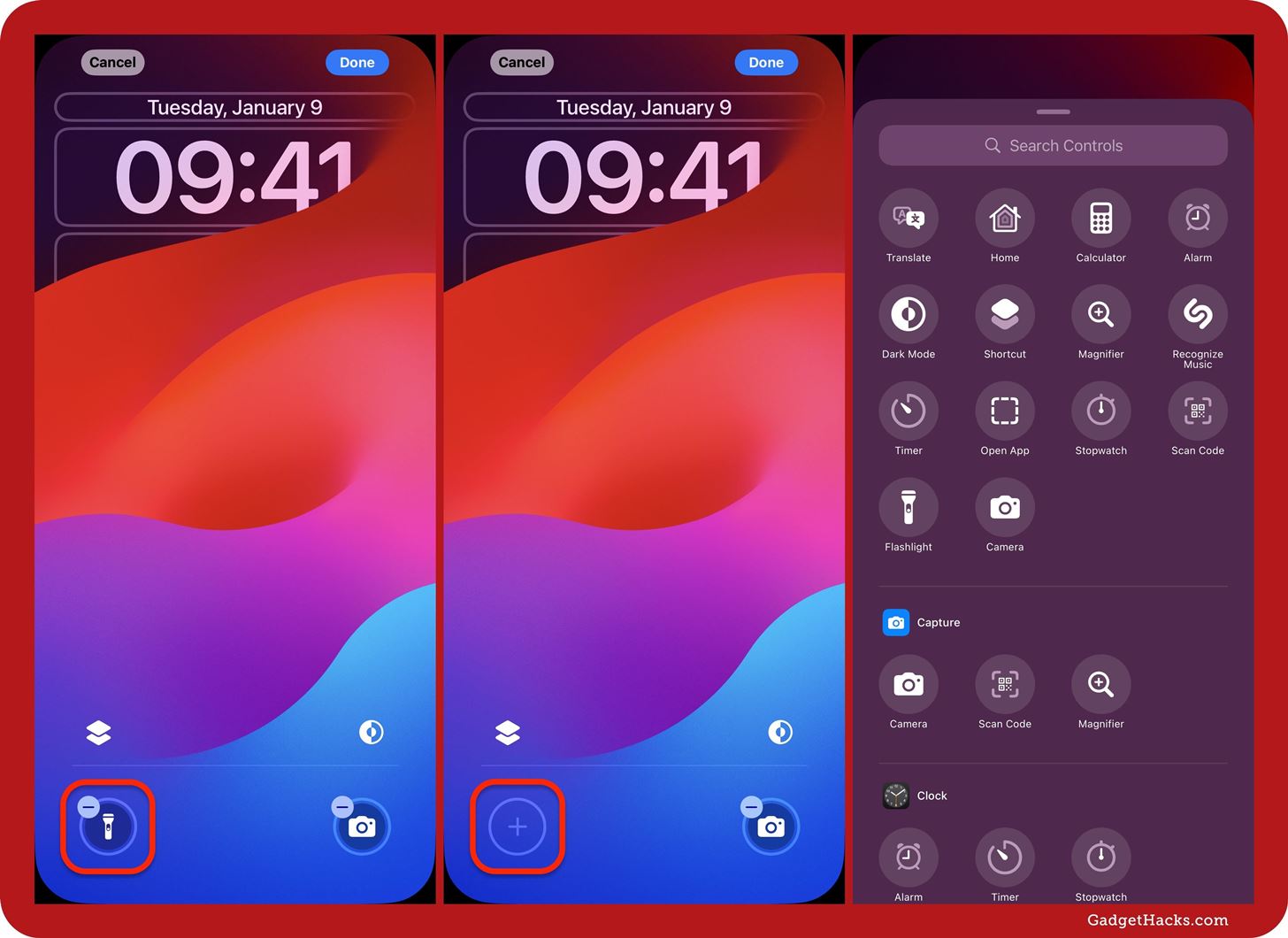
2. New Wallpapers to Choose From
Apple has included five more wallpapers with iOS 18, all of which seem inspired by Siri’s updated logo. There are four colors to choose from — yellow, pink, azure, and purple — and a dynamic option that automatically shifts between the four colors. With iPadOS 18, you get slightly different colors — purple, indigo, blue, and green — plus the dynamic version.
Each new iPhone and iPad wallpaper has dark and light versions, and you can set them to change automatically based on your system’s appearance.
- Don’t Miss: How to Download Apple’s New iOS 18 and iPadOS 18 Wallpapers to Use on Any Device
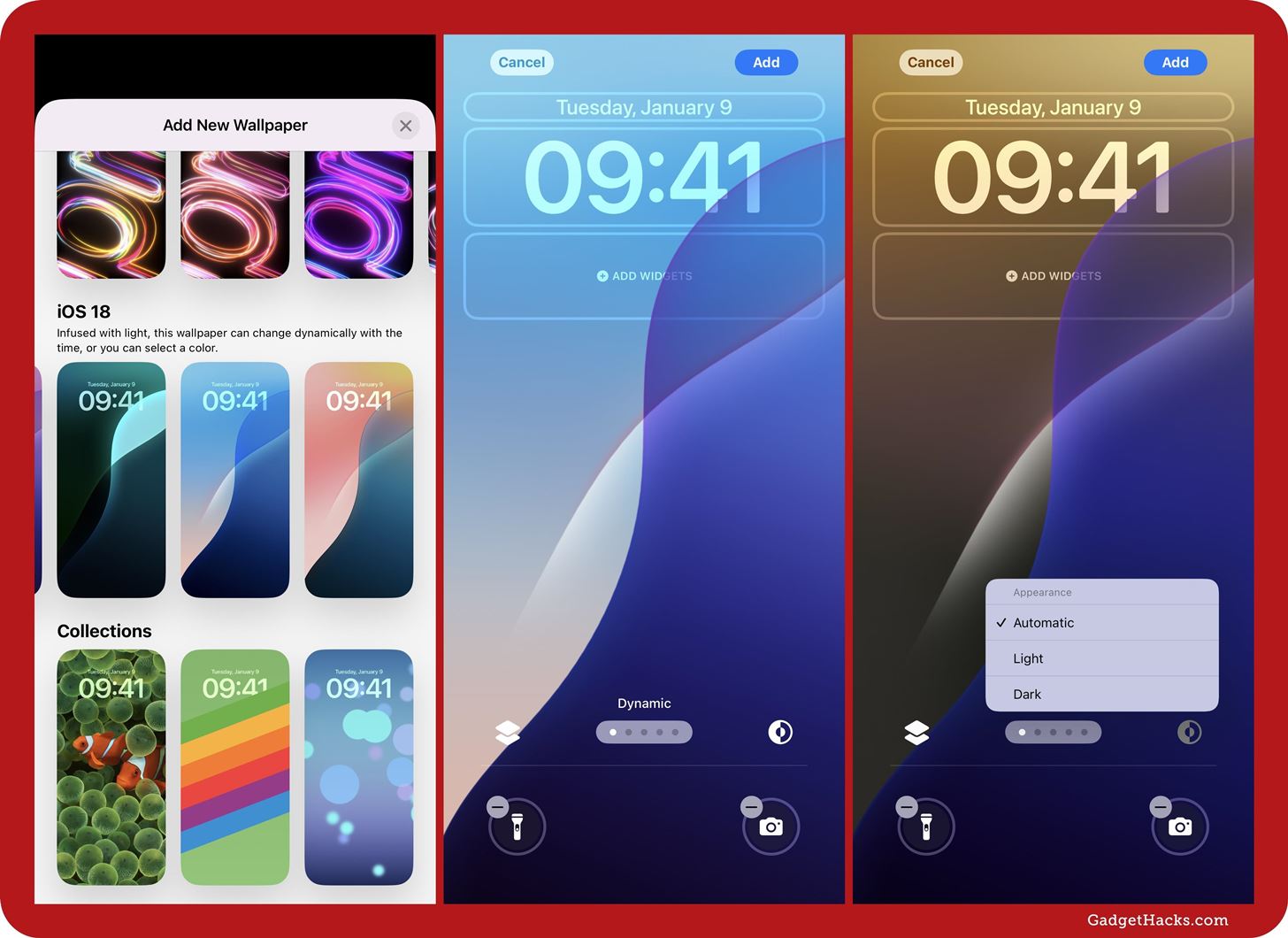
3. Rainbow-Colored Font for the Time
When customizing the Lock Screen wallpaper on your iPhone or iPad, you’ll see a new prismatic rainbow tint when adjusting the time’s color. As usual, you can use the slider above the colors to change the font size, making the variegated rainbow shade less or more noticeable. The colors will also appear to shift when using dynamic wallpapers to ensure best readability against any background.
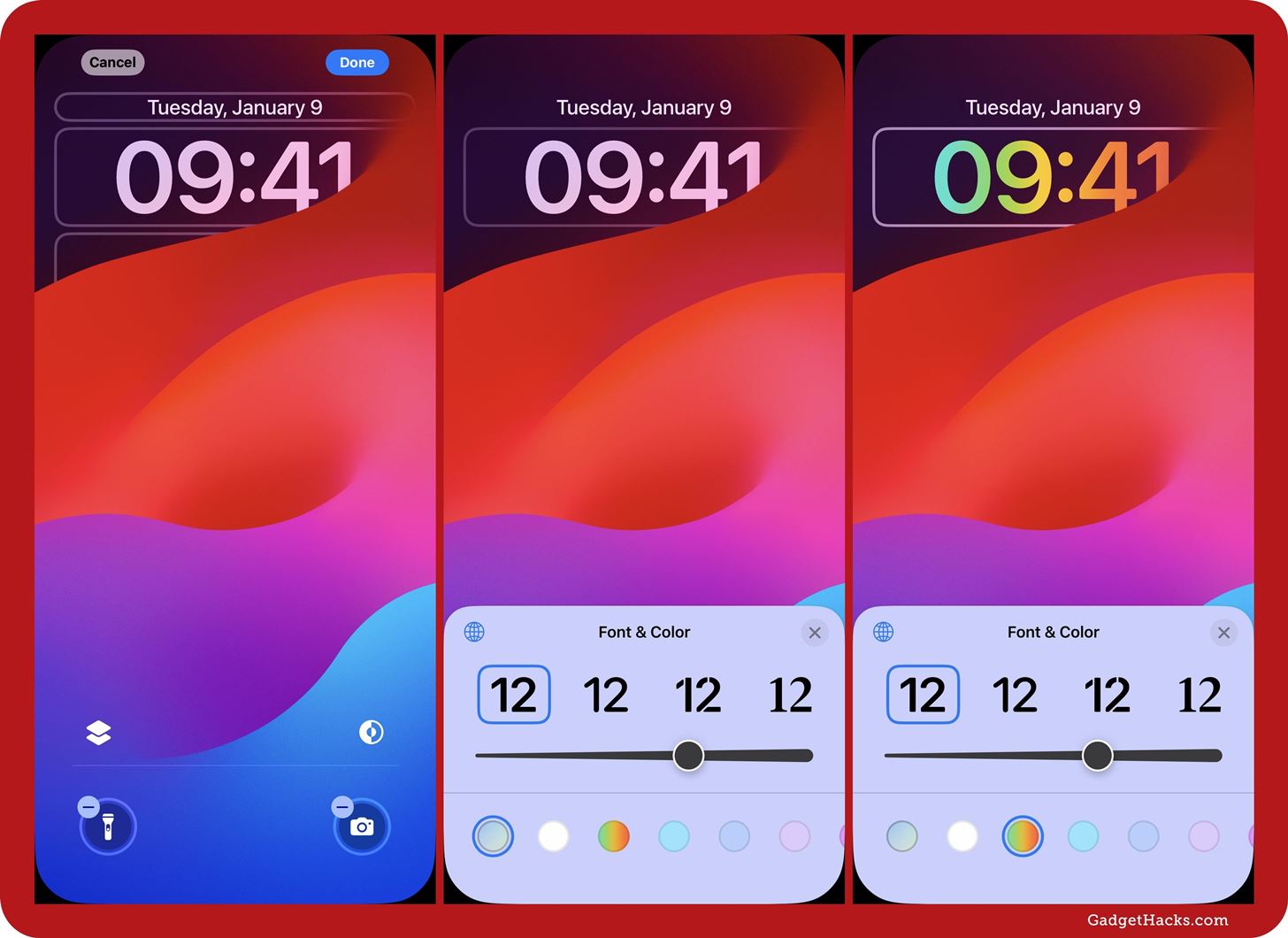
4. More Language Options for the Time
In addition to having a rainbow-colored time, iOS 18 and iPadOS 18 also give the time more language options. Before, you could choose between Arabic, Arabic Indic, Devanagari, Khmer, and Burmese. Now, you have these 15 languages to use for time’s characters:
- Arabic, Eastern (the same as Arabic Indic before)
- Arabic, Western (the same as Arabic before)
- Bangla
- Burmese
- Devanagari
- Gujarati
- Gurmukhi
- Kannada
- Khmer
- Malayalam
- Meitei
- Odia
- Ol Chiki
- Telugu
- Urdu
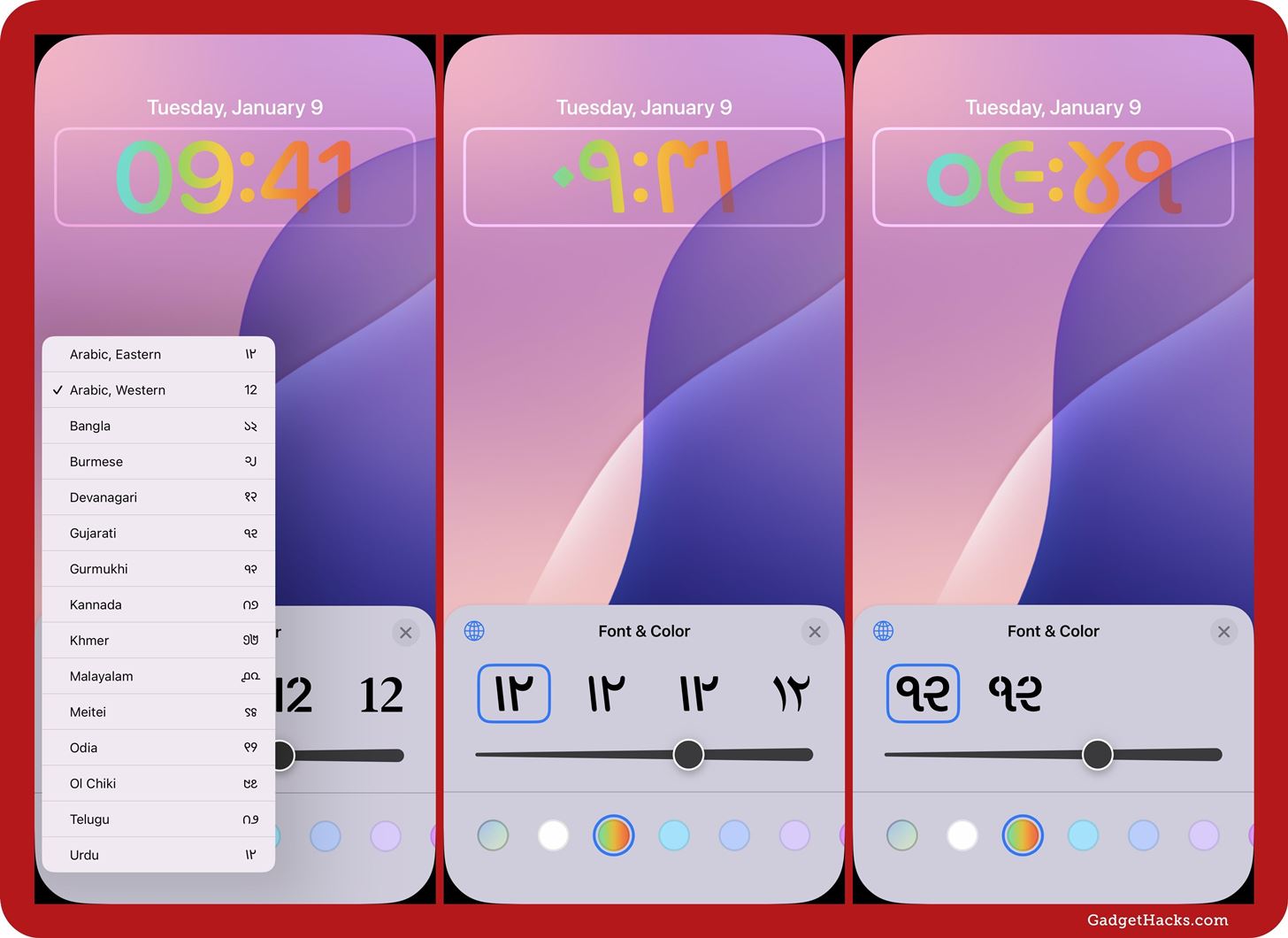
5. New Health Widgets
The Health app has two new widgets available for your Lock Screen. These are the Overnight Vitals and Weekly Vitals widgets, which correlate with the new Vitals app on watchOS 11. The Vitals app provides a quick way to view heart rate, respiratory rate, wrist temperature, sleep duration, and blood oxygen data recorded during sleep. You can add these new widgets below the Lock Screen time on iOS 18 and iPadOS 18.
- Overnight Vitals: See your overnight metrics from last night.
- Weekly Vitals: See your overnight metrics from the last 7 days.
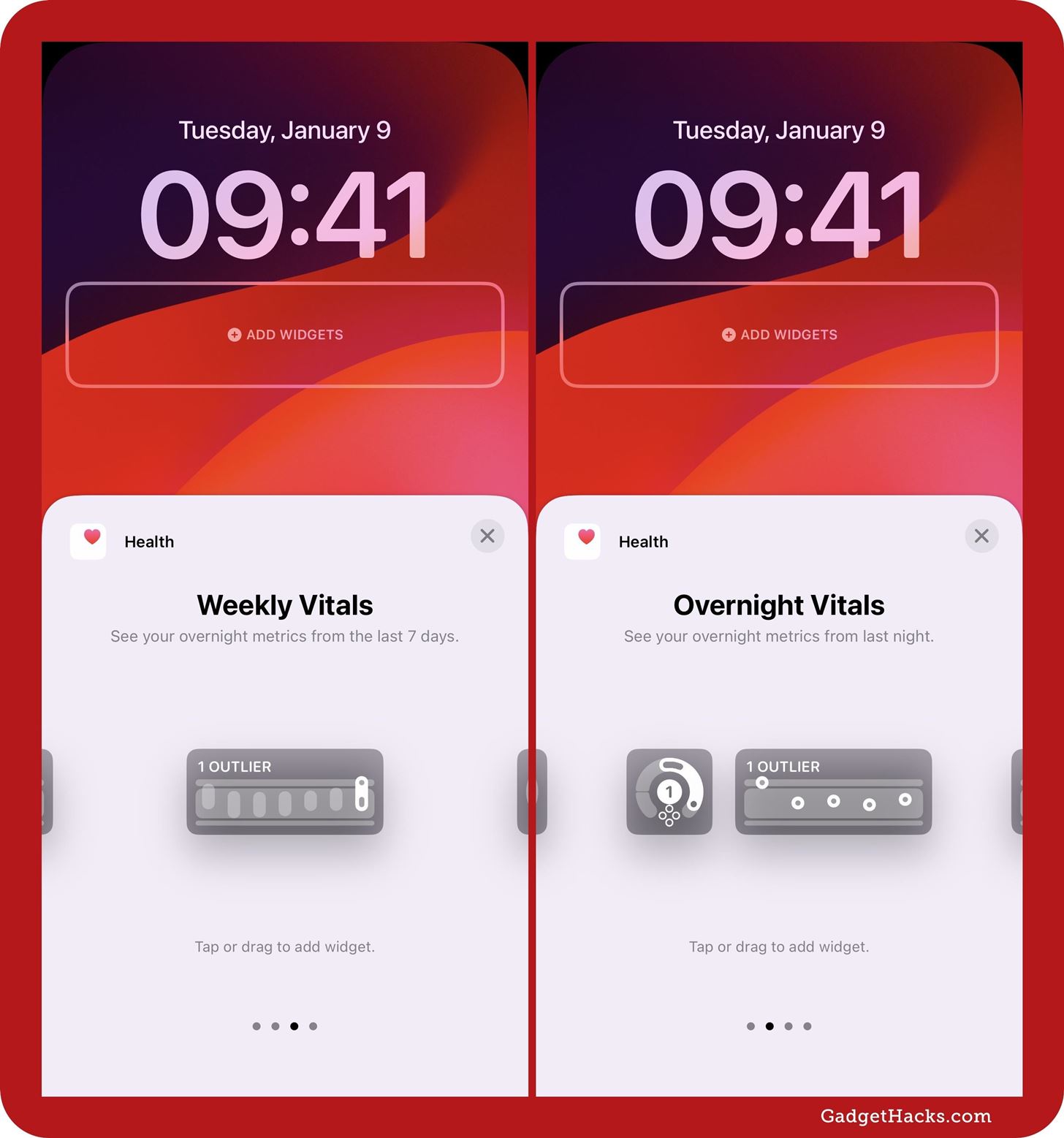
These new widgets, as well as a Cycle Tracking widget, are also available on the Home Screen. Unfortunately, there is no Cycle Tracking widget for the space under the time on the Lock Screen, but there is a Cycle Tracking widget on iPadOS 18 for the widget space on the left of the Lock Screen when in landscape orientation.
- Cycle Tracking: Track your menstrual cycle and get insights to help you understand your overall health.
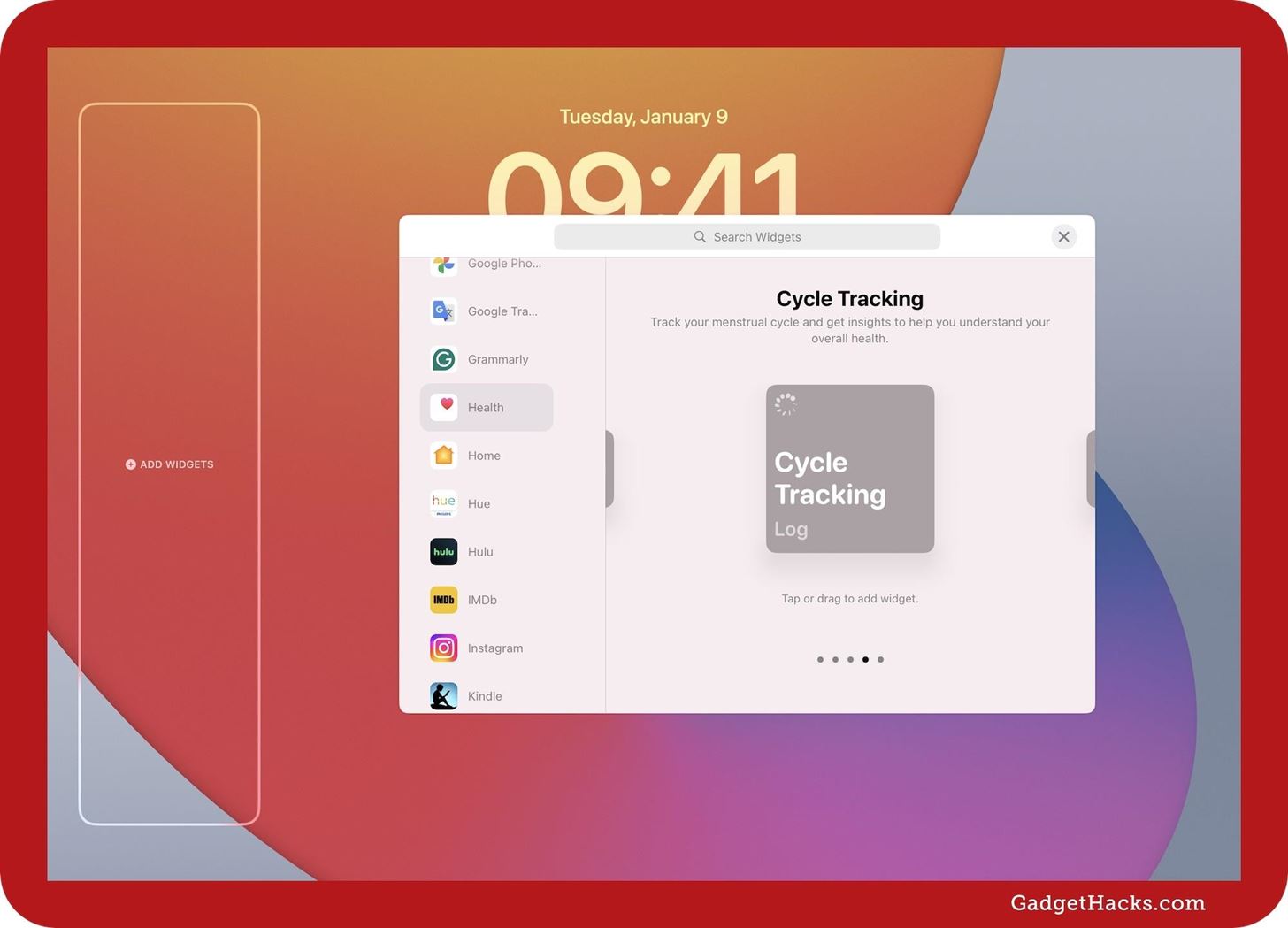
6. Journal Widgets
The Journal app had no widgets available on the Home Screen or Lock Screen before iOS 18. Now, the Home Screen has three options, but the Lock Screen gives you even more. The following are all available on the iPhone Lock Screen below the time:
- Audio Recording: Capture the moment by recording audio in a new entry.
- Camera: Capture the moment by taking photos or videos in a new entry.
- Journaling Suggestions: Select from suggested moments and quickly start an entry.
- New Entry: Get inspired to write and quickly start an entry.
- Photos: Select from your photo library and add to a new entry.
- Places: Choose a location and add to a new entry.
- State of Mind: Log how you feel and write about it in a new entry.
- Streaks: Keep track of your daily or weekly journaling streak.
Additionally, there’s one widget available above the Lock Screen time:
- New Entry: Feeling inspired?
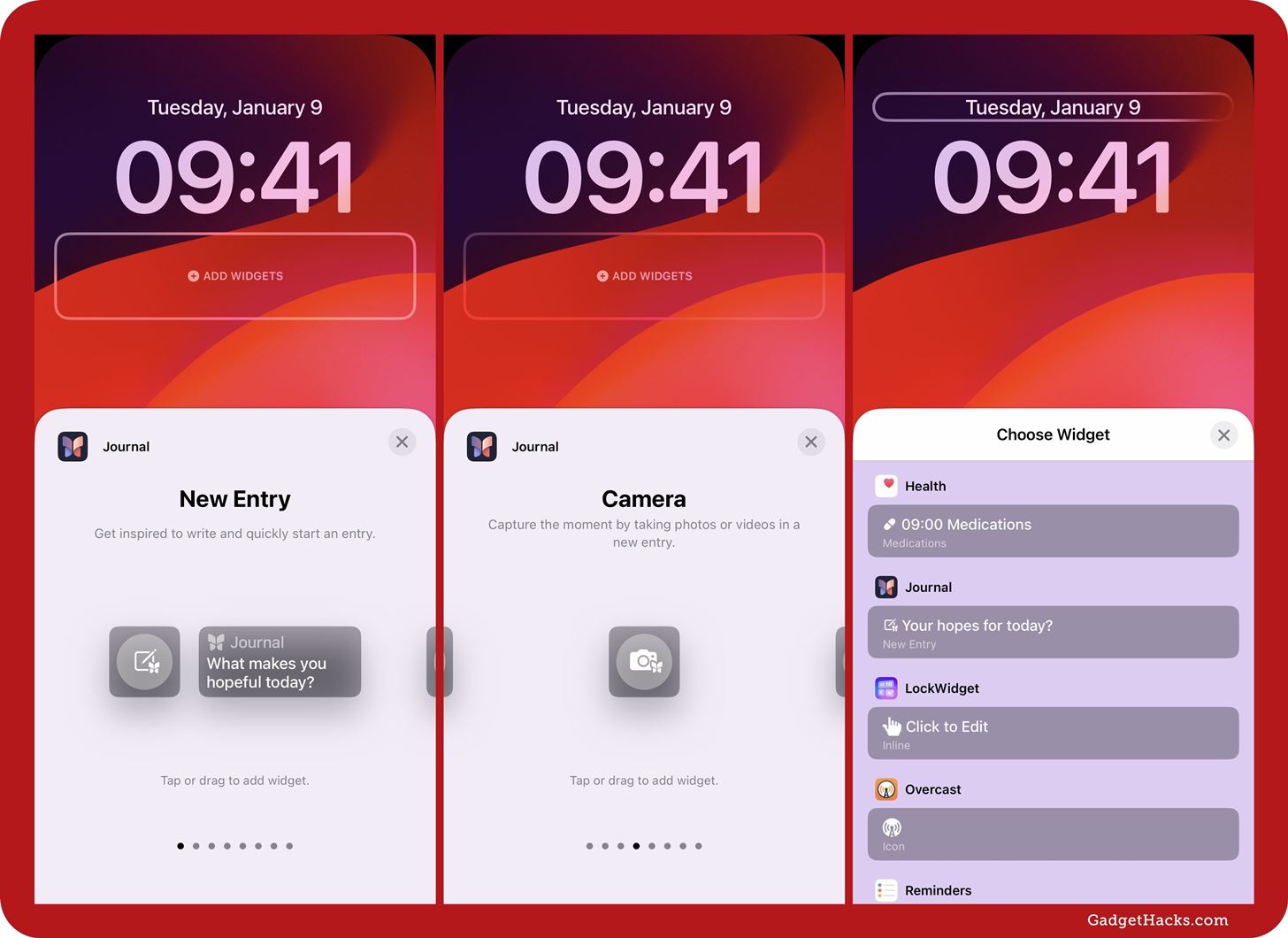
7. New Home Widgets
Home also has a few new Lock Screen widgets regarding electricity rates and usage data, which you can place below the time on iOS 18 and iPadOS 18.
- Electricity Usage: Get an idea of how your home’s electricity usage is trending.
- Electricity Rates: Quickly see how your electricity is priced.
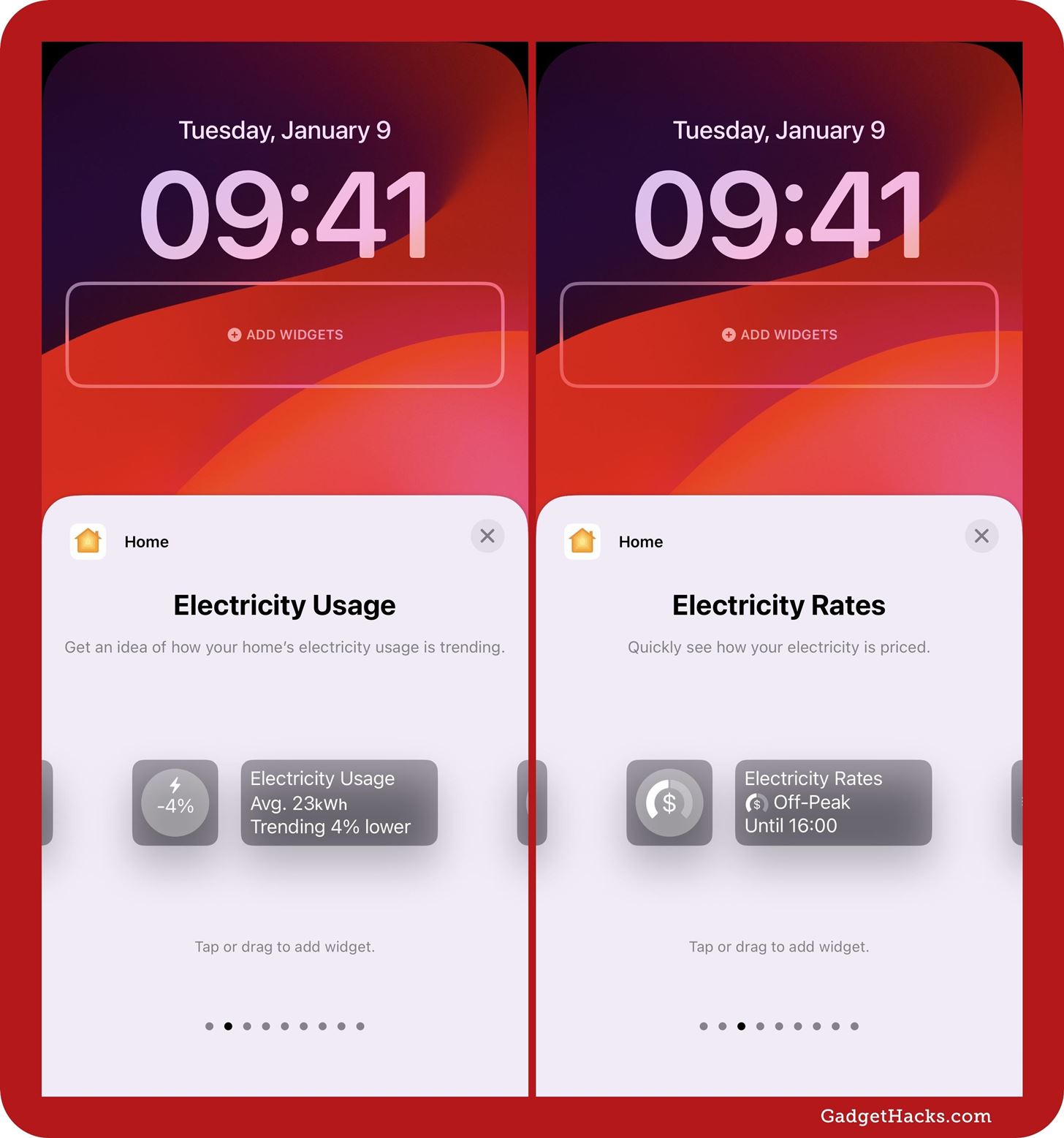
8. Apple Wallet Widgets
Also new in the world of Lock Screen widgets are Wallet options for Apple Cash and Apple Card. Oddly enough, the Apple Card widget seems to only be available on iPadOS 18 in landscape orientation and not on iOS 18. And the Apple Cash widget works on iPhones but not on iPads. This may change as the betas progress.
- Apple Card: Quickly glance at your Apple Card balance and spending activity.
- Apple Cash: Quickly access Tap to Cash.
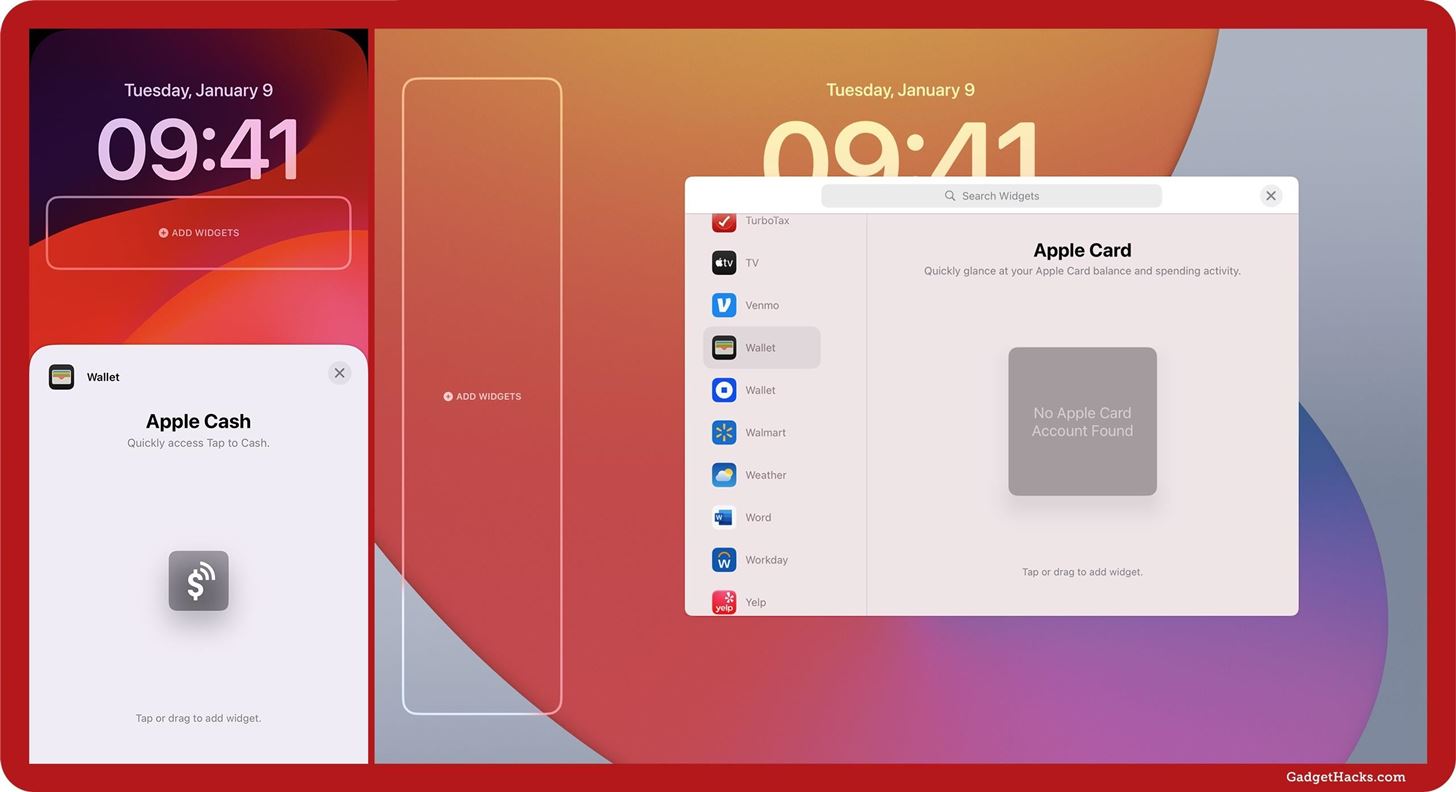
9. New Standby Widgets
If you use StandBy on your iPhone, you’ll notice that some of the Lock Screen widgets listed above are also now available in StandBy. All new Health widgets, two Journal widgets, and both new Home widgets are available. Wallet’s Apple Card widget was already available, but a new one for Connected Accounts isn’t available as a Lock Screen widget.
- Overnight Vitals (Health): See your overnight metrics from last night.
- Weekly Vitals (Health): See your overnight metrics from the last 7 days.
- Cycle Tracking (Health): Track your menstrual cycle and get insights to help you understand your overall health.
- New Entry (Journal): Get inspired to write and quickly start an entry.
- Streaks (Journal): Keep track of your daily or weekly journaling streak and easily extend it.
- Electricity Rates (Home): Quickly see how your electricity is priced.
- Electricity Usage (Home): Get an idea of how your home’s electricity usage is trending.
- Connected Accounts (Wallet): See your balance and card details for connected accounts.
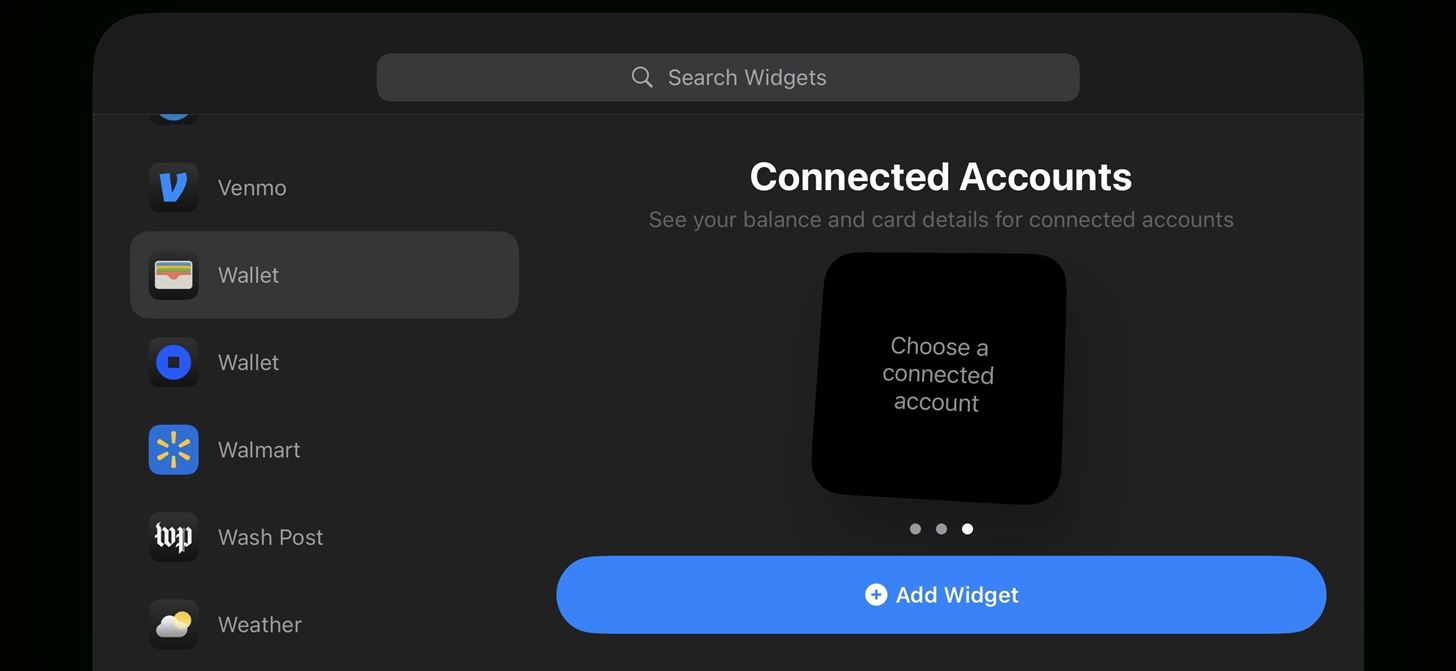
10. Beam Pattern Controls for Flashlight
If you didn’t remove the flashlight control using the new customization options discussed above, you’ll notice a new beam pattern interface for the flashlight on iPhone models with Dynamic Island. Now, this isn’t specific to the Lock Screen since the flashlight’s Dynamic Island beam pattern dashboard is accessible anywhere Dynamic Island is. But if you’re anything like me and almost always toggle the flashlight from the Lock Screen, it will be most beneficial here.
Swiping up on the Dynamic Island interface adjusts the brightness level, while swiping left or right changes the beam pattern from focused to wide and everything in between. In previous iOS versions, the beam’s width could not be adjusted.
- Complete Guide: Your iPhone’s Flashlight Has New Focus Beams and Greater Brightness Control on iOS 18
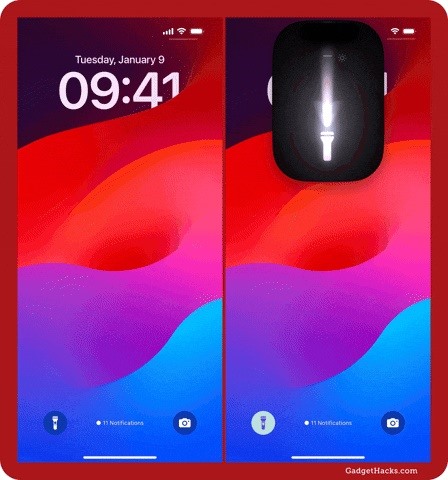
11. New Photo Picker Interface
With big updates to the Photos app on iOS 18 and iPadOS 18, the photo picker UI seen in other apps looks and functions differently, and that includes when choosing photos for your Lock Screen wallpaper. Here are some of the things you may notice:
- The search bar that said “Photos, People, Places…” now says “Search your library…” or “Search this collection…” depending on what you’re looking at.
- The “Albums” tab is now “Collections.”
- There are new groupings for “Suggestions,” “People & Pets,” “Trips,” “Memories,” and “Recent Days.”
- “My Albums” is now called “Albums.”
- To show all collections in a grouping, tap the right-facing chevron next to the group’s name instead of tapping “See All.”
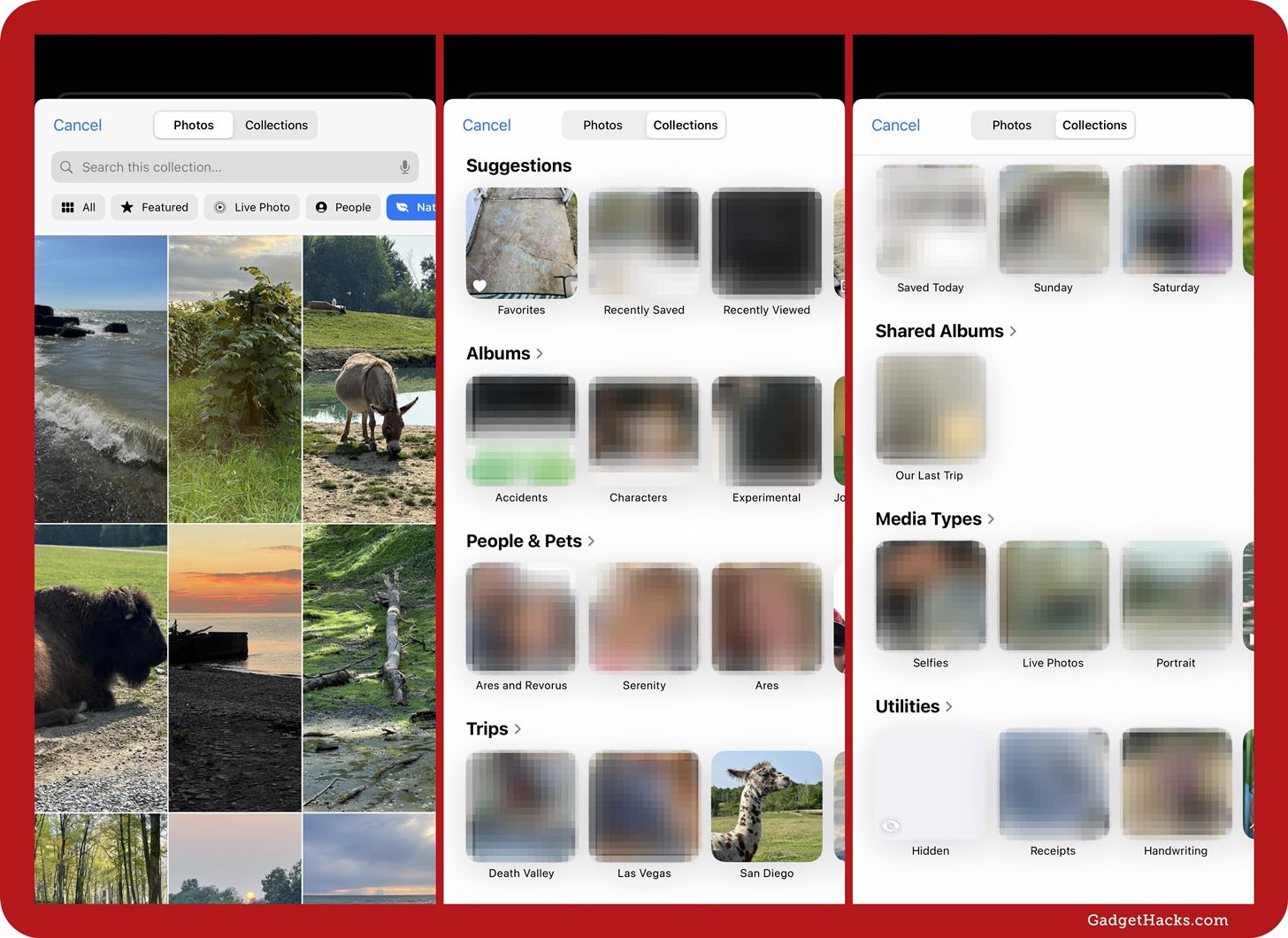
12. Hidden Notification Previews for Locked Apps
While not specifically a Lock Screen feature, iOS 18 and iPadOS 18 let you lock and hide some apps behind Touch ID, Face ID, or a passcode. On the Lock Screen itself, any notifications you receive from locked apps will be “Notification” or “[# Notifications] instead of the actual preview text. This has the same effect as setting “Show Previews” for notifications to “Never.” Hidden apps won’t appear in your notifications at all.
To see a locked notification, tap it to authenticate yourself with Touch ID, Face ID, or a passcode. Simply unlocking your Lock Screen is not enough to make previews visible for locked notifications.
- Don’t Miss: How to Lock and Hide Apps on Your iPhone or iPad — The Official Way
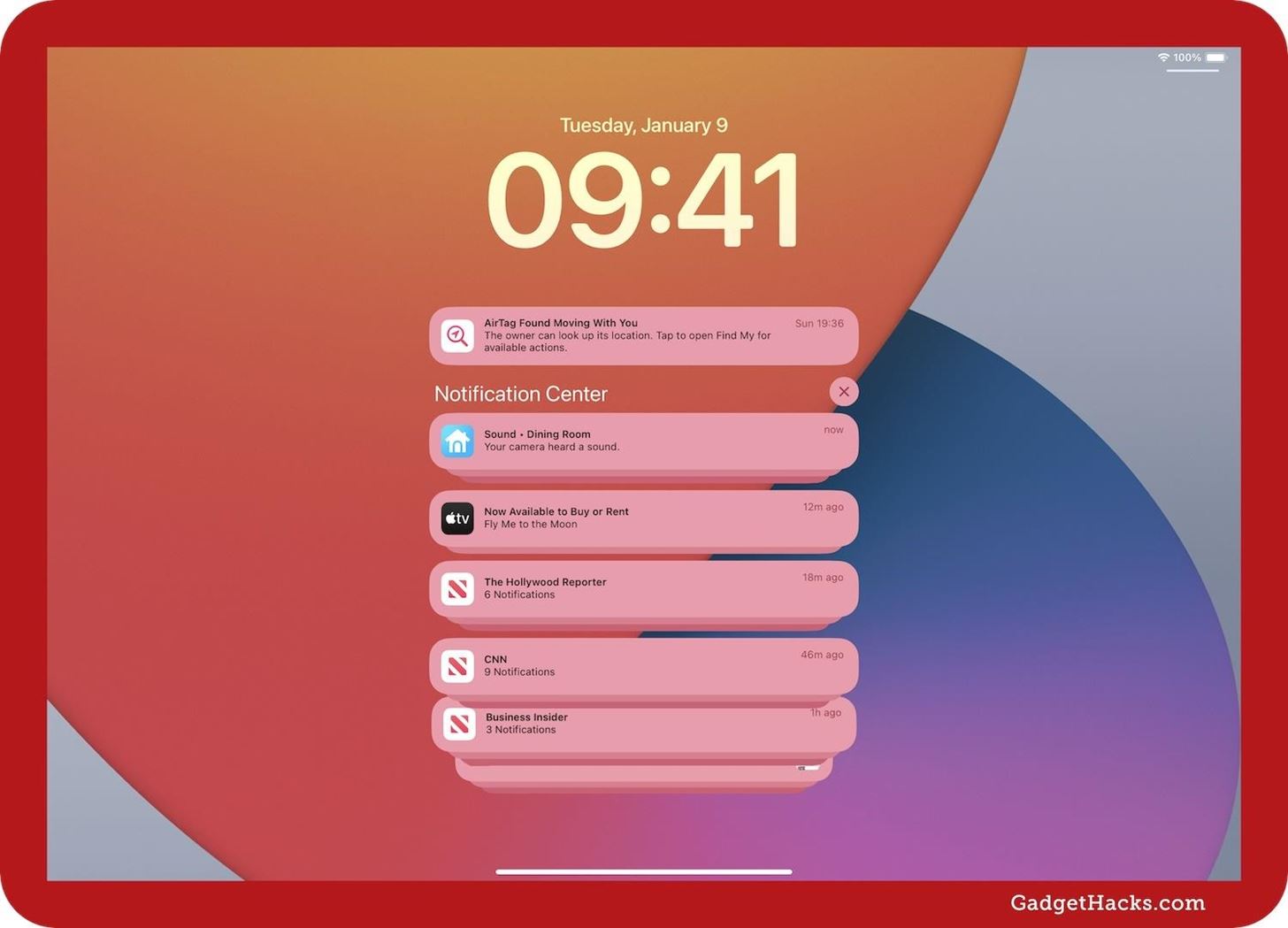
Just updated your iPhone? You’ll find new features for TV, Messages, News, and Shortcuts, as well as important bug fixes and security patches. Find out what’s new and changed on your iPhone with the iOS 17.6 update.
“Hey there, just a heads-up: We’re part of the Amazon affiliate program, so when you buy through links on our site, we may earn a small commission. But don’t worry, it doesn’t cost you anything extra and helps us keep the lights on. Thanks for your support!”