I have always favored a neat and tidy Home Screen on my iPhone, and one of the best ways to achieve that is by removing all the app, folder, and widget names. With a few workarounds, you can do this on iOS 17, but Apple’s finally giving us an official feature on iOS 18 to hide app, folder, and widget names on the Home Screen. And it also works for iPad on iPadOS 18.
On older software, you can hide a folder name using a special, invisible Unicode character, such as a Braille blank space. You can also use the invisible character to hide an app name, but it’s a bit more work than just renaming the app. To do it, you have to use the Shortcuts app to create an alias for it, save it to your Home Screen with the invisible character as its name, and then hide the actual app.
Widgets are even less customizable on iOS 17 and earlier, and you can only remove widget names by pushing them all to the Today View screen. Widget names never appear under widgets on iPadOS 17 and earlier, so widget names are only an issue for iPhones — until now.
How to Hide Home Screen App, Folder, and Widget Names
With iOS 18 and iPadOS 18, still in beta, there’s an easy way to manage all three with just a few taps. This is where the new Home Screen editor comes into play. Tap and hold the background to enter the editor, tap “Edit” in the corner, and then choose “Customize” from the new menu list.
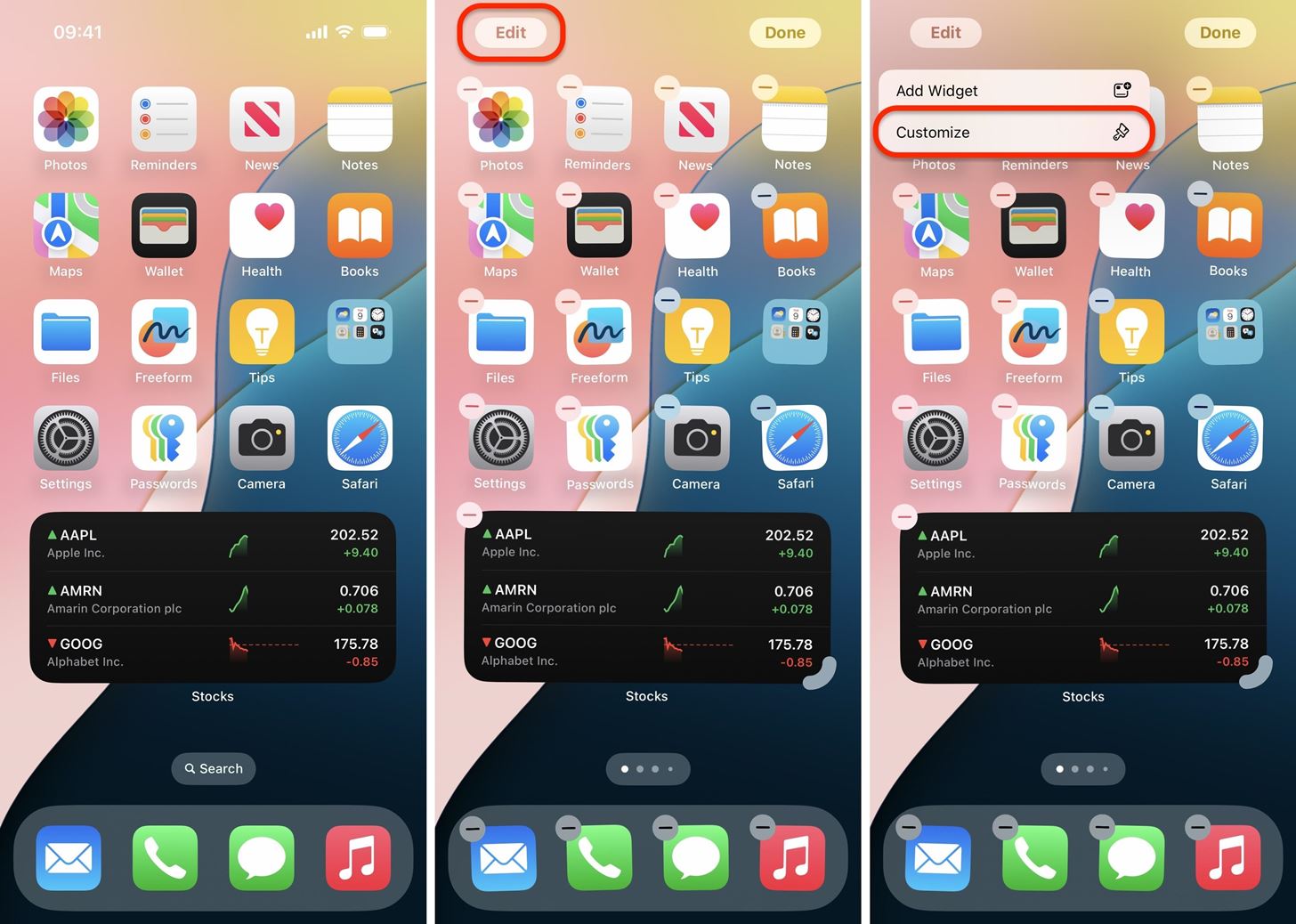
A nonmodal sheet will appear at the bottom. The only thing you need to change here to hide the app, folder, and widget names on your Home Screen is the sizing. Instead of “Small,” simply tap “Large.” All the icons and widgets will immediately grow larger, pushing all their names off the screen.
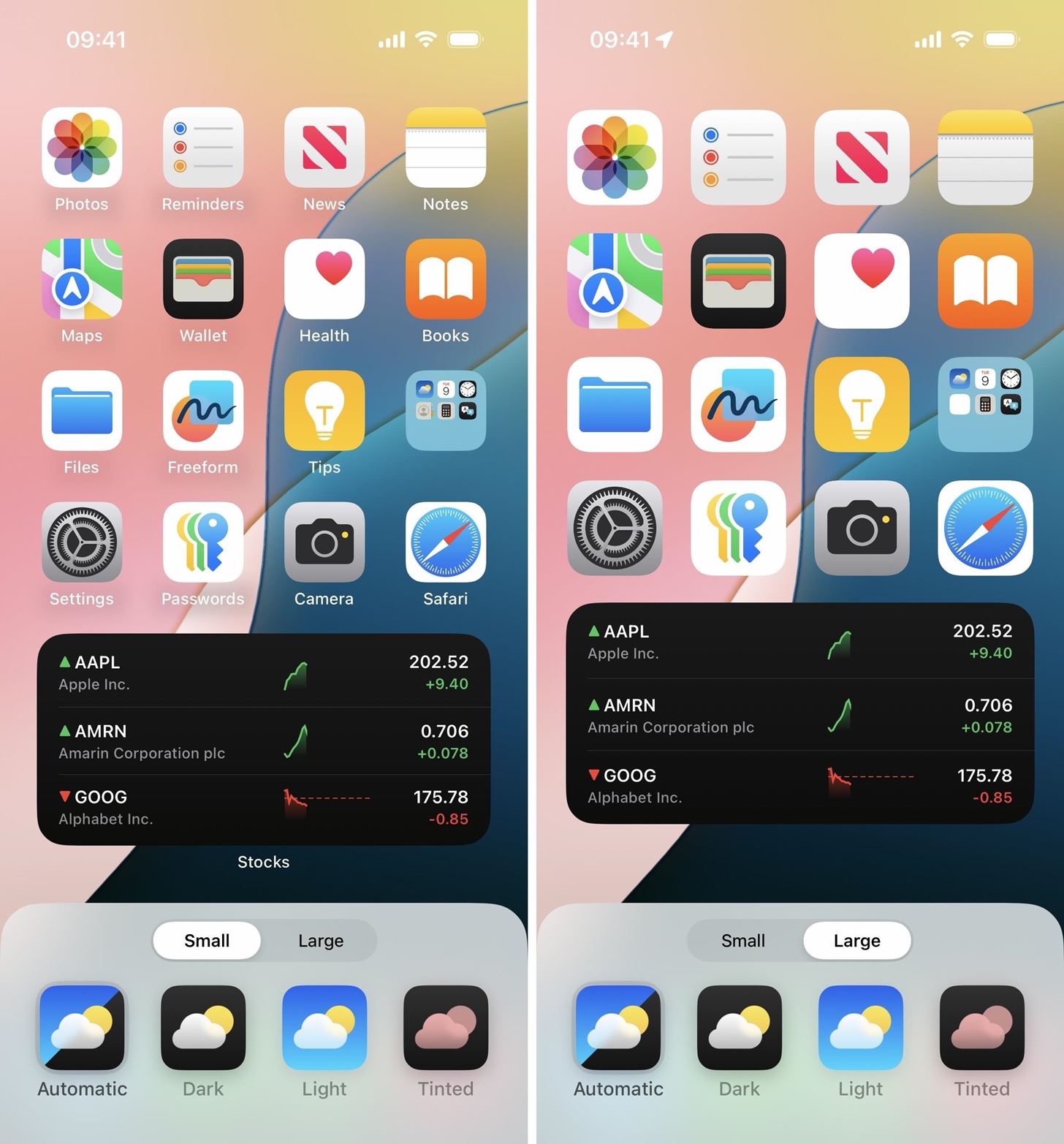
As you can see below, even the icons in the dock are enlarged. When it comes to hidden names, they don’t need to be enlarged since the smaller icons already omit the names, but you’ve got to have uniformity.
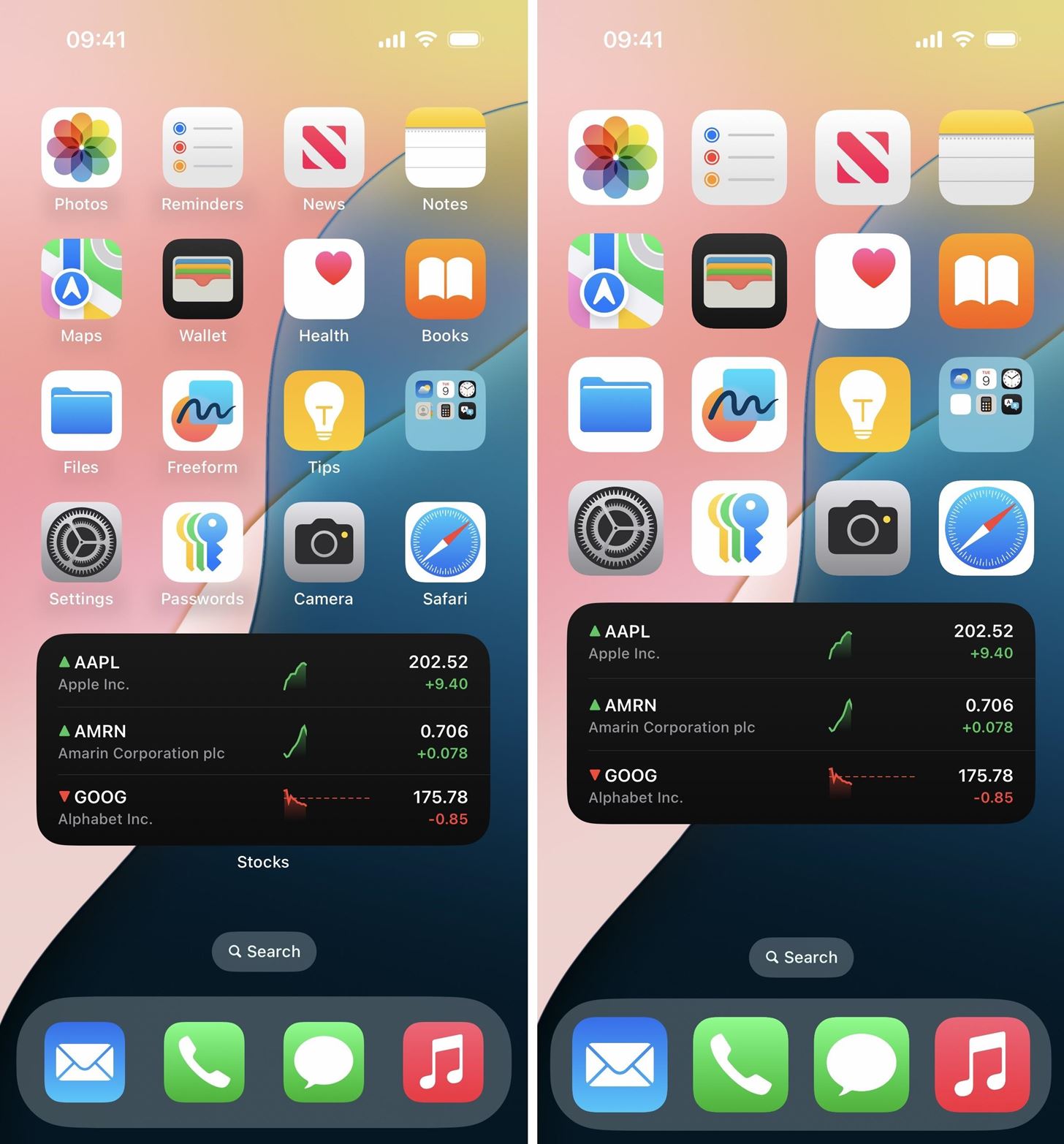
Just updated your iPhone? You’ll find new features for Podcasts, News, Books, and TV, as well as important security improvements and fresh wallpapers. Find out what’s new and changed on your iPhone with the iOS 17.5 update.
“Hey there, just a heads-up: We’re part of the Amazon affiliate program, so when you buy through links on our site, we may earn a small commission. But don’t worry, it doesn’t cost you anything extra and helps us keep the lights on. Thanks for your support!”










