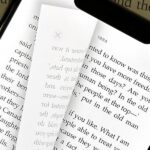Apple has given third-party developers access to Picture in Picture on iPad since iOS 9 and, more recently, on iPhone since iOS 14, but YouTube has been one of the few not to support the feature outside of Safari or premium memberships. Thankfully, that’s no longer the case if you live in the U.S.
Google started rolling out Picture in Picture to its YouTube app for iOS and iPadOS on July 11. PiP had been previously available as an experimental feature for YouTube Premium subscribers, but Google removed it as an option in April for those who didn’t enable it already. A workaround would let you use Picture in Picture for YouTube videos in Safari, and there was even a shortcut you could utilize to open videos in PiP straight from the YouTube app, but those are no longer needed.
If you’re in the United States, Picture in Picture for YouTube on iOS and iPadOS is available to all, whether you’re a free user or a premium subscriber. However, free users can only use PiP with non-music content. To watch music videos with PiP, you’ll need to pay the premium rate. That makes sense since PiP also enables background playback for YouTube videos.
To ensure the feature is available, tap your profile icon in the YouTube app, select “Settings,” open “General,” and toggle on “Picture-in-picture” if it’s off. You also need “Start PiP Automatically” active on your iPhone or iPad, so go to Settings –> General –> Picture in Picture to check that it’s enabled.
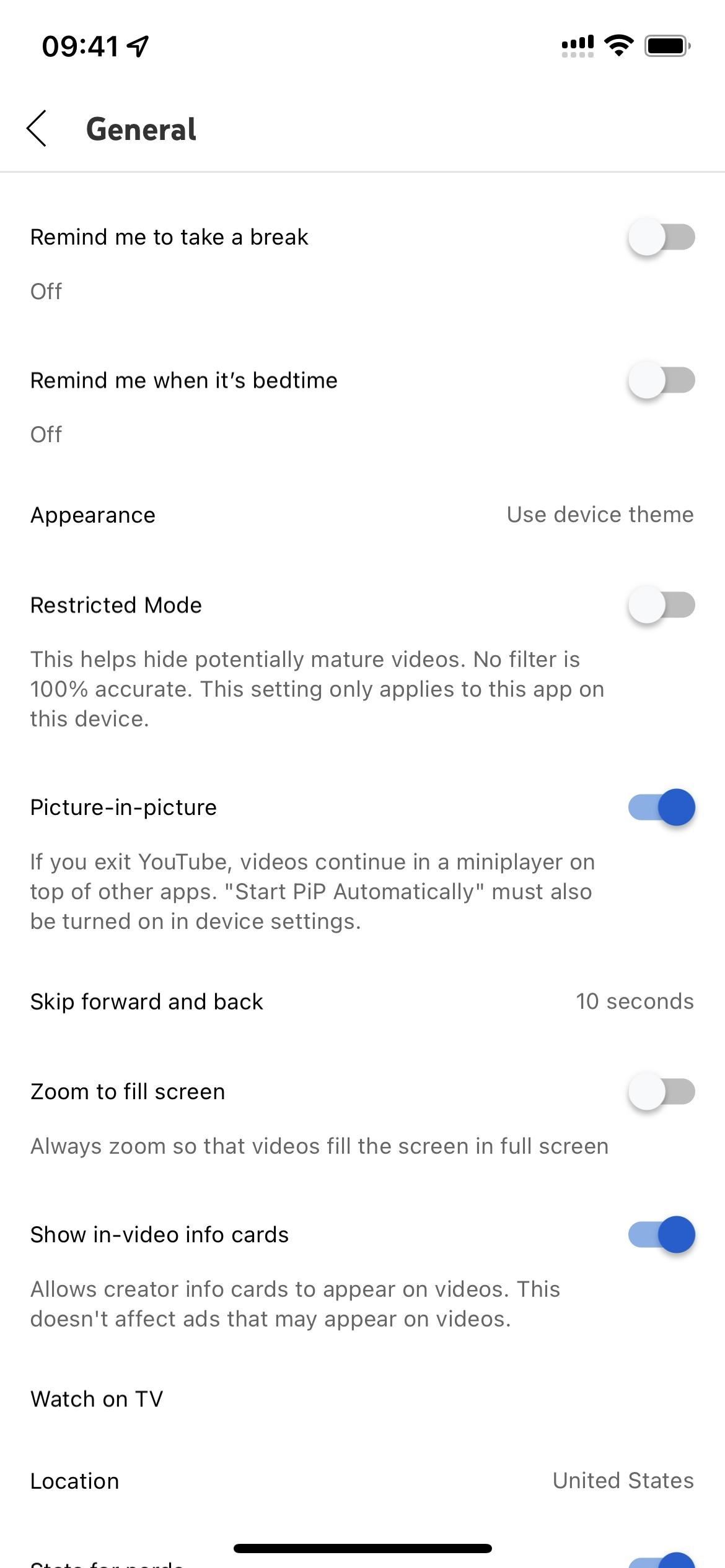
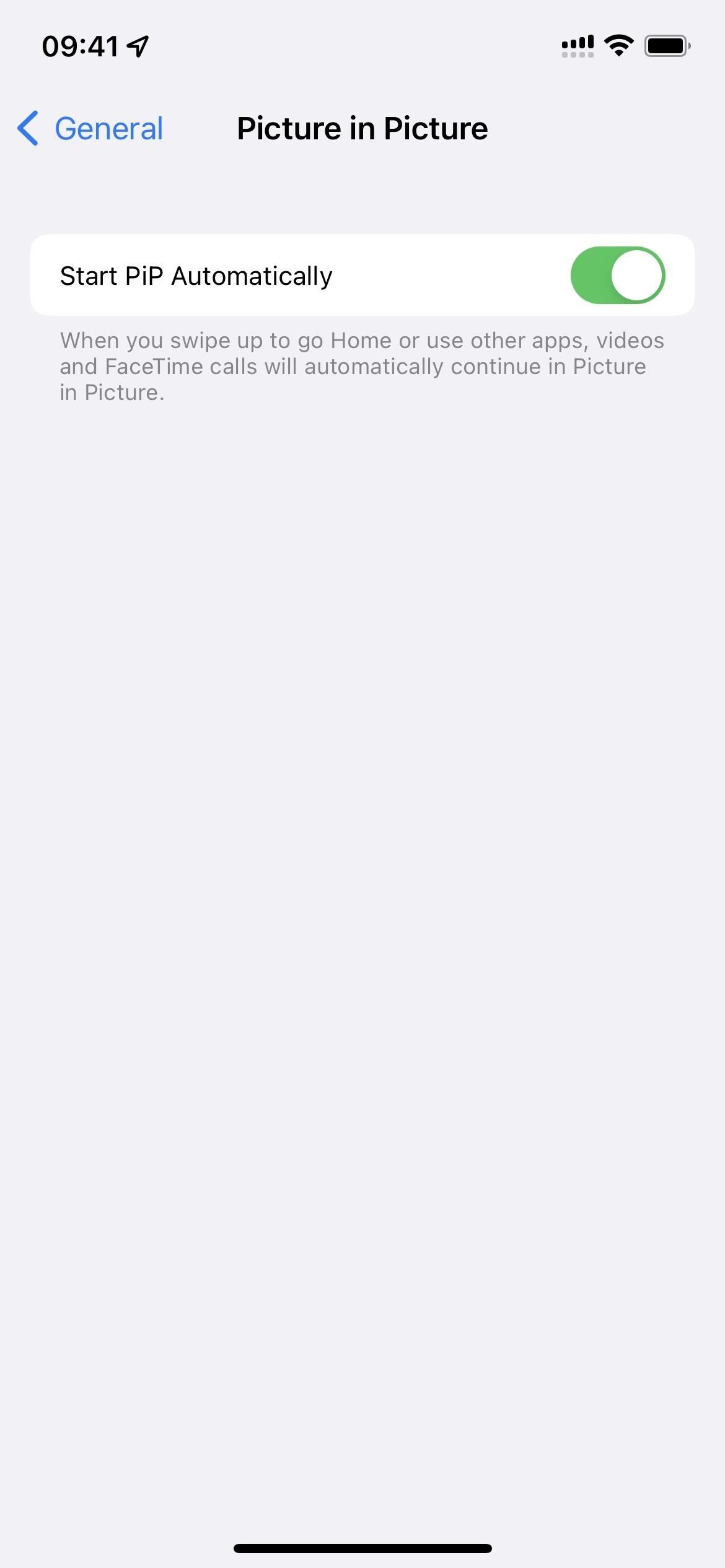
To use Picture in Picture in the YouTube app, play any video (or anything but songs if you’re a free user). It works in full-screen mode, in the regular view, and even when using YouTube’s in-app mini player that lets you search while you watch. Then, simply close the YouTube app. The video should immediately collapse into Apple’s Picture in Picture overlay window.
As with any Picture in Picture video, you can:
- Drag the PiP overlay to different parts of the screen
- Drag the PiP overlay off the screen to hide it while it keeps playing
- Double tap the PiP overlay to minimize or expand it
- Tap the PiP overlay to reveal the player controls
- Tap the “X” button from the PiP player controls to exit the video
- Tap the expand button from the PiP player controls to return to the app
You can start PiP on a YouTube video while ads are playing, but you won’t be able to “Skip” the ads from the PiP window. Instead, you’ll have to wait to return to the YouTube app to skip them.
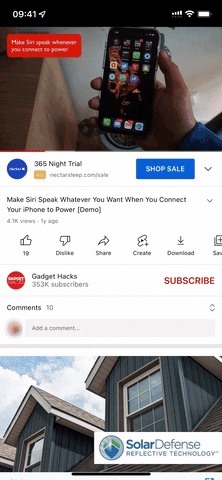
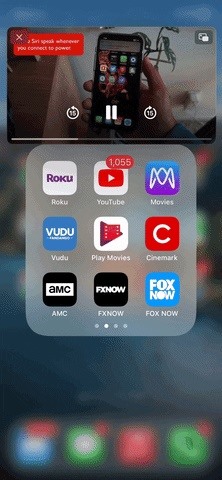
Just updated your iPhone? You’ll find new emoji, enhanced security, podcast transcripts, Apple Cash virtual numbers, and other useful features. There are even new additions hidden within Safari. Find out what’s new and changed on your iPhone with the iOS 17.4 update.
“Hey there, just a heads-up: We’re part of the Amazon affiliate program, so when you buy through links on our site, we may earn a small commission. But don’t worry, it doesn’t cost you anything extra and helps us keep the lights on. Thanks for your support!”