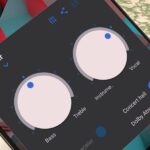The Galaxy Note 20 series has one of the largest screens on any smartphone. Such a massive display not only makes it easy to enjoy videos, but it also makes split-screen mode more viable, as each half of the screen is large enough to enjoy the content — including two different videos.
If any phone was designed to be used this way, it’s the Galaxy Note 20 series. With its Qualcomm Snapdragon 865+ SoC and 8 or 12 GB of RAM, it has all the components needed to let you share your phone’s display with nearby friends. Not only can you play two videos, but you can split the audio to different sources so you and your friend can enjoy what you want, even with one phone.
- Don’t Miss: The First 12 Apps You Should Install on Your Galaxy Note 20
Step 1: Install SoundAssistant
You only need one app to make this possible, Samsung’s own SoundAssistant. If you don’t already have this fantastic app installed on your Galaxy Note 20, use the link below to get it immediately. Not only does this app make it possible to play two different videos, but it also lets you adjust the number of volume steps, add an equalizer to your volume panel, and much more.
- Galaxy Store Link: SoundAssistant (free)
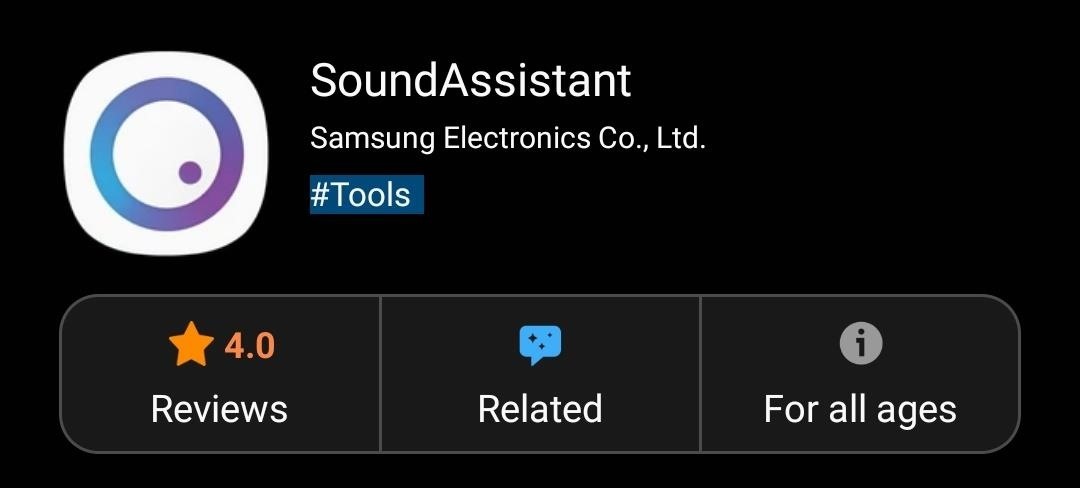
Step 2: Enable Multi Sound
Once installed, open the app and enable the “Multi sound” toggle. You will be prompted to select an app, which is accomplished by choosing “Select.” On the new page, choose a video streaming app that you wish to watch simultaneously. Once selected, this app will play audio even when you play a video from a different source.
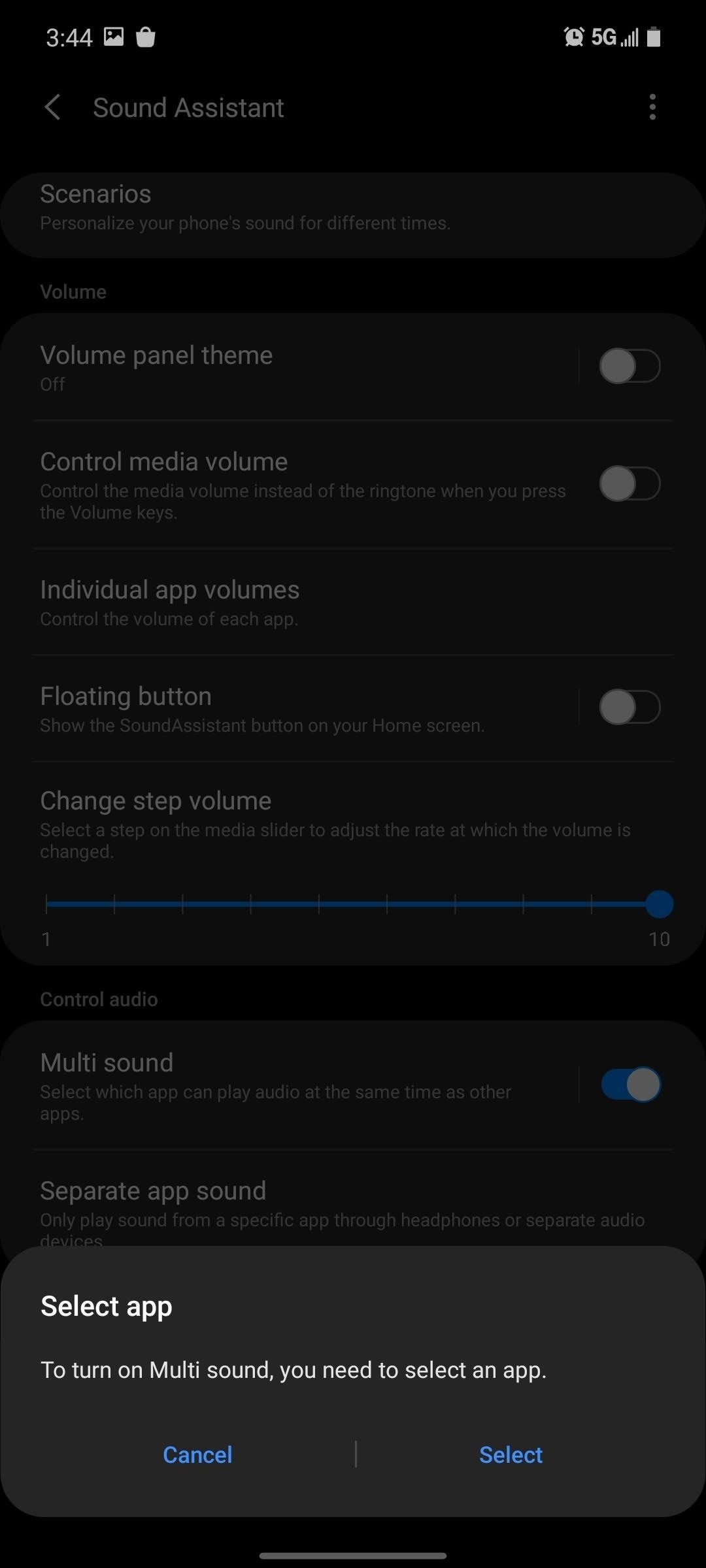
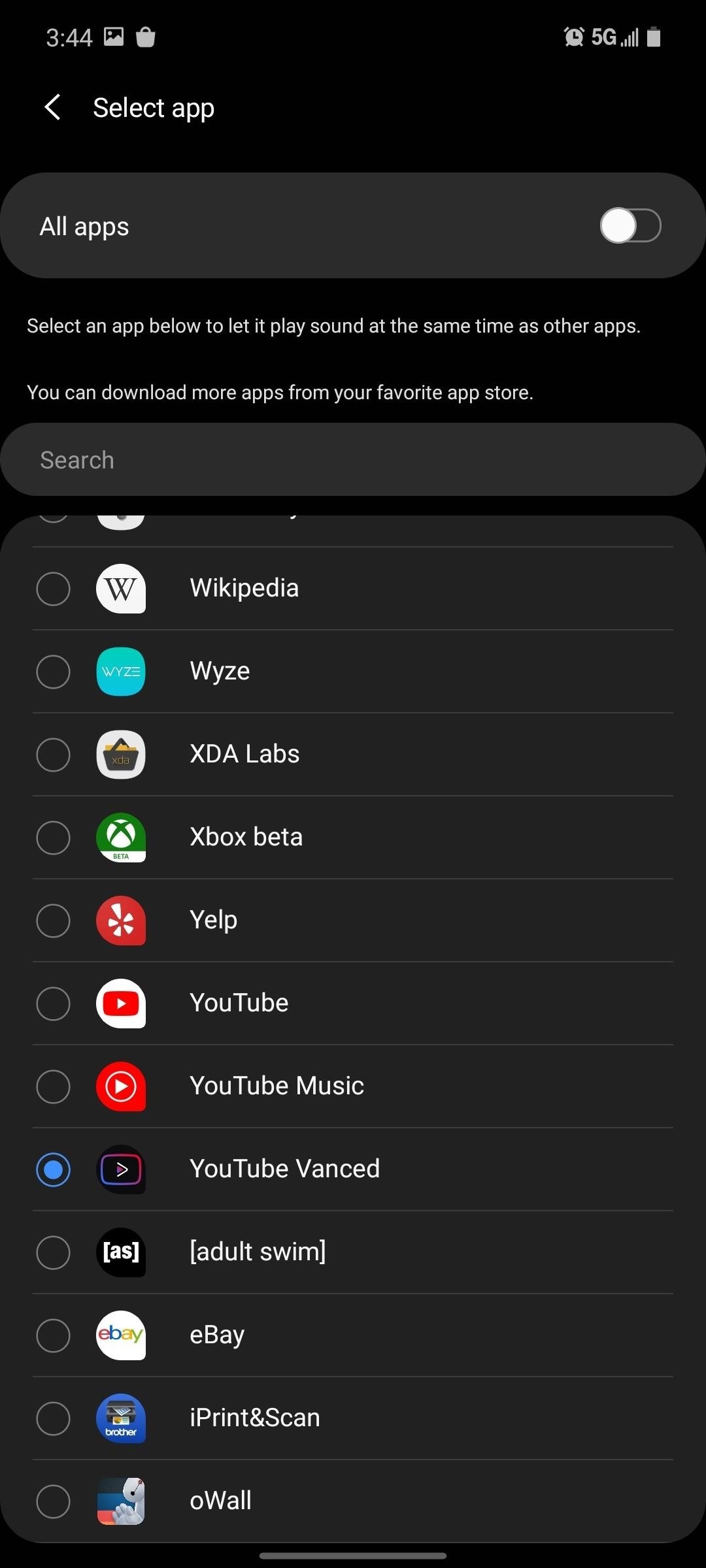
Step 3: Split Your Audio
Return to SoundAssistant’s main page and select “Separate app sound,” located right below the previous option. Enable the toggle on the next page and choose “Select” on the popup. You will see a similar page as in Step 2. Choose the same app you chose in Step 2 from the list.
Once selected, this app will be allowed to output its sound to a separate audio device. Without this feature enabled, when you play two videos, both apps’ sound would play out of the same speaker or headphones simultaneously. By default, it is set to any connected Bluetooth audio device, don’t change this.
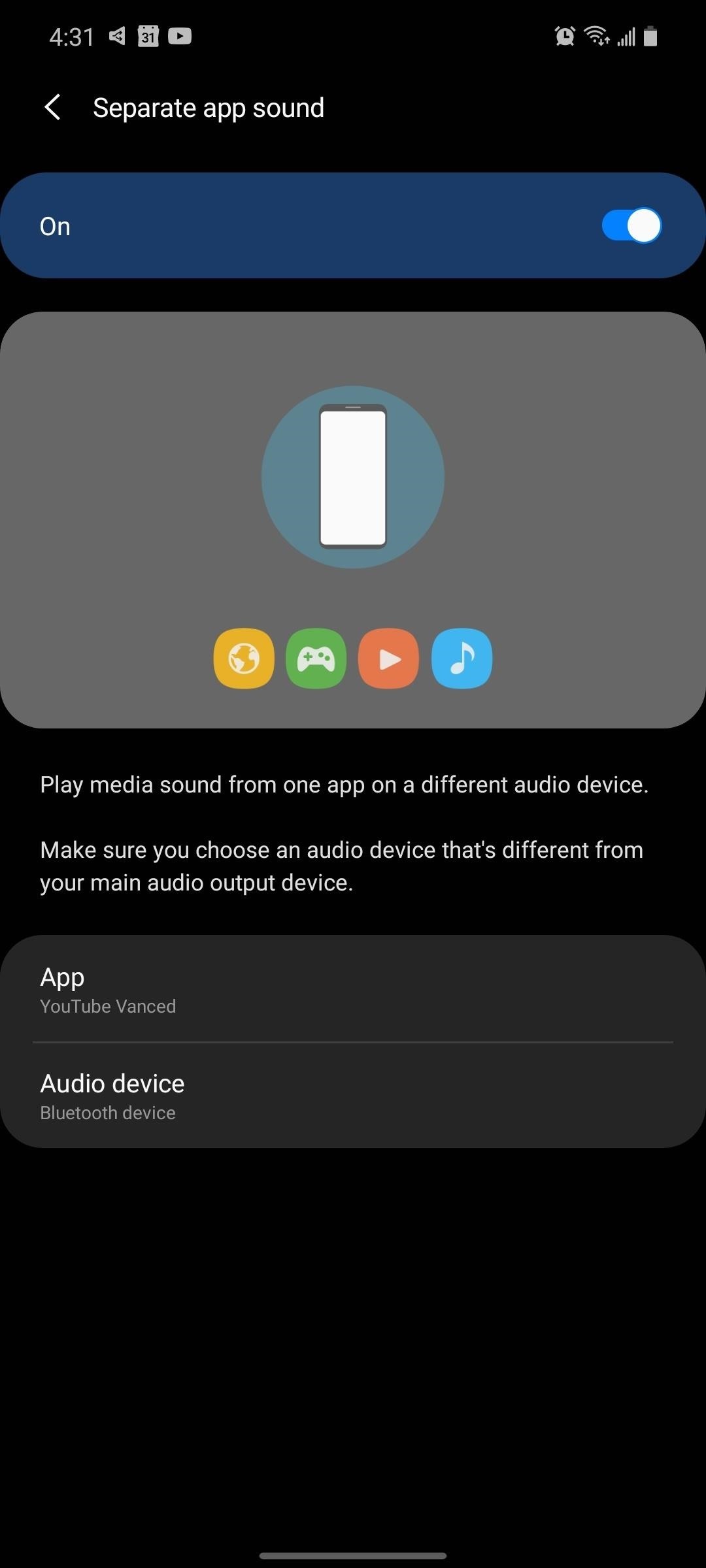
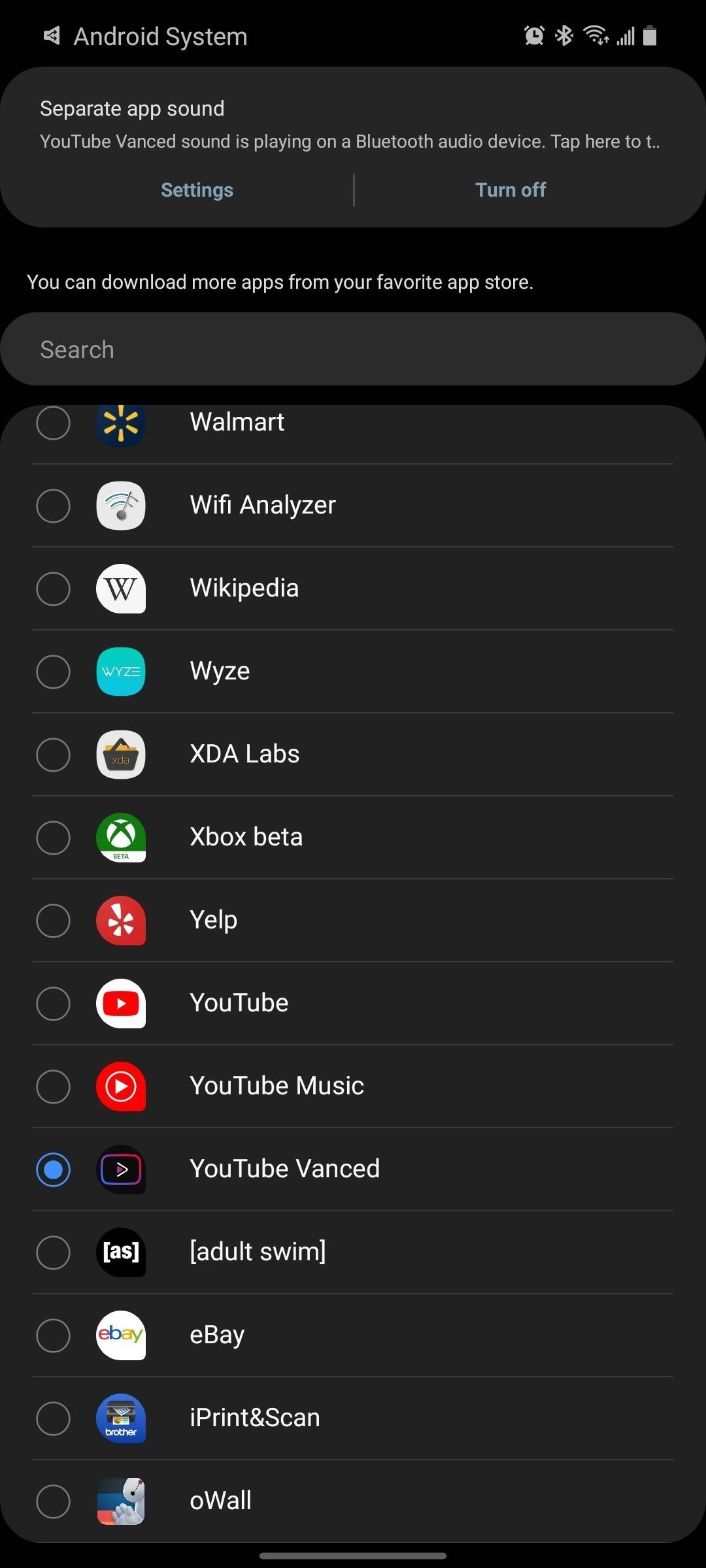
Step 4: Try It Out
Now, pair a Bluetooth device to your phone and open the same video app that you set “Multi sound” and “Separate app sound” to and play a video. This should output out of the Bluetooth audio device, just like usual. But use split-screen mode to open another app and play a video. The audio will play out of the phone speaker instead of the Bluetooth, completing the process.
- More Info: How to Open 2 Apps Simultaneously in Android’s Split-Screen Mode
One thing to note is that the audio outputting to the speaker can’t use Samsung’s Dual Audio feature to output to a different Bluetooth headphone or speaker. So if you wish to split the audio but don’t want it to come from the phone’s speaker, connect a pair of USB-C headphones (such as the AKG earphones that came in the box). These will output the same audio as the phone’s speaker, but not the audio from the Bluetooth.
Hot Deal: Set up a secure second phone number and keep your real contact details hidden with a yearly subscription to Hushed Private Phone Line for Android/iOS, 83%–91% off. It’s a perfect second-line solution for making calls and sending texts related to work, dating, Craigslist sales, and other scenarios where you wouldn’t want to give out your primary phone number.
“Hey there, just a heads-up: We’re part of the Amazon affiliate program, so when you buy through links on our site, we may earn a small commission. But don’t worry, it doesn’t cost you anything extra and helps us keep the lights on. Thanks for your support!”