Ever since Microsoft sunset Windows Phone, they’ve been working with Android to tap into the growing mobile device market. The tech giant has uploaded over 80 apps to the Play Store for any Android user to download, but some features Samsung has hoarded for themselves.
Most of Windows’ Android integration can be found in the Your Phone app. Preinstalled on Windows 10, this app lets you see notifications, photos, and more from your computer. Messaging is limited on most Android phones, but with the Galaxy S20, you can send and receive just about any message from your computer.
Requirements
- PC running Windows 10 October 2018 Update or later
- Samsung Galaxy S20, S20+, or S20 Ultra
Step 1: Connect Your Galaxy S20 to Your Computer
With a PC running the October 2018 Update or later, you already have the Your Phone app on your computer. The same is true of your Galaxy S20, which has the Your Phone Companion app preinstalled when you take it out of the box.
With your Galaxy S20 on the same network as your computer, swipe down twice from the top of your screen to fully expand the Quick Settings menu. Tap the “Link to Windows” tile here — you may need to swipe left or right to find it on the second or third page of tiles. From there, tap “Link your phone and PC.”
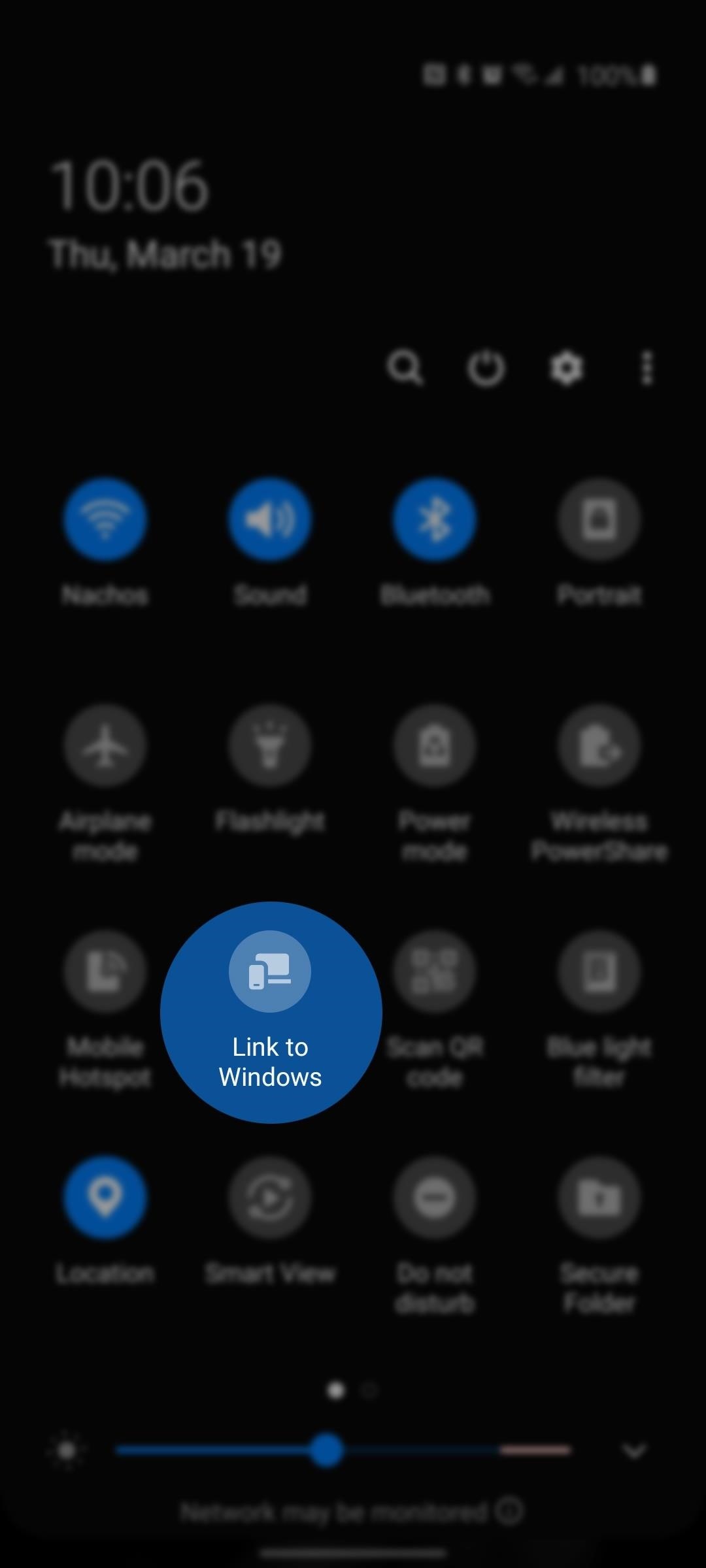
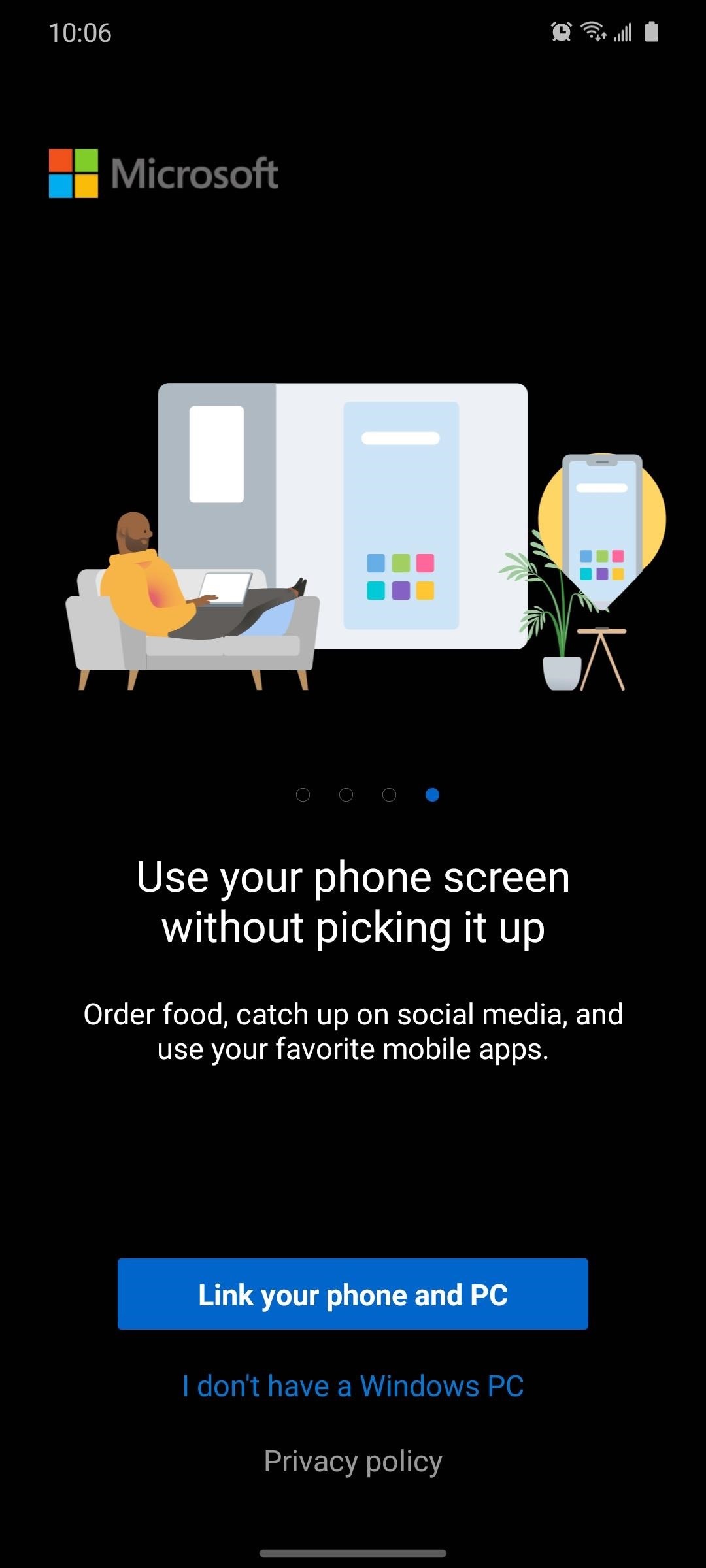
Now, select “Sign in with Microsoft” and log in with the Microsoft account credentials you use on your Windows PC. When the permission prompts appear, choose “Allow” on each one.
On your computer, open the Your Phone app from the Start menu. The app will attempt to find and connect with your phone. When it does, a prompt will appear asking you to connect to your computer; hit “Allow.” If everything is done correctly, your Galaxy S20 will be redirected to the Link to the Windows Settings page with it toggle enabled. On your computer, the Your Phone app should show five options: “Notifications,” “Messages,” “Photos,” “Phone screen,” and “Calls.”
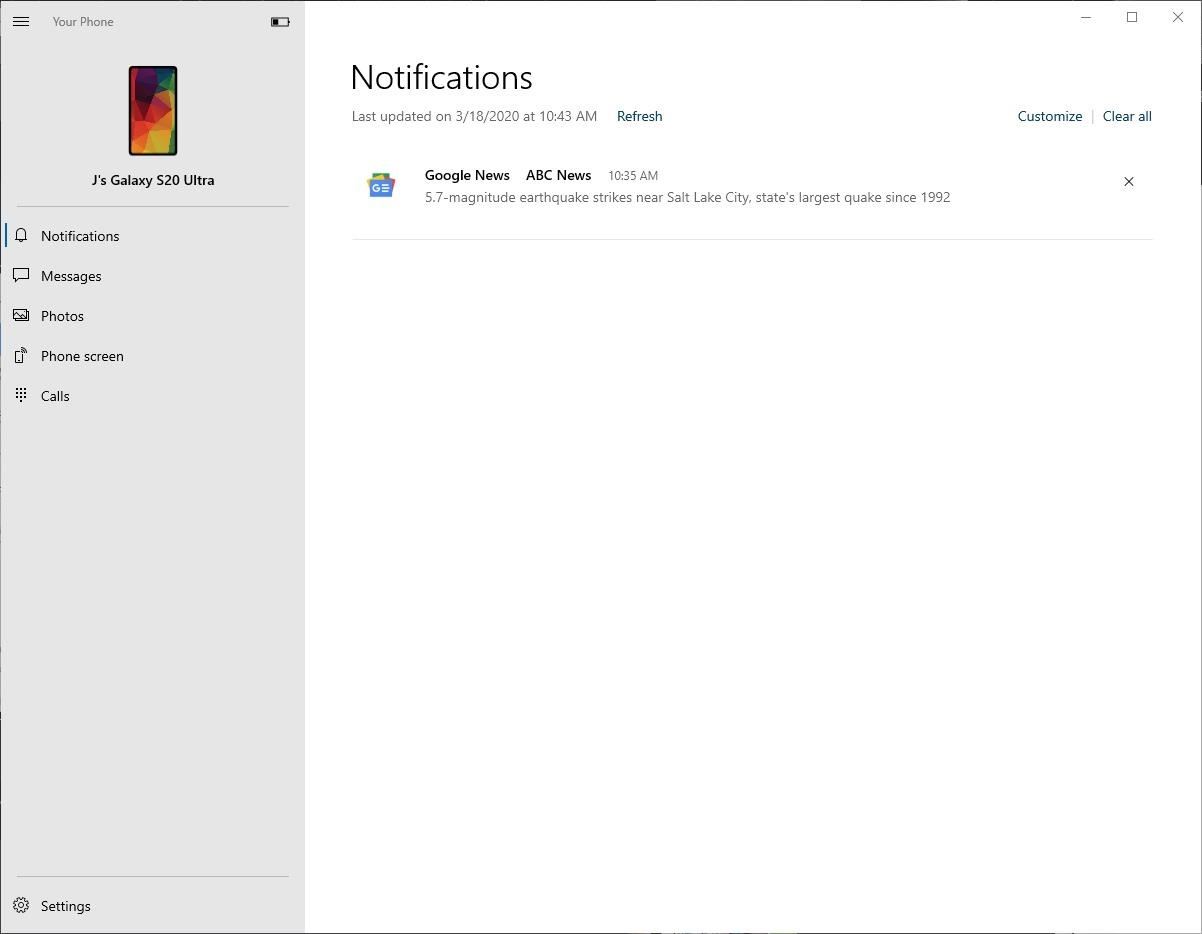
Step 2: Send & Receive Text Messages
With the Your Phone app for Windows, you can send and receive SMS messages from your computer. Head to the Messages tab and a prompt will be sent to your phone asking you to allow Your Phone to access this data. Hit “Allow,” and your SMS messages will appear on your computer.
Use “New Message” to craft a new text message. Your previous conversations will also appear in the Your Phone app, which you can select to continue your conversation. Using the app, you can send emojis, GIFs, and photos (from either your phone or computer).
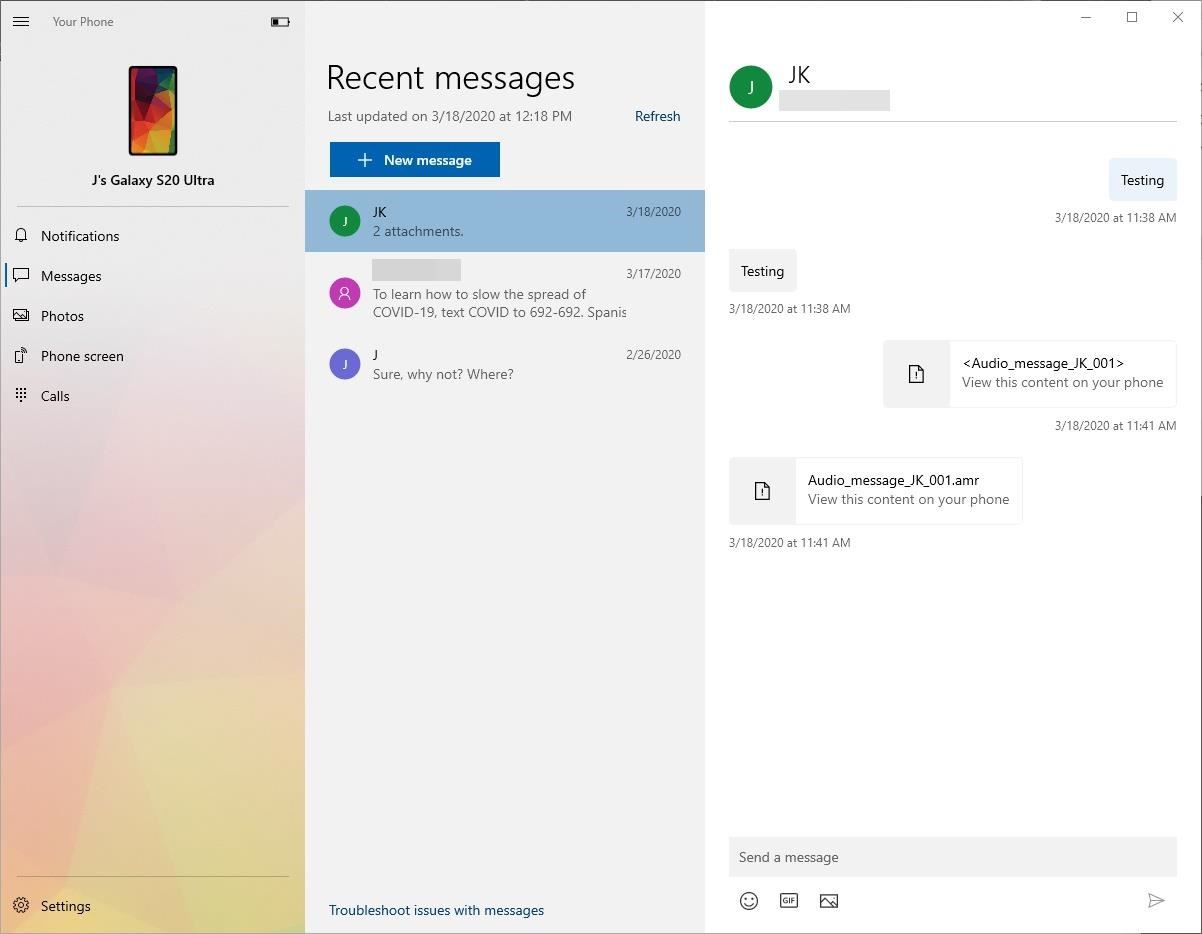
But what makes your Galaxy S20, S20+, and S20 Ultra unique is RCS, or Rich Communications Services, the evolution of SMS. Think of it like iMessage for Android. It’s a web-based messaging service that is tied to your carrier number.
Samsung implemented support for this new messaging standard in their Messages app. Microsoft followed suit by allowing for RCS messaging to be sent and received using Your Phone when paired with a Galaxy S20, S20+, or S20 Ultra.
To send RCS messages, your default messaging app must be Samsung Messages. Your carrier must also support RCS messaging, which unlike RCS via Android Messages, is limited. Sprint, US Cellular, and Google Fi support RCS Universal Profile. Verizon and T-Mobile support RCS, but only with other phones on their network. For more information on carrier support, see the link below.
Step 3: Send & Receive Instant Messages
The problem with the messaging tab is that it is limited to SMS, MMS, and RCS. In this day and age, with so many third-party messaging apps, this isn’t enough. WhatsApp, Signal, Telegram, and others don’t display your texts in the Messages tab. But thanks to Samsung’s partnership with Microsoft, there is another exclusive feature that works around this limitation.
Phone Screen is available to only a select number of Samsung smartphones. This feature lets you mirror your phone to your computer and interact with it using your computer peripherals. You won’t be able to perform multi-finger gestures such as pinch to zoom (unless you have a trackpad that supports multi-touch gestures or touch screen monitor), but for all other gestures, you can perform using a mouse or trackpad.
To take advantage of this feature, choose “Phone Screen” and select “Display phone screen.” Choose “OK” on the prompt, and after a few seconds, your phone’s screen will display on your computer. From here, use your mouse, trackpad, or touch screen monitor to navigate within your phone to a messaging app. In the textbox, instead of the default keyboard appearing, use your computer’s keyboard to craft your message.
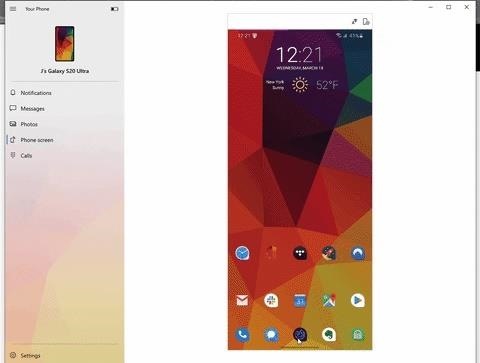
Hot Deal: Set up a secure second phone number and keep your real contact details hidden with a yearly subscription to Hushed Private Phone Line for Android/iOS, 83%–91% off. It’s a perfect second-line solution for making calls and sending texts related to work, dating, Craigslist sales, and other scenarios where you wouldn’t want to give out your primary phone number.
“Hey there, just a heads-up: We’re part of the Amazon affiliate program, so when you buy through links on our site, we may earn a small commission. But don’t worry, it doesn’t cost you anything extra and helps us keep the lights on. Thanks for your support!”










