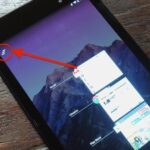There’s a built-in timer feature on the iPhone’s Camera app that helps you set up your device, step back, and take a photo before time runs out. This feature is useful when there isn’t another person around to take a photo of you, or when you don’t want to be missing from a memorable group picture. Unfortunately, timers don’t always work well. With a timer, no one can sit behind your iPhone to see if the picture is perfectly focused and framed, but that’s where your Apple Watch comes in.
How to Take Pictures with Your Apple Watch
You can open the Camera on your iPhone remotely and snap a picture by tapping on the Watch’s interface. Just tap on the Camera icon from your Home screen to open a small viewfinder; this is where you can remotely view what your iPhone is capturing.
Hit the shutter button to remotely take a picture. Better yet, you can set a short timer on the Apple Watch that’ll leave you enough time to put your hand down. (You don’t want to be staring at your Apple Watch in your selfie or group photo… or do you?)
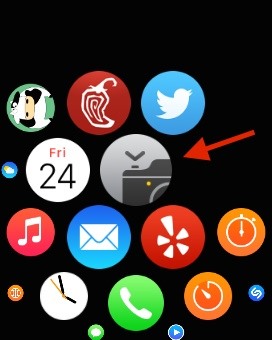
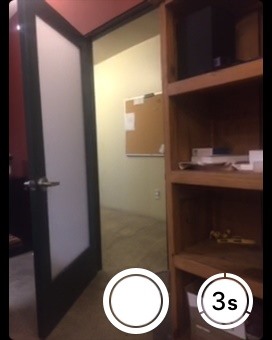
Stay tuned, as we’ll be updating Apple Hacks with guides on all the awesome features of the brand new Apple Watch. If you have any questions or issues you want answered, or want a walkthrough on something specific, be sure to let us know in the comments below.
Follow Apple Hacks on Facebook and Twitter, or Gadget Hacks over on Facebook, Google+, and Twitter for more Apple news, apps, and tips.
Just updated your iPhone? You’ll find new emoji, enhanced security, podcast transcripts, Apple Cash virtual numbers, and other useful features. There are even new additions hidden within Safari. Find out what’s new and changed on your iPhone with the iOS 17.4 update.
“Hey there, just a heads-up: We’re part of the Amazon affiliate program, so when you buy through links on our site, we may earn a small commission. But don’t worry, it doesn’t cost you anything extra and helps us keep the lights on. Thanks for your support!”