While some of the additions to the emoji keyboard in iOS 8.3 have been criticized for actually doing the opposite of their intended purpose, they’ve been well received overall. But the biggest winner of the new emojis was one that actually wasn’t even released—the “Vulcan salute” emoji.
Aside from being a new, secret addition to the iOS emoji family, the sentimental gesture came as a commemoration of the late Leonard Nimoy, the actor who portrayed the iconic role of Spock on Star Trek from 1966 onward—in both TV and in movies.
It’s fairly easy to unlock the Vulcan salute on your iPhone, but if you have an Apple Watch, it’s a little trickier but definitely not impossible.
Step 1: Make Sure It’s Set Up on Your iPhone
If you haven’t brought the Spock emoji over to your iPhone yet, follow out Vulcan salute guide to get that taken care of.
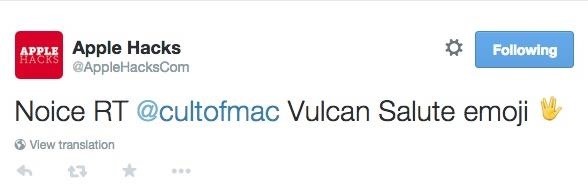
Note: The emoji will only appear if you’re running iOS 8.3. If you or the recipient is running an older version of iOS, it’ll probably look like an alien head in a box. It will also look like an alien head in a box on your Apple Watch no matter what, but that doesn’t mean it doesn’t work! (See below.)
Step 2: Set Up a Custom Reply on Your Apple Watch
Since the Apple Watch mirrors certain elements of your iPhone, and the Vulcan salute is now set up on your iPhone, navigate to the Apple Watch app, then go to Messages -> Default Replies.
Create a new default reply (detailed instructions available here) and just enter the shortcut you created for the Vulcan salute emoji on your iPhone. You can also just paste the emoji in if that’s easier for you.
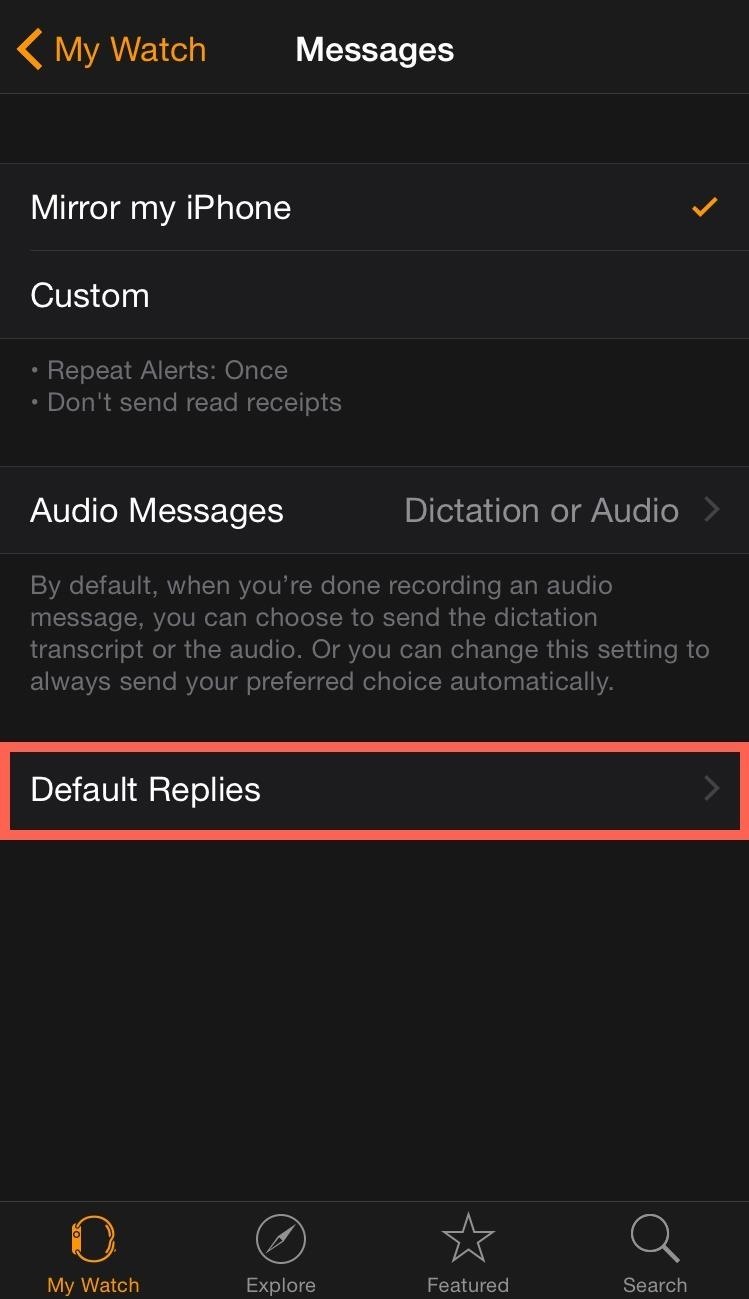
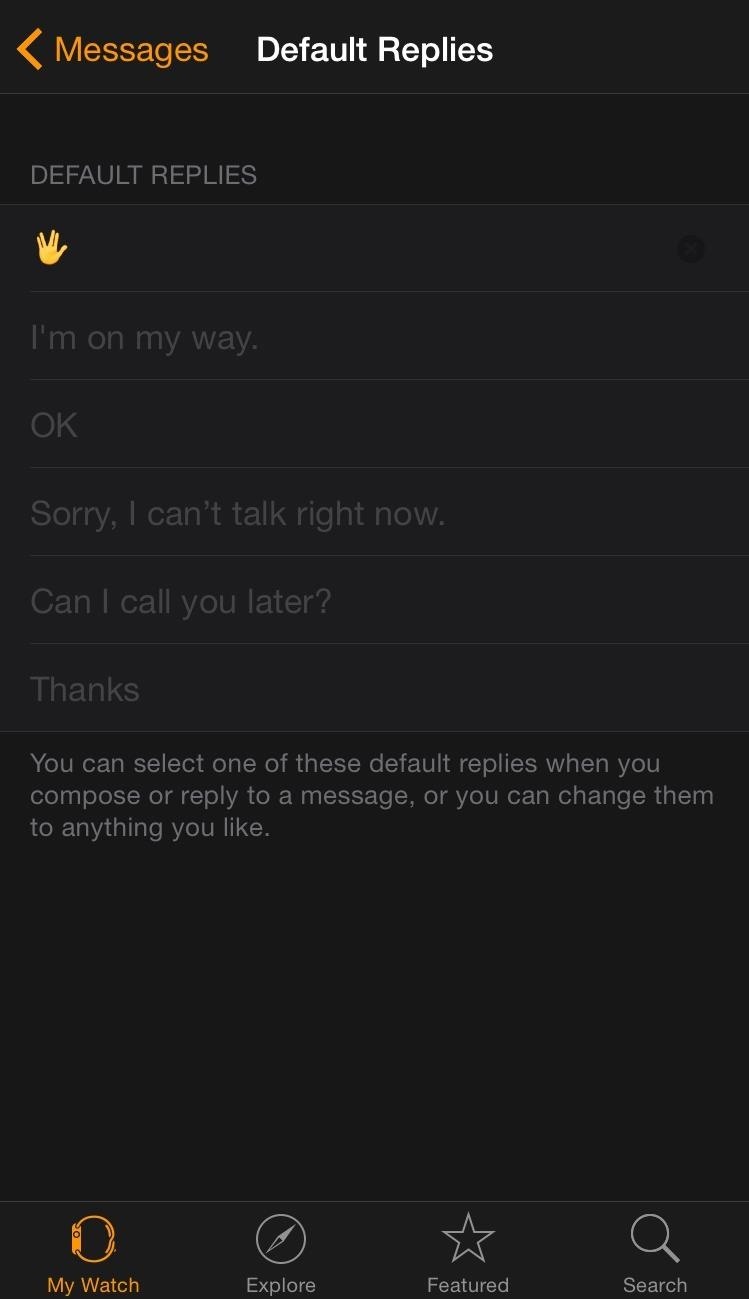
Step 3: “Live Long & Prosper”
Now on your Apple Watch, when you select “Reply” in Messages, you’ll notice that the emoji is replaced by an alien-like icon… disregard this and send it anyway.
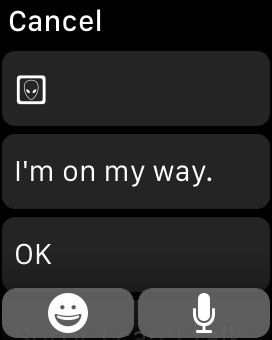
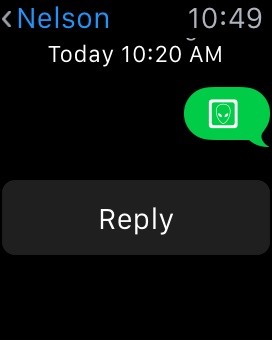
The emoji may not show up on the Watch itself, but it definitely renders correctly for recipients running iOS 8.3 on an iPad, iPhone, or iPod touch.
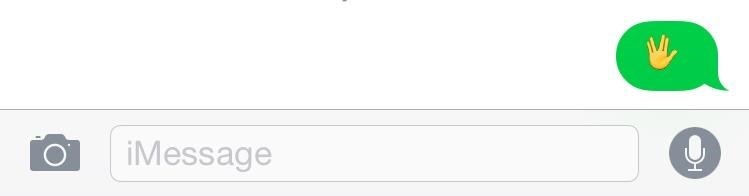
If you’re still a little dubious, check out the embedded video above or try it out yourself. Now we just need that middle finger emoji (C’mon, Apple, Microsoft has already beat you to it).
Click here for more Apple Watch tips! And be sure to follow Apple Hacks on Facebook and Twitter, or Gadget Hacks over on Facebook, Google+, and Twitter, for more Apple news, apps, and tricks.
Just updated your iPhone? You’ll find new emoji, enhanced security, podcast transcripts, Apple Cash virtual numbers, and other useful features. There are even new additions hidden within Safari. Find out what’s new and changed on your iPhone with the iOS 17.4 update.
“Hey there, just a heads-up: We’re part of the Amazon affiliate program, so when you buy through links on our site, we may earn a small commission. But don’t worry, it doesn’t cost you anything extra and helps us keep the lights on. Thanks for your support!”










