Google just introduced a new Drag to Search image on its desktop version of the Chrome browser. The feature functions like Circle to Search on Android phones.
With this new feature, you can easily find information about your selected object in an image. This is basically a reverse image search feature that utilizes Google Lens to pick and search similar images and information.
Drag to Search on Google Chrome for Desktop
The feature has been rolled out on the latest version of Google Chrome Beta. However, since it’s just being rolled out, you may not have access to the feature immediately.
But, if you are very curious and can’t wait enough, you can install the latest version of Google Chrome Canary.
How to Use Drag to Search on Chrome Desktop?
If you want to use the feature right now, download & install Chrome Canary web browser. Once installed, follow these steps.
1. Launch the Google Chrome Canary web browser on your computer.
2. Now open a page with an image or text you want to reverse search for.
3. Click on the three dots at the top right corner of the screen and select Search with Google Lens.
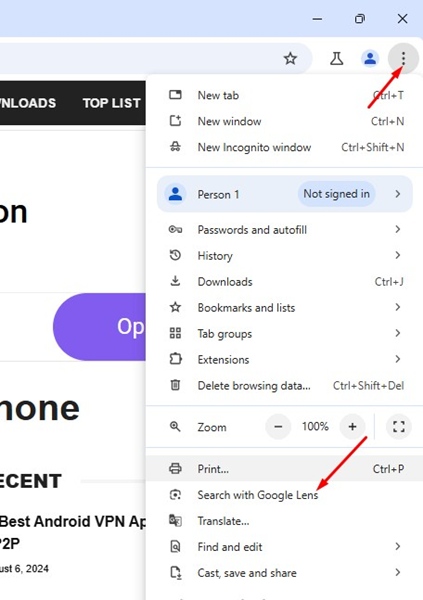
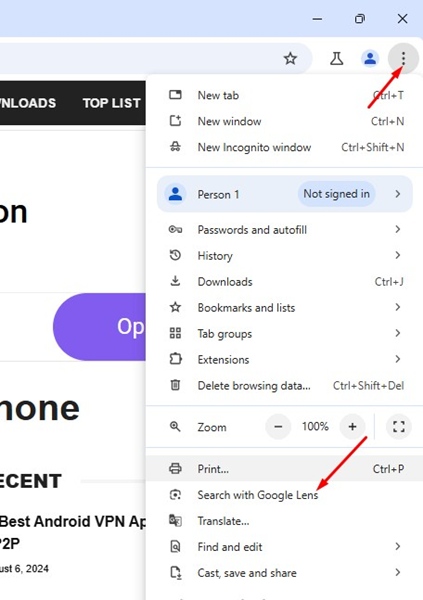
4. On the Search anything on this page with Google Lens prompt, click Continue.
5. You will notice that your cursor will transform into a cross with a Google Lens icon.
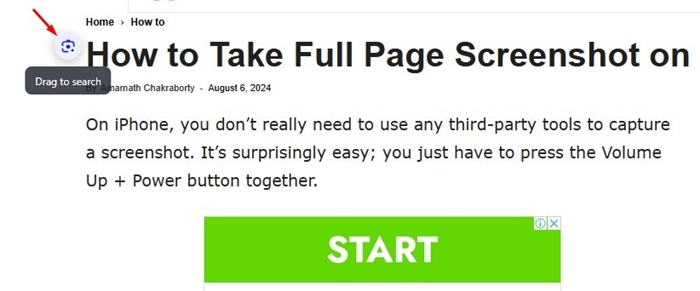
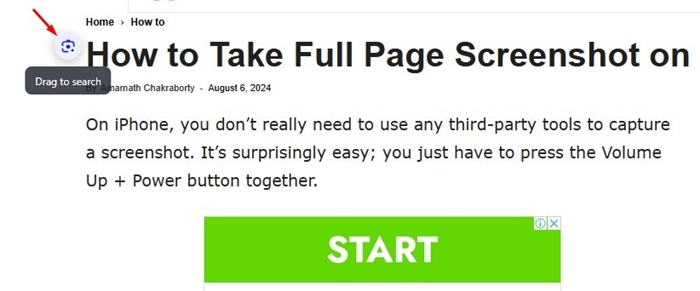
6. You need to move the cross cursor to select the image you want to reverse search or grab more information. Basically, you can drag the cursor over any image or text that you want to search for.
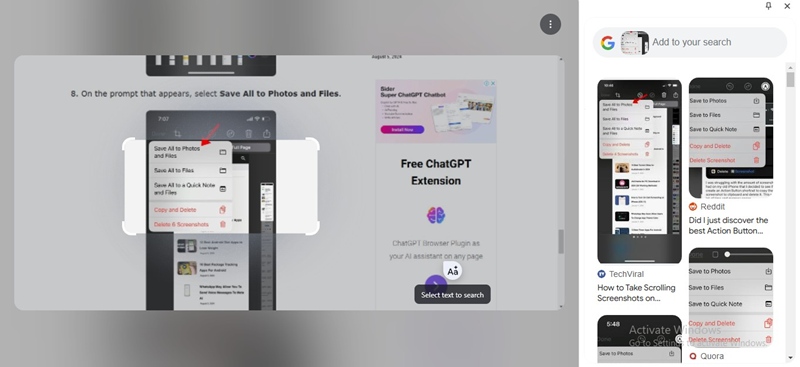
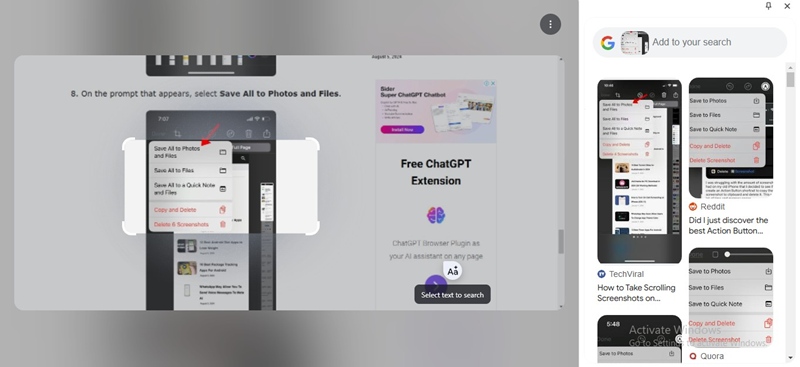
7. After you make the selection, a search panel will appear on the right sidebar, showing you the web search results. This will let you access the web search results without switching tabs.
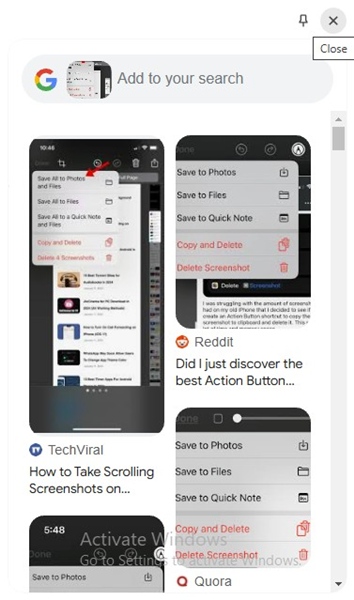
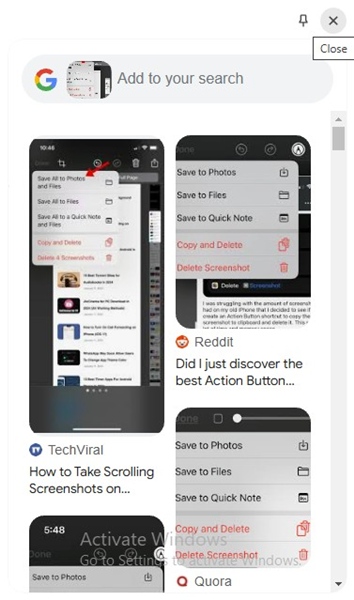
8. If you’ve selected the text, the web search results will only have text based results and links. Clicking on any link will open it on a new tab.
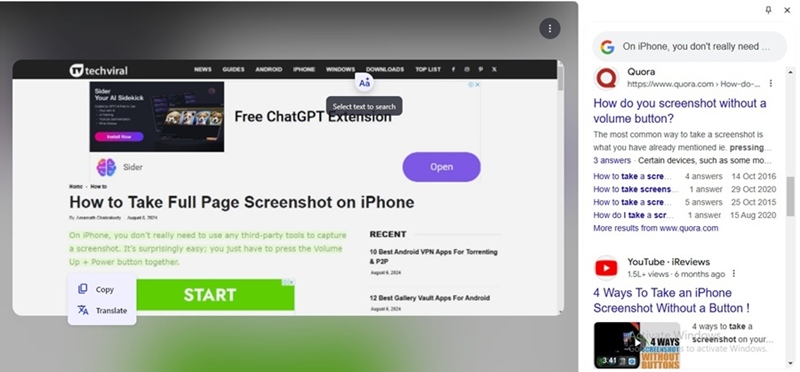
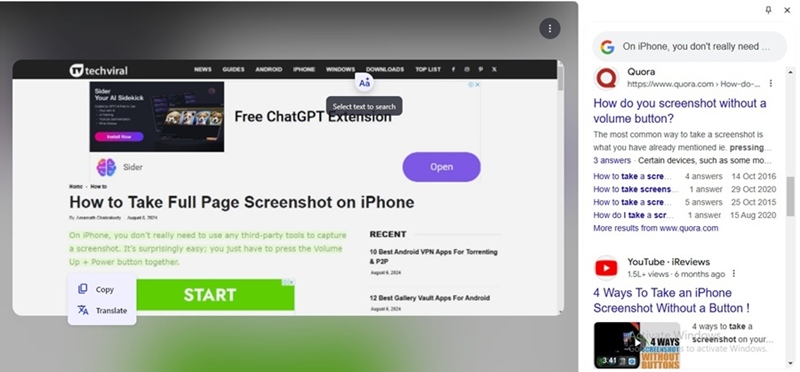
The new drag to search feature on Chrome for desktop could be very useful as it lets you find anything without switching tabs. The feature is currently available on Chrome Canary and Beta, but it will soon be rolled out to the stable builds.
This guide explains how to use the new drag to search feature on Google Chrome for desktop. Let us know if you need more help on this topic in the comments. Also, if you find this guide helpful, share it with your friends.
“Hey there! Just so you know, we’re an Amazon affiliate. This means if you buy something through our links, we may earn a small commission. It doesn’t cost you extra and helps keep our lights on. Thanks for supporting us!”











