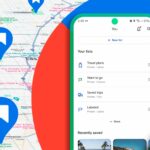Imagine having a web browser feature that lets you hide different types of elements from a webpage—not just the ads but also pop-ups, content lockers, and every other type of distracting element. How great would that be?
Apple plans to make this imagination possible by introducing a ‘Distraction Control’ feature on its iOS 18.
What is Distraction Control in iOS 18?
The ‘Distraction Control’ feature is part of the Safari web browser on iOS 18. The feature lets you hide banners, cookie preference pop-ups, ads, and other distracting elements from a webpage.
What I liked most about this feature is its manual selection – you can choose which webpage elements to hide. Let’s say, you don’t want a specific webpage to show you video ads, you can use the feature to hide the video ads.
Similarly, if a webpage continuously asks you to subscribe to the newsletter, this feature can make that pop-up or banner disappear.
How to Use Distraction Control in Safari (iOS 18)
The most important thing to note is that the Distraction Control Feature is only available on iOS 18 Public Beta 3 and above.
So, if you’re using iOS 18 Public Beta 1 or 2, you need to install the Beta 3 update to use the feature.
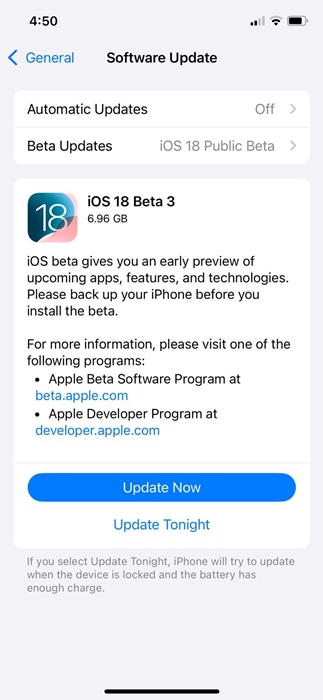
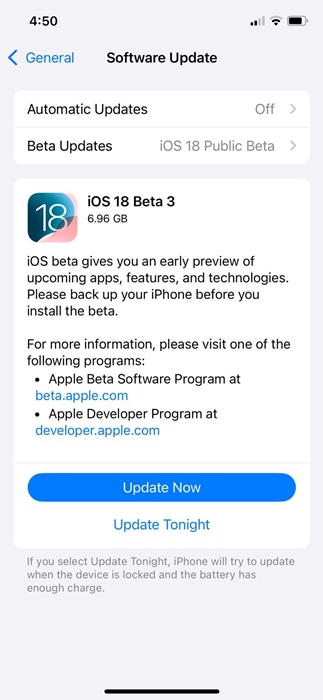
You can download & install iOS 18 Public Beta 3 by going through Settings > General > Software Update. Download & install the pending iOS 18 Public Beta 3 update on your iPhone.
1. To use the new feature, launch the Safari web browser on your Apple iPhone.
3. When the site opens, tap the Page menu on the Address bar. The menu will appear before the URL on the Address bar.
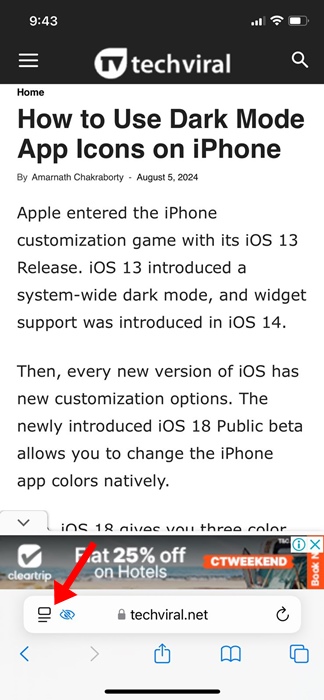
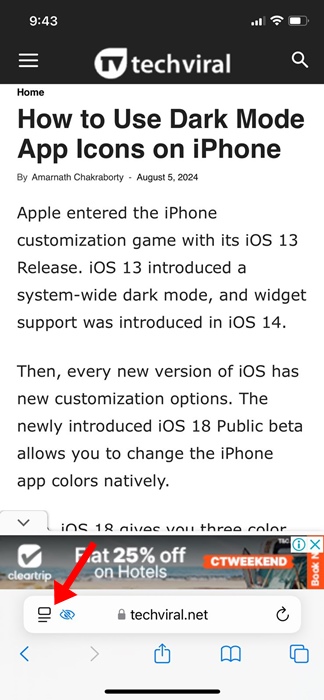
4. On the options that appear, select Hide Distracting Items.
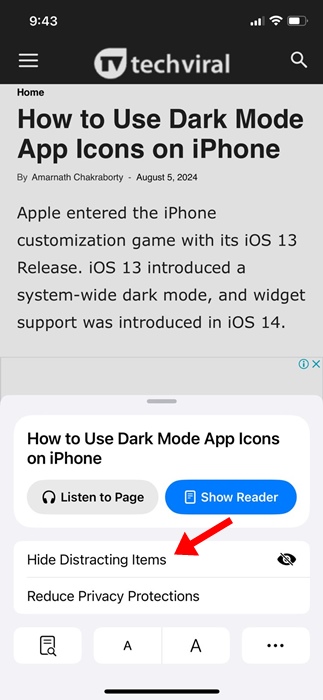
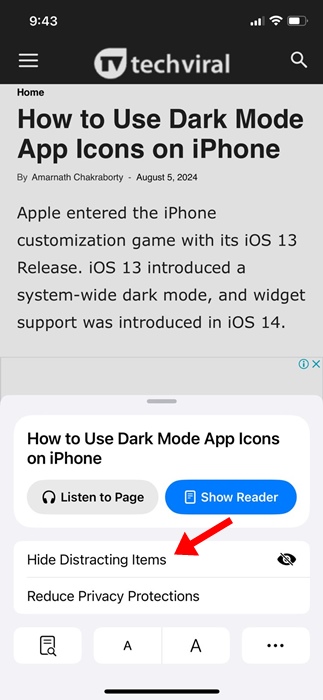
5. On the Hide Distraction items prompt, tap OK.
6. You will be asked to select the items you wish to hide from the webpage. It could be a text, pop-up, banner, ads, etc.
7. Once selected, tap on the Hide to hide it.
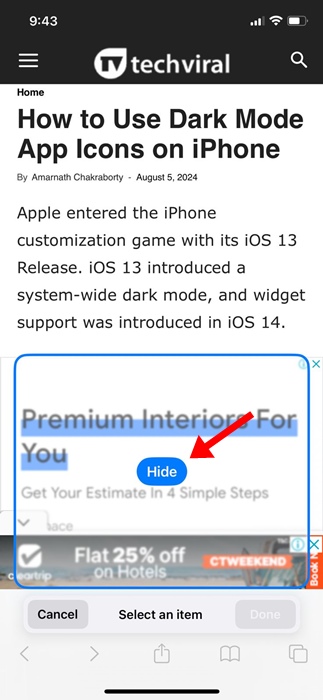
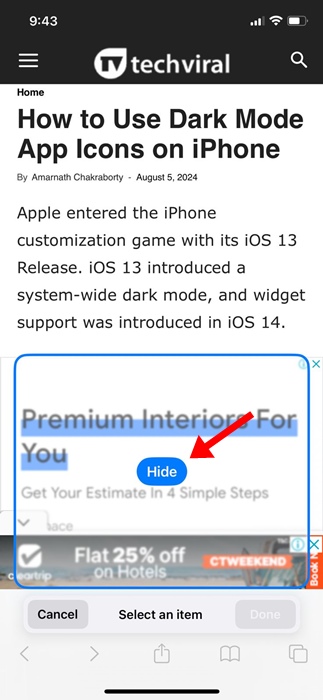
8. Once hidden, tap Done on the address bar.
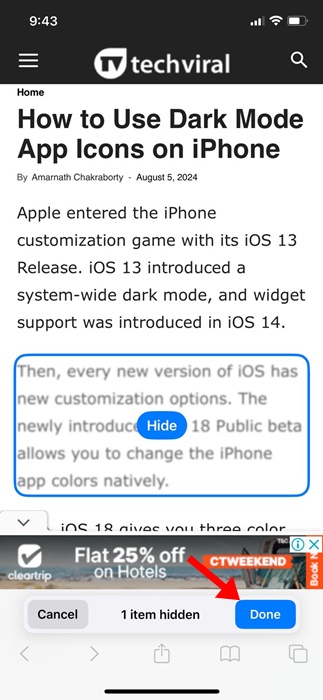
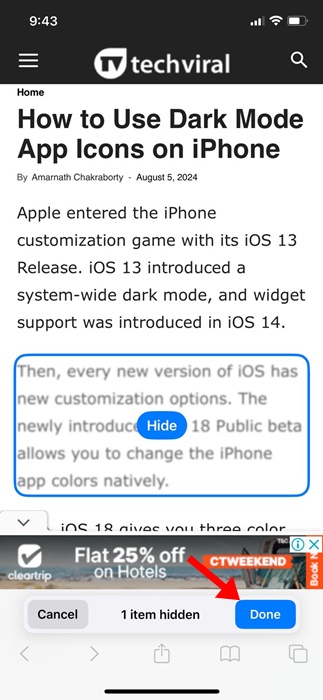
9. If you wish to view the hidden items, tap the Page menu again and select Show Hidden Items.
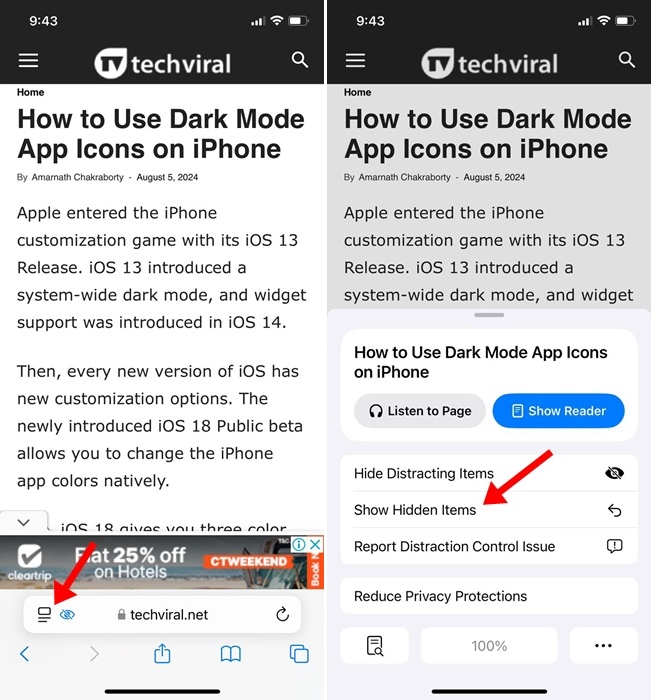
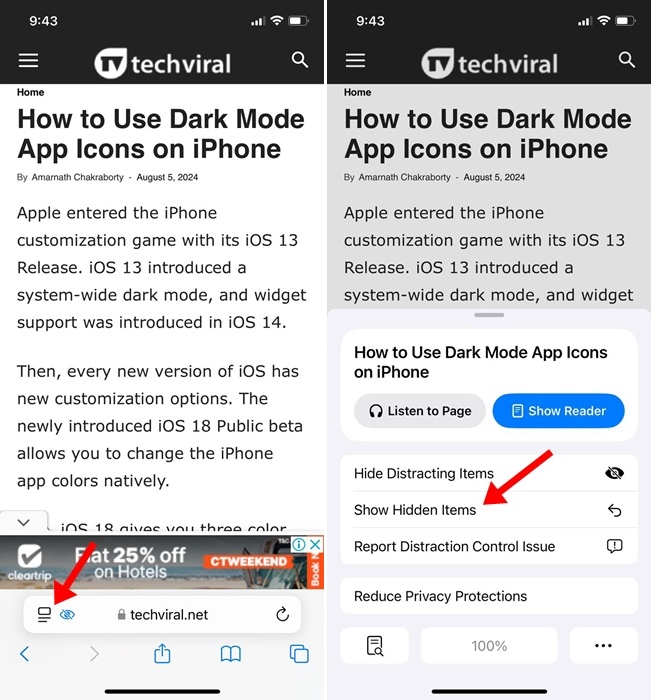
The hidden items will be added to the webpage again. If you still don’t see them, refresh the page.
Please note that the Distraction Control is available on iOS 18 Beta 3 and above. Since it’s a beta update feature, it has a few bugs. Sometimes, the feature may not work as it should.
This guide explains how to use the Distraction Control feature on iOS 18. The feature works with every website you access with the Safari web browser. If you need more help on this topic, let us know in the comments. Also, if you find this guide helpful, don’t forget to share it with your friends.
“Hey there! Just so you know, we’re an Amazon affiliate. This means if you buy something through our links, we may earn a small commission. It doesn’t cost you extra and helps keep our lights on. Thanks for supporting us!”