Quick Answer: To set up Steam Families, enroll in the Beta program (if needed), create your Family, invite members, share games with restrictions, and enjoy playing together. Be cautious about cheating to prevent bans and explore the improved parental controls for a safer gaming experience.
Steam Families is a new feature that improves Steam’s Family Sharing features. It provides new features like sharing game libraries and enhanced parental controls.
Besides the new features, Steam also added some much-needed quality-of-life improvements. Note that this won’t enable sharing of things like Game Pass if you have them working on your Steam Deck, but your Steam library is mostly fair game.
Let’s take a closer look.
What is Steam Families
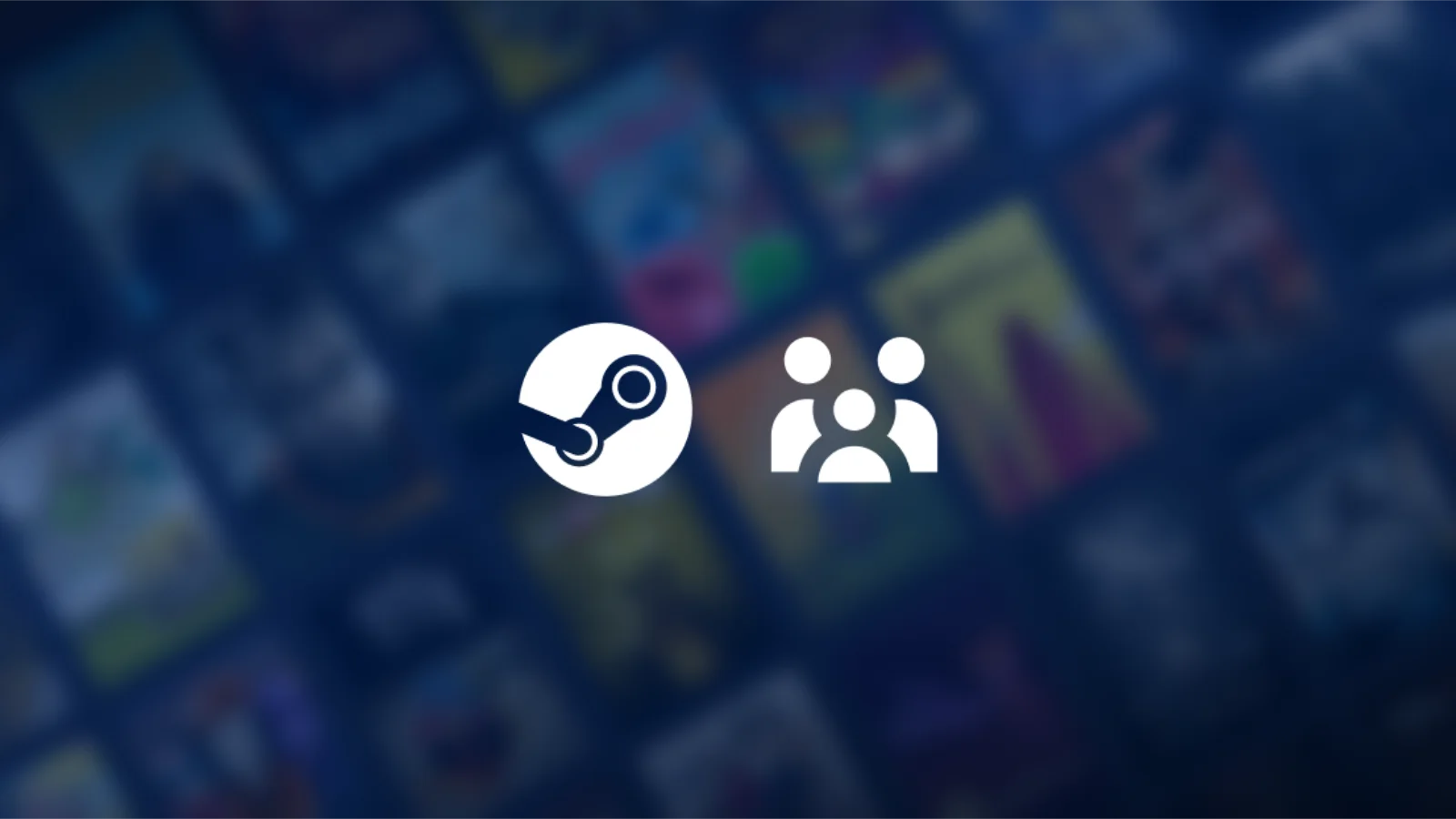
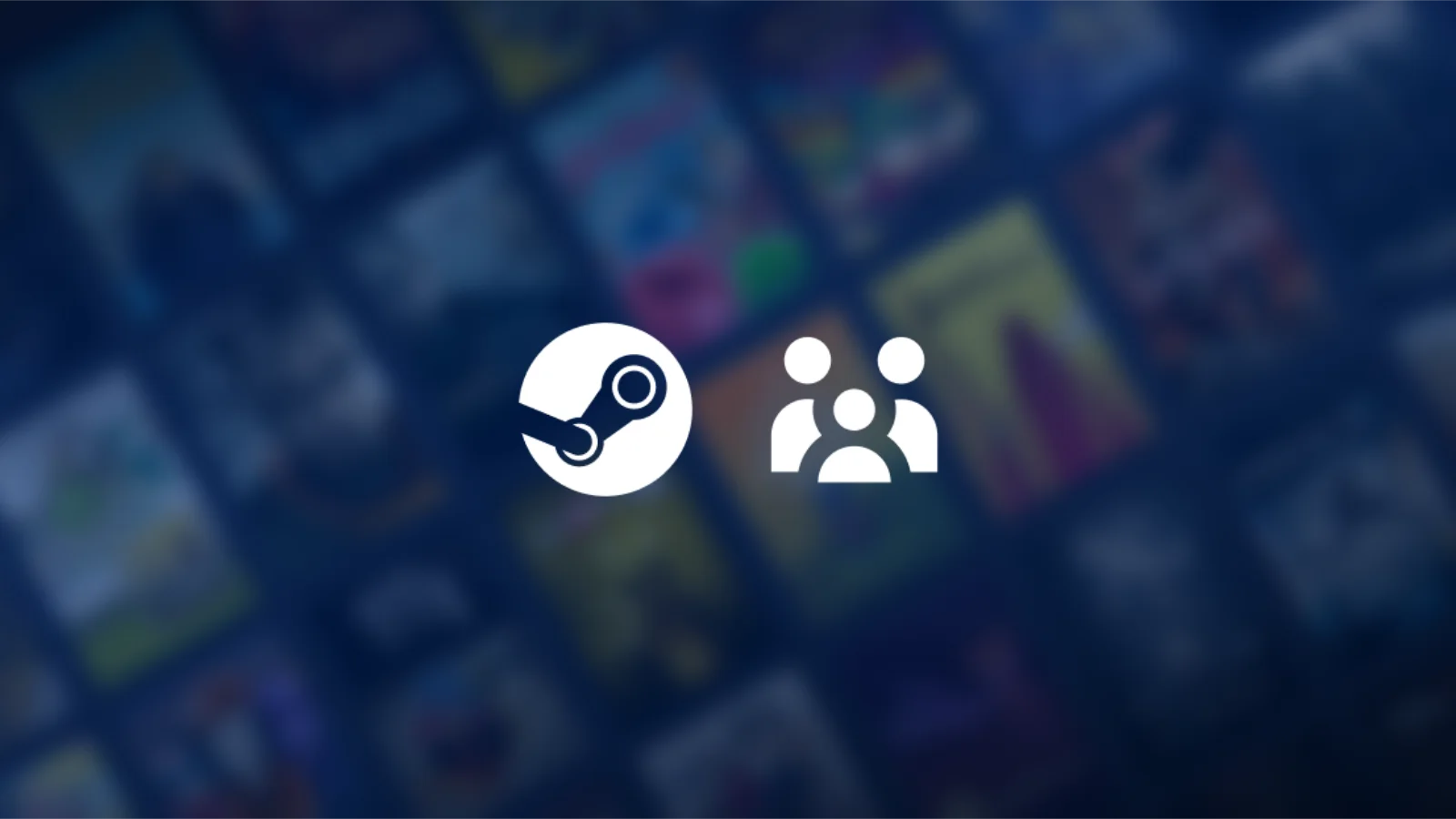
Steam Families allows up to six people to share their games. Essentially, it pools together all of the games your family members own for any family member to play as they please.
The downside is you can’t play the same game on multiple accounts unless more than one person owns that game (more on that later).
One quick point to remember is that a Steam Family doesn’t necessarily have to consist of people related to you. It could be your friends or partner; there aren’t any specific requirements.
The members also don’t need to be in the same household, although that may change in the future.
How to use Steam Families
Enroll in the Beta program (if needed)
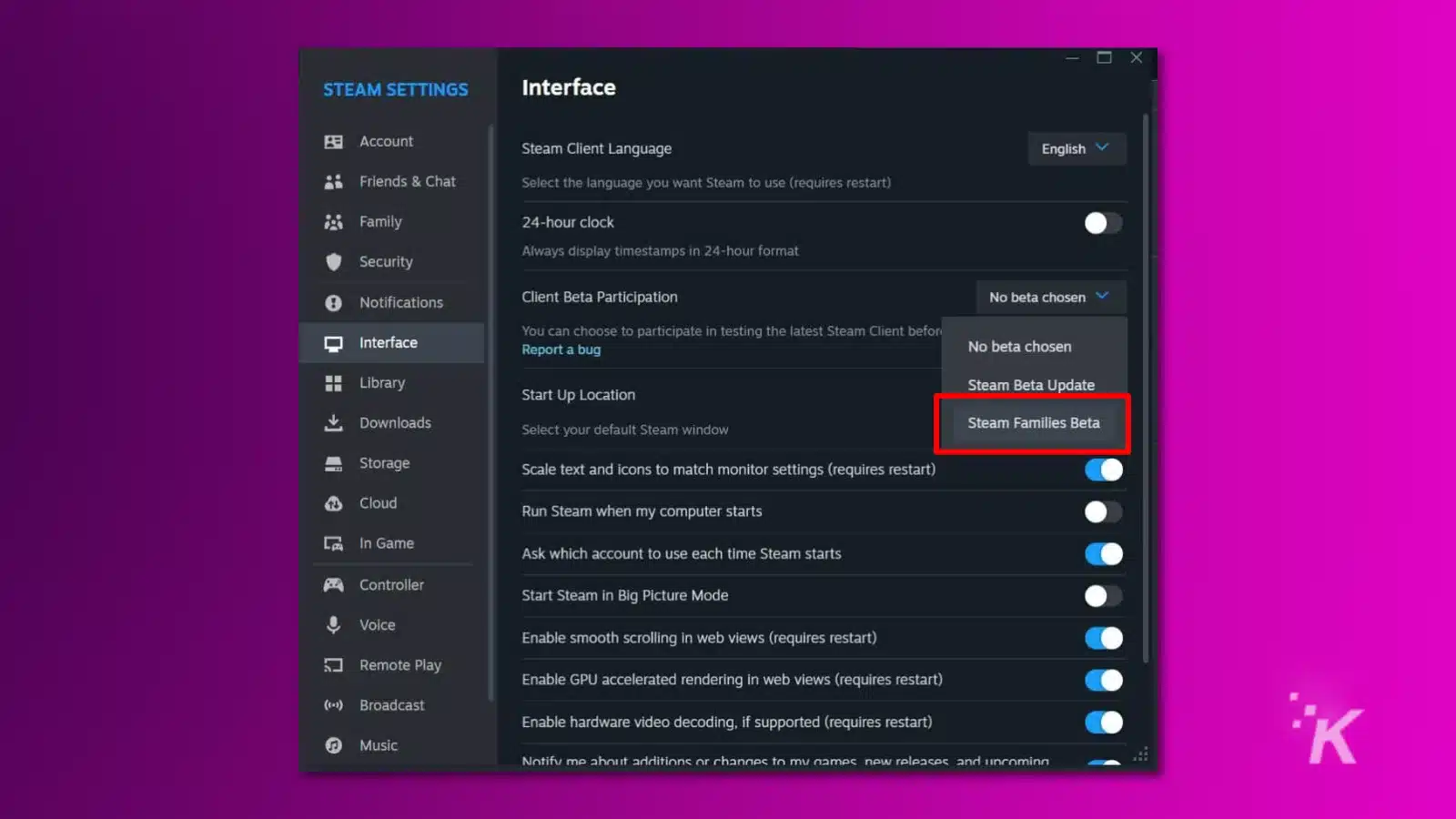
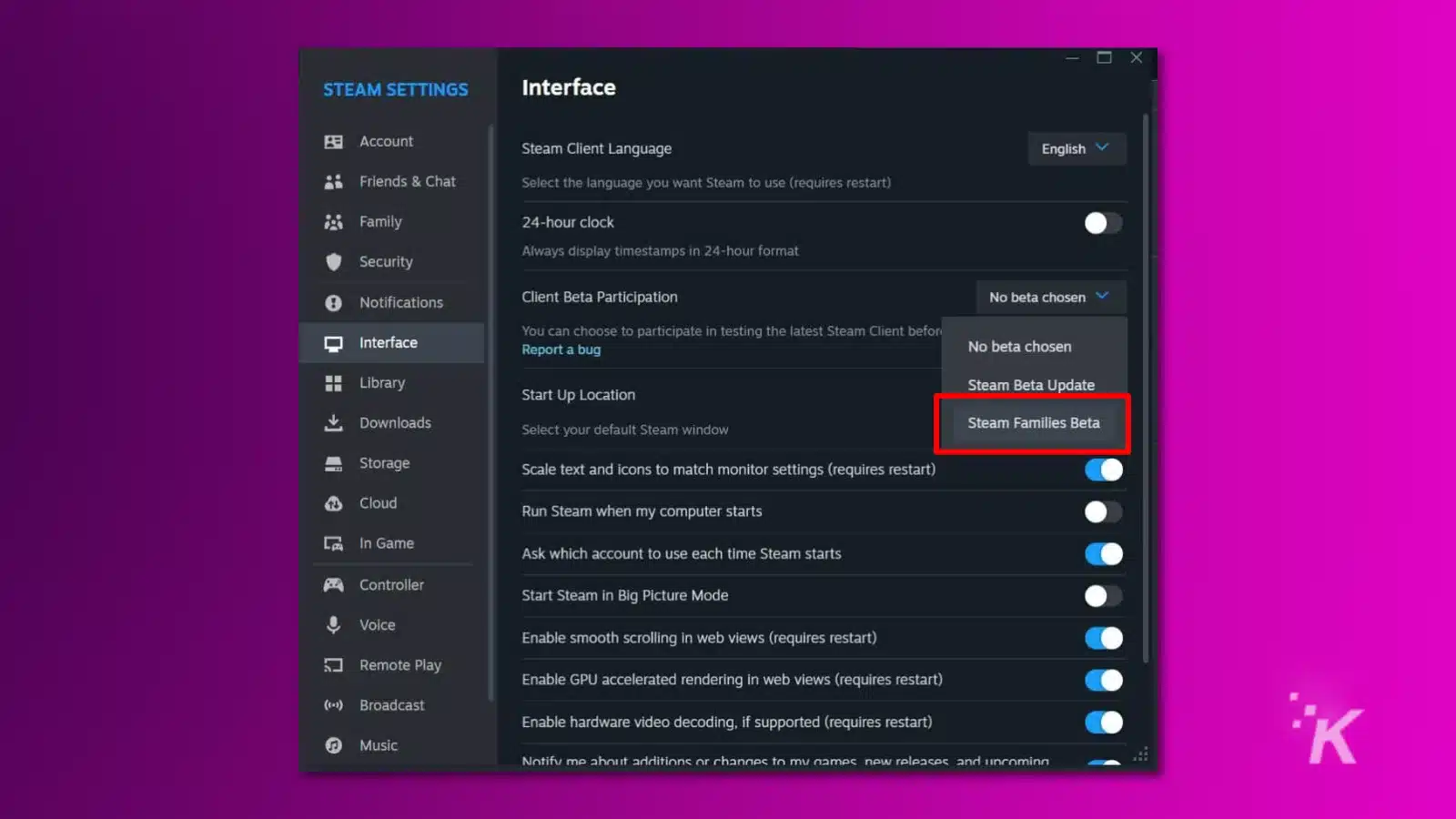
If you don’t see the option for Steam Families, it could be because it is only available on Steam’s Beta build.
To access the Beta on your account, open Steam, click on Settings, then on Interface. Locate the Beta Participation section and select Steam Families Beta from the list.
Restart Steam to download and apply the update.
Create a Steam Family
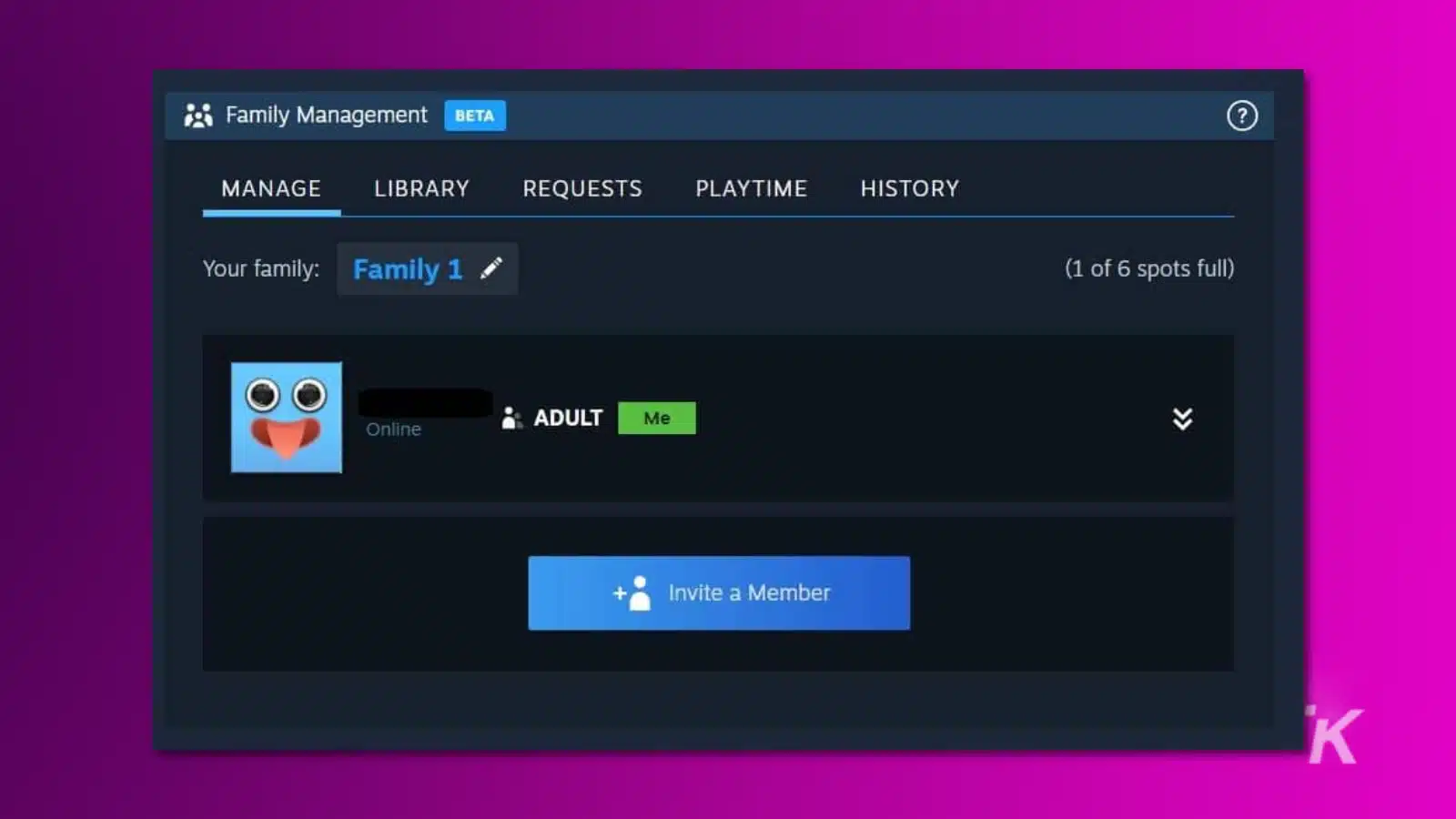
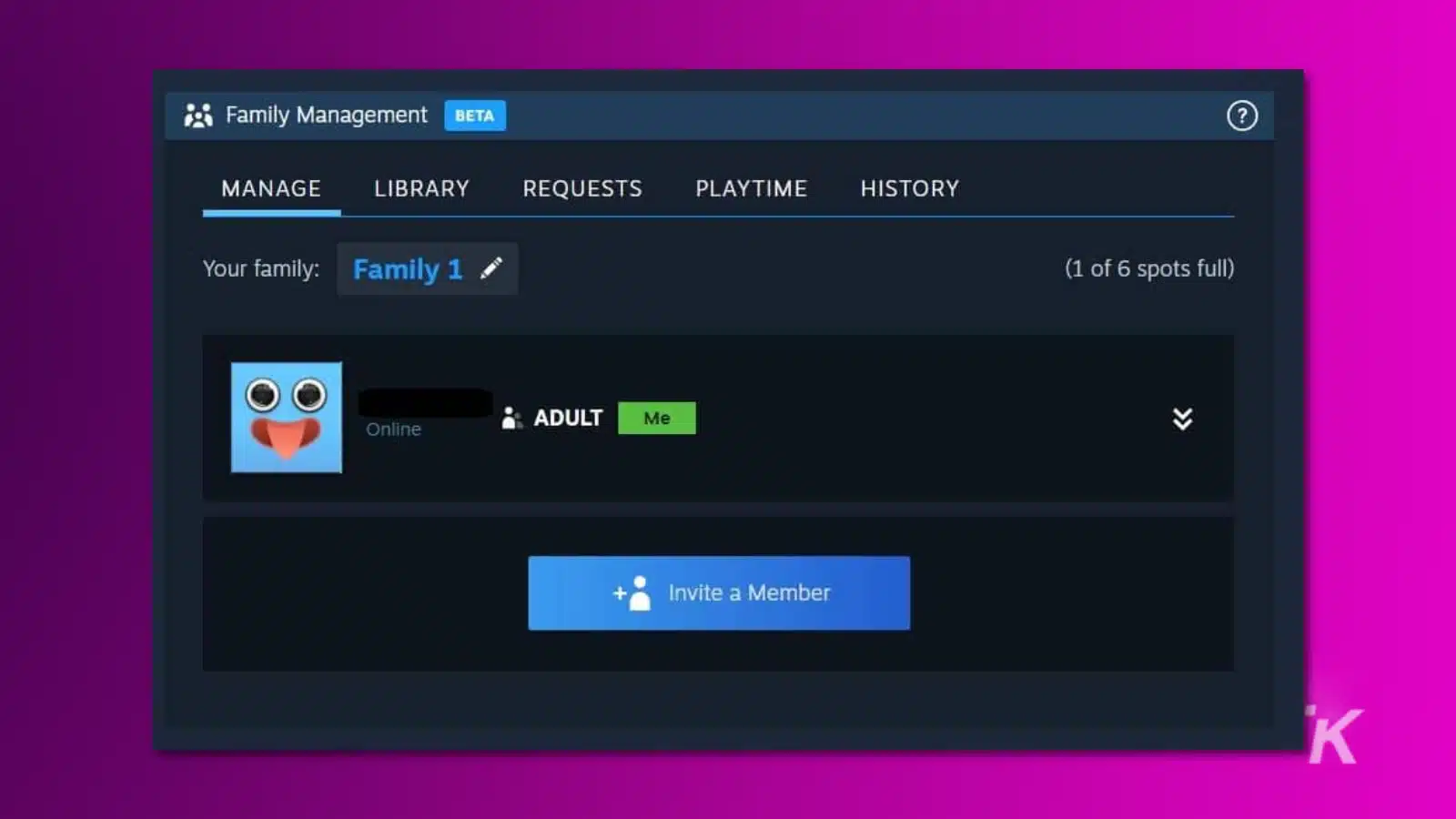
To create a Steam Family, open Steam settings and select the Family tab. You can create a Family with any name and change it whenever you want.
Click on Manage Steam Family to access the management tools, where you can invite members and view your Family’s game library.
Click on the Invite a Member button to add a new Family member and choose whether to invite as an Adult or Child. This gives you a level of content restrictions for age-appropriate games for younger users.
Restrictions on sharing games with Steam Families
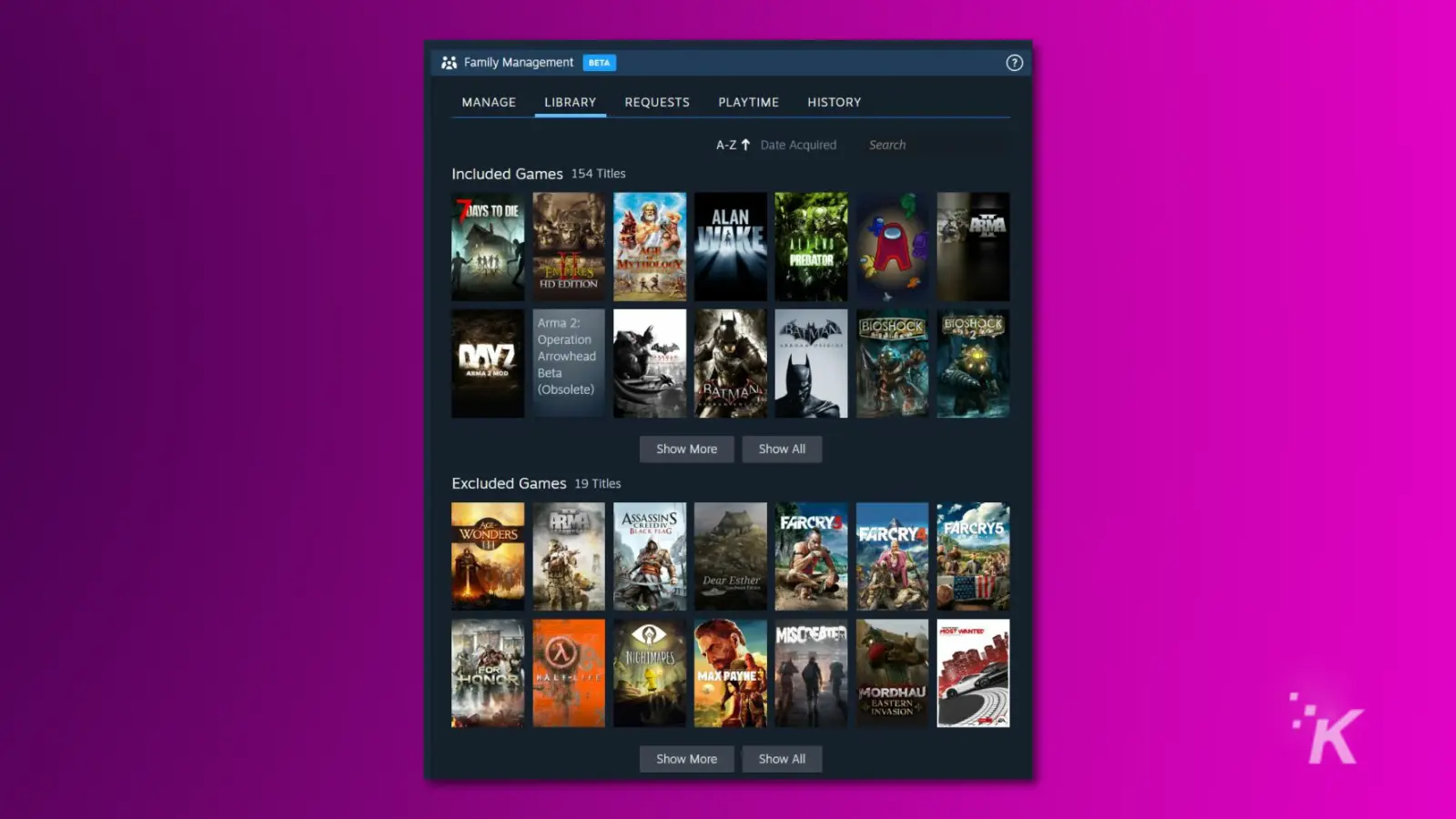
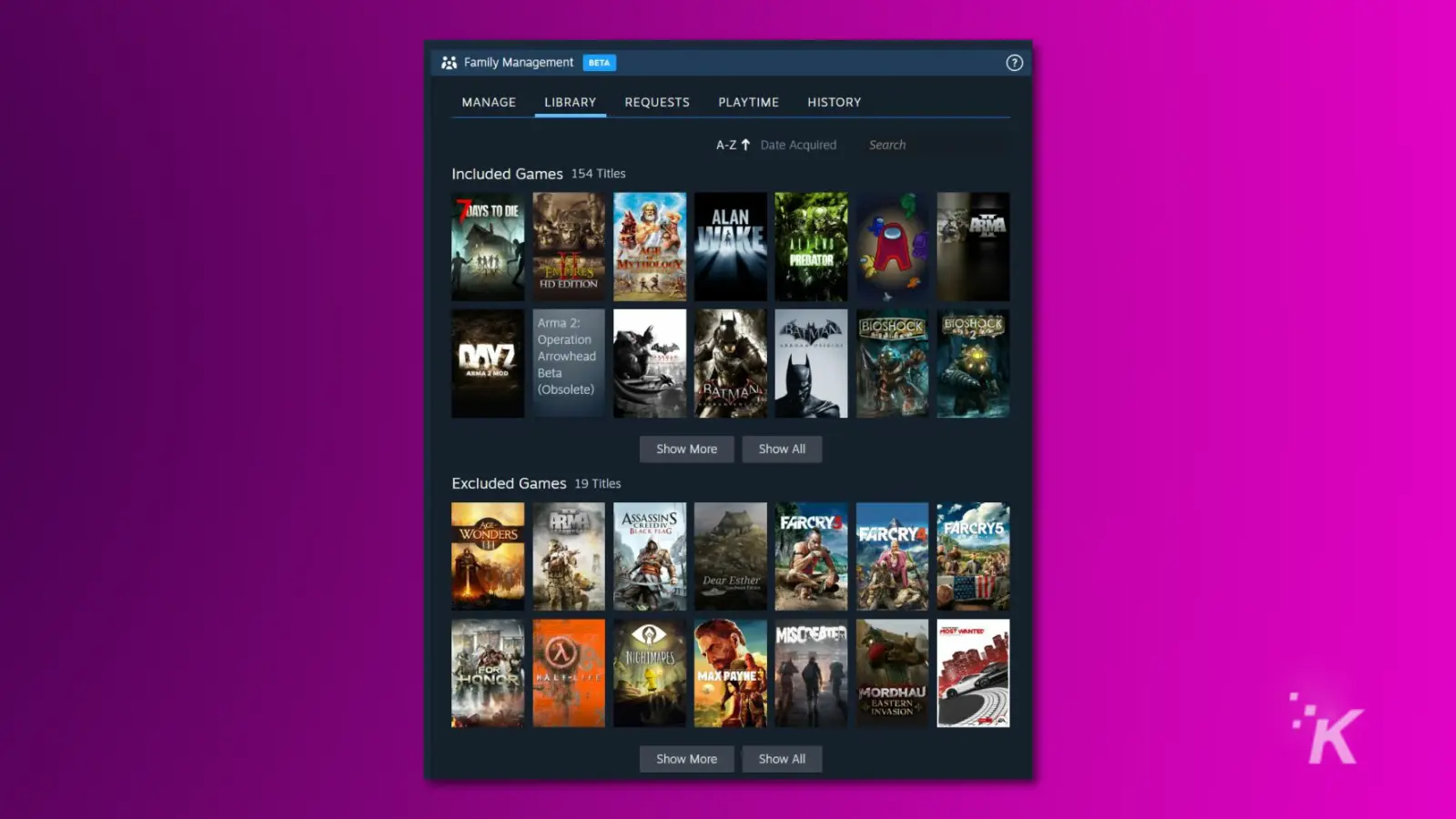
You can share practically any game with Steam Families, with a few restrictions that you should know about. These are similar to the requirements for Steam Remote Play.
For starters, game developers can opt out of the feature, making their games only accessible to the account(s) that purchased the game.
Secondly, games that require third-party launchers are exempt from Steam Families. That includes most Ubisoft or EA titles. You will see a list of excluded games under the Library section.
Other than that, using Steam Families to share games is straightforward.
Once a Steam member joins your Steam family, any eligible games in their Steam library will be added to the Family Library. You can download and play any game in the Included Games section.
Steam Families is a better way to game share


Separate save games
Don’t worry; saves and progress are tied to your account and saved to the cloud. So, for example, if you play your friend’s copy of Cyberpunk 2077 through Steam Families, it won’t interfere with their save games.
It will be like starting the game from scratch on your account. In other words, you both can play the same copy of the game but use individual save files.
Sharing license keys
It’s important to understand how sharing license keys works. Let’s use Helldivers 2 as an example.
If one of your Family members bought Helldivers 2, you can play it through Steam Families on your account, but the original owner won’t be able to play it on their account. Only one person can play the game at a time.
In other words, you won’t be able to play together. To play together, there has to be more than two license keys in the Family. However, you can use someone else’s copy of Helldivers 2 if they’re not playing it.
So, if your Steam family has four members and two people bought Helldivers 2, there are two copies to share. The members who don’t have it can still play it as long as the original owners are not playing it.
This only applies to paid games. Any free-to-play Steam games will grant a license on the first play.
Play games even when online and in a different game
Previously, Steam Families allowed you to share games with family members, but you could only play shared games if the owner of the games was offline or not currently in a game.
That was a problem, as it would kick you out of whatever game you were playing if the Steam account owner decided they wanted to use their account.
Now, someone can play a game from your account while you can play a different game on the same account. You can also play the same game together if there are more than two license keys in the Family.
Cheating
Be careful. According to Steam’s policies, if anyone in your Family is caught cheating in a game, everyone in the Family Sharing plan will be banned. While this may seem strict, it’s designed to prevent people from abusing the system.
Parental controls
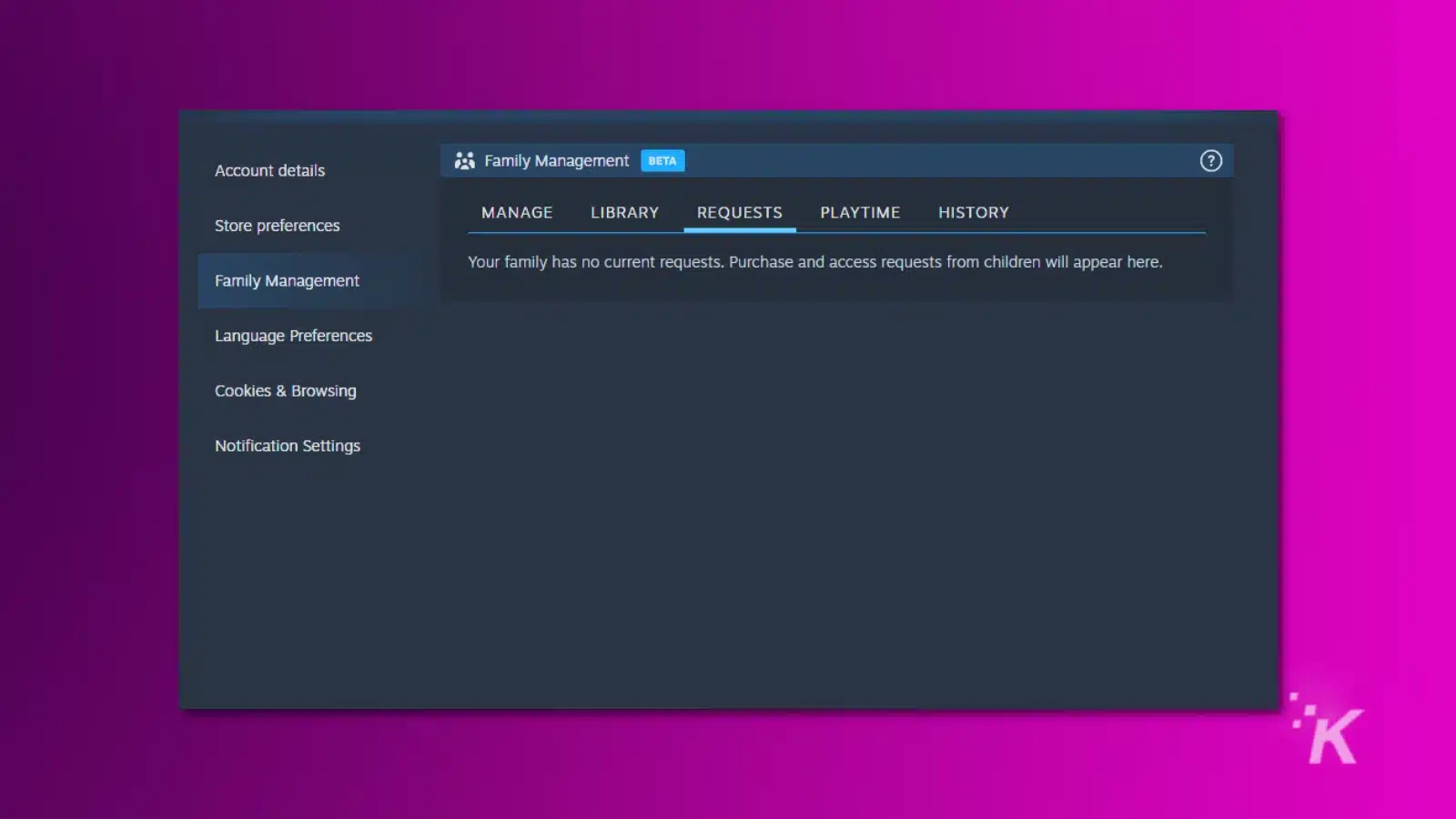
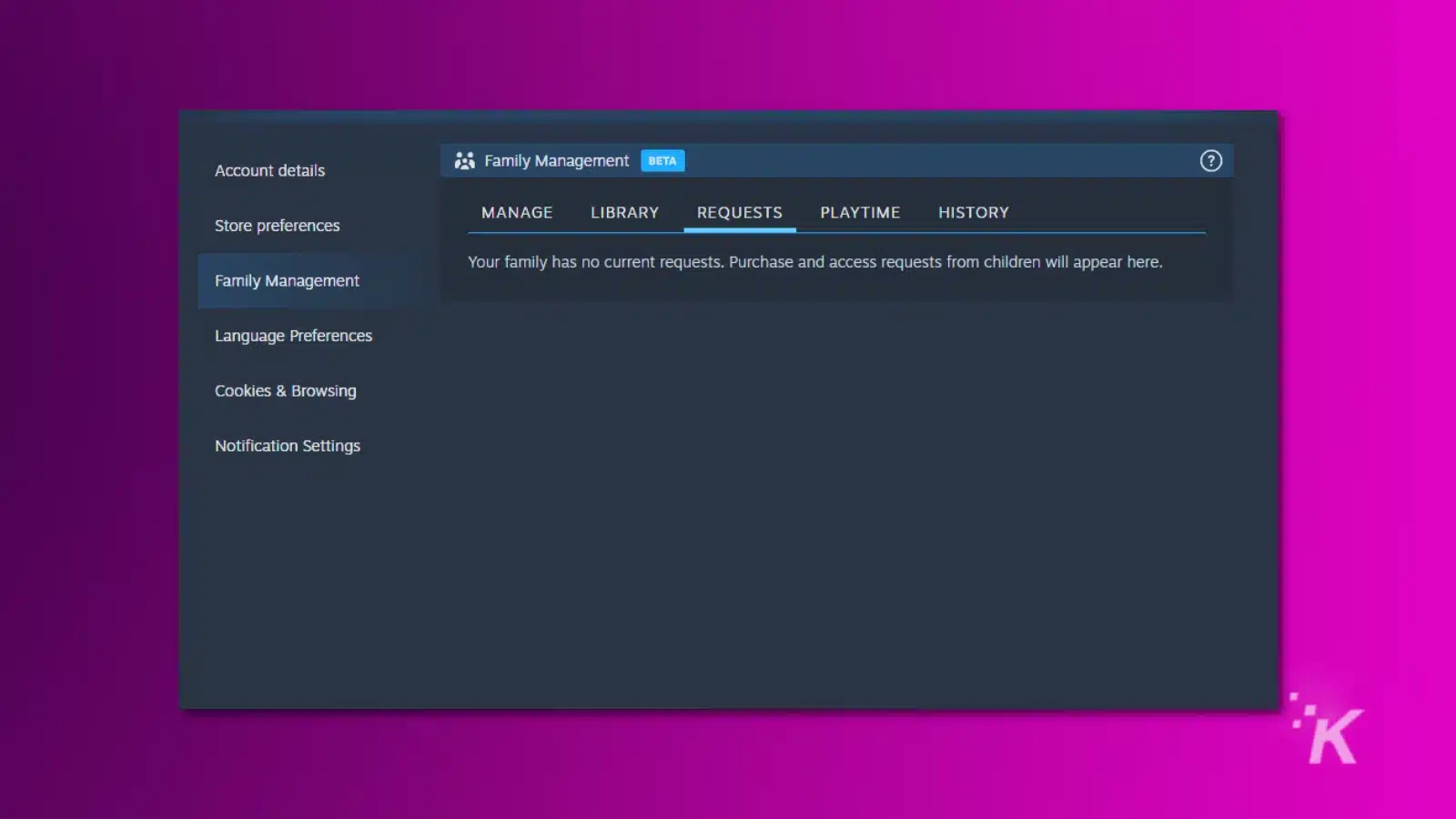
The new changes include improved parental controls, which provide some much-needed features.
Purchase requests
Now, Child accounts can request purchases from the family owner. Previously, child accounts could buy games with the payment information on file without parental approval. As you can imagine, that can lead to some surprise bills. Now, child accounts can request the Family leader to buy a game on their behalf.
Playtime
Another interesting feature is the option to track the game playtime. Under Family Management, you can see how many hours your Family members have spent on certain games.
Filter games
You can also filter inappropriate games from the Family Library. This makes it easier to control what your child is playing when you’re not around to supervise.
Steam Families improves on the existing sharing tools
Now you know how to use Steam Families to share games!
While Steam already allowed games to be shared with trusted family or friends, the new update brings a better way to play together.
The only question now is what to play first.
Have any thoughts on this? Drop us a line below in the comments, or carry the discussion to our Twitter or Facebook.
Editors’ Recommendations:
- Does your PS5 or Xbox need additional cooling?
- How to calibrate HDR in Windows for a richer viewing experience
- How to stop your PS5 overheating
- How to get Xbox Game Pass on the Steam Deck
Follow us on Flipboard, Google News, or Apple News
“Hey there! Just so you know, we’re an Amazon affiliate. This means if you buy something through our links, we may earn a small commission. It doesn’t cost you extra and helps keep our lights on. Thanks for supporting us!”











