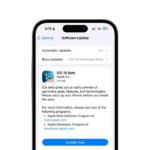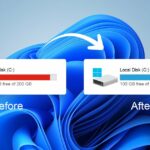Windows Security is an Antivirus program that protects your computer from viruses, ransomware, spyware, rootkits, and more. It comes for free, replacing the need for a professional antivirus tool.
However, if you are running an unactivated version of Windows 10, you might face problems using Windows Security. Even if you can access the security app, you can’t update its virus database.
So, if you can’t access the Windows Security app for any reason, you can rely on the Powershell utility to scan your Windows for Virus & Malware.
How to Launch Powershell in Windows?
Launching Powershell on Windows 10 computers is relatively easy. Follow the two steps below to launch Powershell on Windows.


- Search for Powershell on Windows Search.
- Right-click on Powershell and select Run as administrator.
1. Check Windows Security Status
Before following the next methods, you need to ensure that the security app is running on your device. This method won’t work if you are using any other security program.
On the Powershell Window, you need to execute the command given below.
Get-MpComputerStatus

2. Update Windows Security
If you timely install all Windows updates, you don’t need to follow this method. However, if you don’t update, you will have to update the Windows Security app manually.
Update-MpSignature

3. Running a Full Virus Scan
If you haven’t scanned your computer for a while, it’s best to run a full antivirus scan. You can rely on Powershell to run a full Antivirus scan on your PC. The full scan checks every file on your Windows PC; hence, it takes time to complete the full scan. To perform a full antivirus scan, execute the command-
Start-MpScan -ScanType FullScan

Since the full scan takes time to complete, you can force Windows Security to perform the scan in the background. To do that, execute the command.
Start-MpScan -ScanType FullScan -AsJob

4. Run a Quick Scan using PowerShell
The Full Scan takes time to complete and slows down your device. In that case, you can use Windows Security’s Quick Scan feature. To run a Quick Antivirus scan using Powershell, execute the command given below and hit the enter button.
Start-MpScan -ScanType QuickScan

5. Run Windows Security Offline Scan
For those who don’t know, the offline scan functionality removes malware that is difficult to detect. However, the offline scan runs from a trusted environment. That means you might lose your current work.
So, before running the offline scan, make sure to save all of your opened files. To run Offline Scan via Powershell, execute the command –
Start-MpWDOScan

This guide explains how to use PowerShell to scan Windows for malware. I hope this article helps you. Please share it with your friends. If you have any doubts about this, let us know in the comment box below.
“Hey there! Just so you know, we’re an Amazon affiliate. This means if you buy something through our links, we may earn a small commission. It doesn’t cost you extra and helps keep our lights on. Thanks for supporting us!”