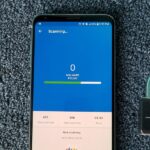There’s no denying the impact ride sharing apps like Uber and Lyft have made on our lives. With fares that undercut traditional yellow cabs, combined with the fact that your ride is just a tap away, these services have become the primary mode of transportation for many folks in urban areas. Thanks to iOS 11, booking an Uber or Lyft has just become a lot more convenient.
iOS 11 now lets you hail either Uber or Lyft from within Apple Maps itself, saving you the extra step of having to open either app separately with the added potential hassle of having to copy addresses over to it. And best of all, it’s incredibly easy to enable and use. So grab your iPhone now and read through this quick walkthrough to learn to take advantage of this awesome feature.
Step 1: Install Uber and/or Lyft
To use this new feature in Apple Maps, the first thing you’ll need to do is install a compatible ride-sharing app. For now, that’s either Uber or Lyft. Once you’ve installed either one or both of those apps, make sure to sign into your ride-sharing account.
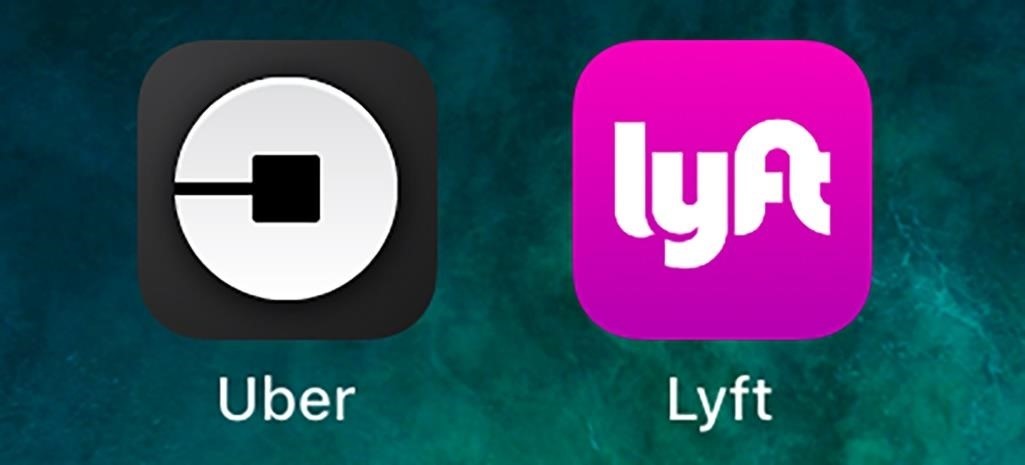
Step 2: Enable Ride Booking Extensions
Next, open Settings and tap on “Maps.” Look for “Ride Booking Extensions” once inside, then simply tap on the toggles for Lyft and Uber to enable them within the Maps app. You’re now free to exit Settings after turning them on.
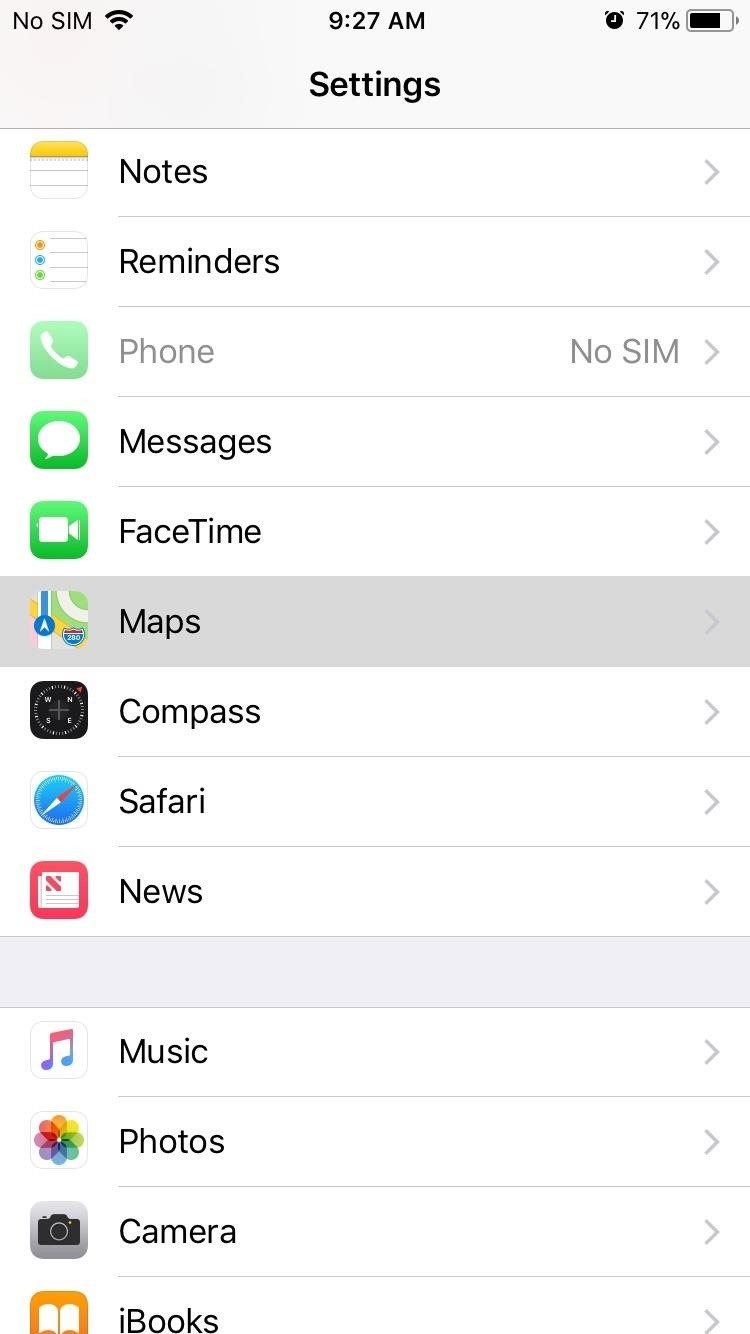
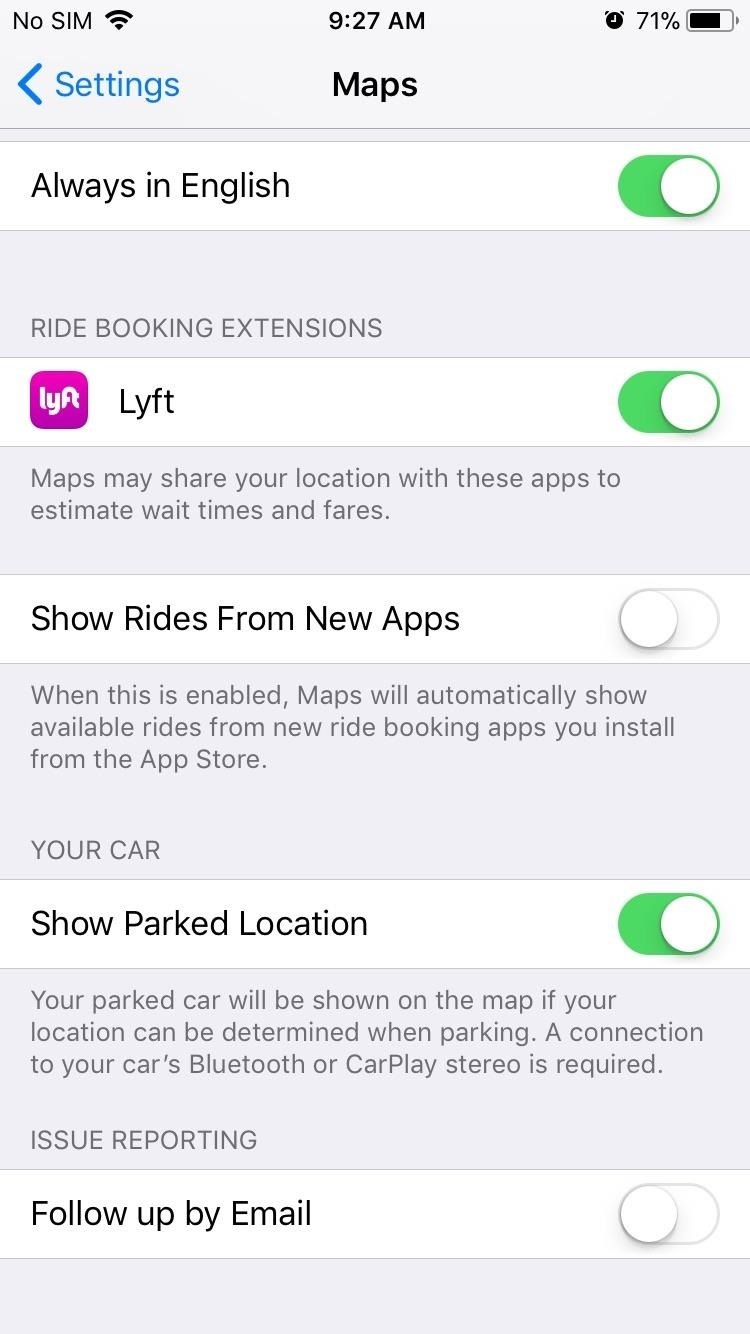
Step 3: Book a Ride in Apple Maps
To access Lyft and Uber within Maps, open the app and choose your desired destination as you normally would. After you’ve decided on where you want to go, tap on the “Ride” option in the lower-right corner of the screen to pull up which Uber or Lyft drivers are around in your area.
You will now be shown available drivers, along with approximate prices, maximum capacity, and wait times. Select “Next” once you’ve made your ride selection, then tap “Request” on the prompt to finalize it. Your ride will now be on its way.
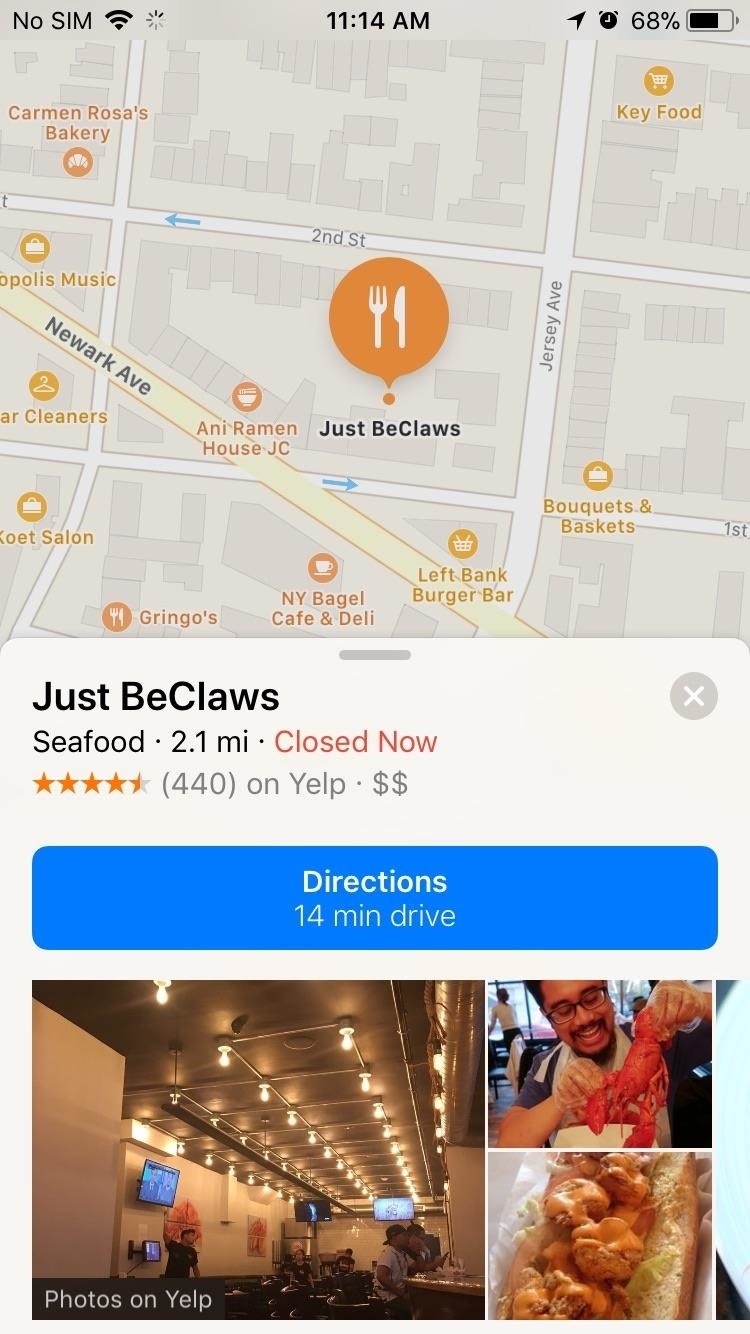
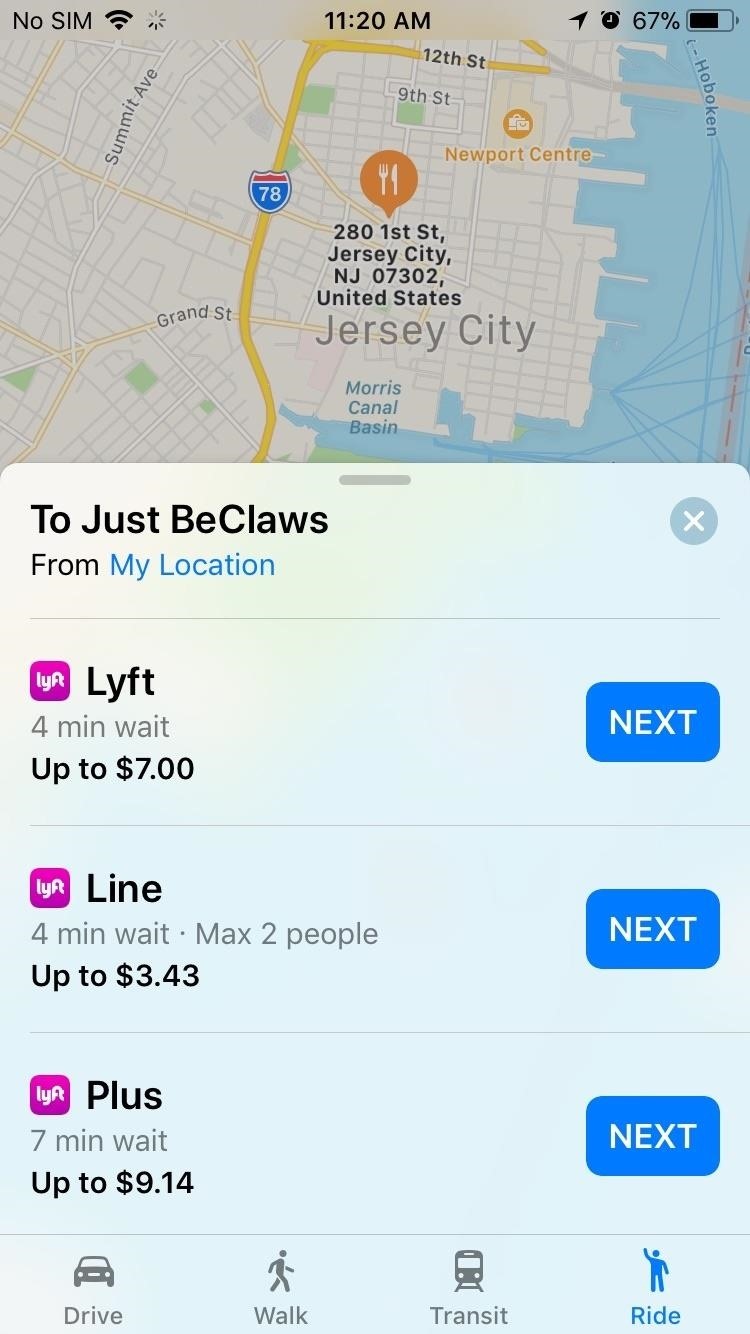

Prices for both Uber and Lyft are subject to change, especially with regards to time and traffic conditions, so please bear that in mind when using these services. As always, feel free to share your thoughts and post your comments down below about this nifty feature.
Just updated your iPhone? You’ll find new emoji, enhanced security, podcast transcripts, Apple Cash virtual numbers, and other useful features. There are even new additions hidden within Safari. Find out what’s new and changed on your iPhone with the iOS 17.4 update.
“Hey there, just a heads-up: We’re part of the Amazon affiliate program, so when you buy through links on our site, we may earn a small commission. But don’t worry, it doesn’t cost you anything extra and helps us keep the lights on. Thanks for your support!”