Among the additions that Apple’s included in iOS 8 for iPhones are a couple of new features to the Camera app, including a timer and manual control of the exposure setting. Hit up the video to see how these new features work, of scroll down for the written walkthrough.
Feature #1: Setting a Timer for Photos
In the company of the flash, switch camera, and HDR icons is a new timer icon, where you can either set a three or ten second timer—only available for use when taking pictures.
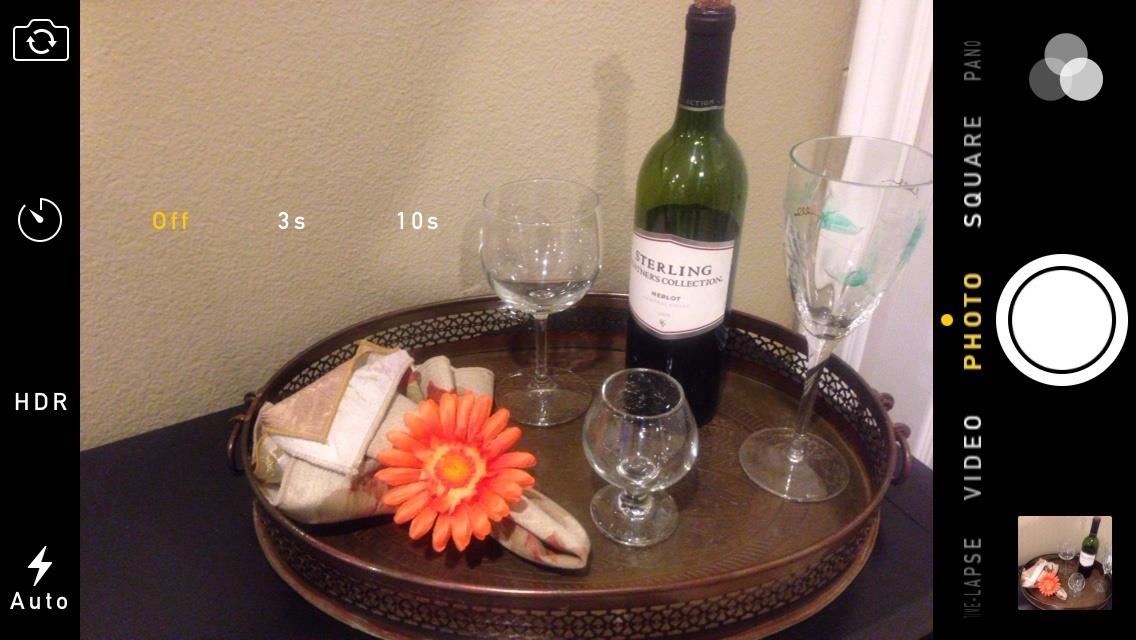
Once you set the time and press the shutter, a countdown will appear on the screen. In addition, the flash on the back of the phone will pulsate with the countdown to act as a visual for those in front of camera to indicate when the picture will be taken.
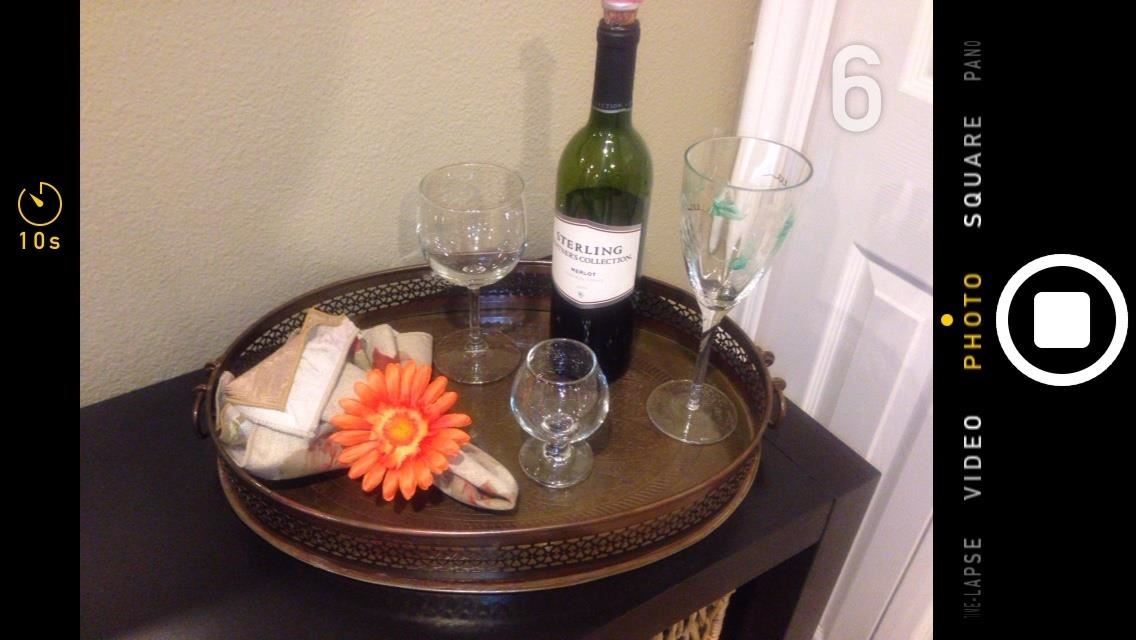
Feature #2: Manually Controlling Exposure
With iOS 8, you can not only manually control focus, but now you can control the exposure through on-screen gestures. To control exposure levels, tap and hold down anywhere on the viewfinder. Next to the yellow focus box you’ll see a brightness scale.
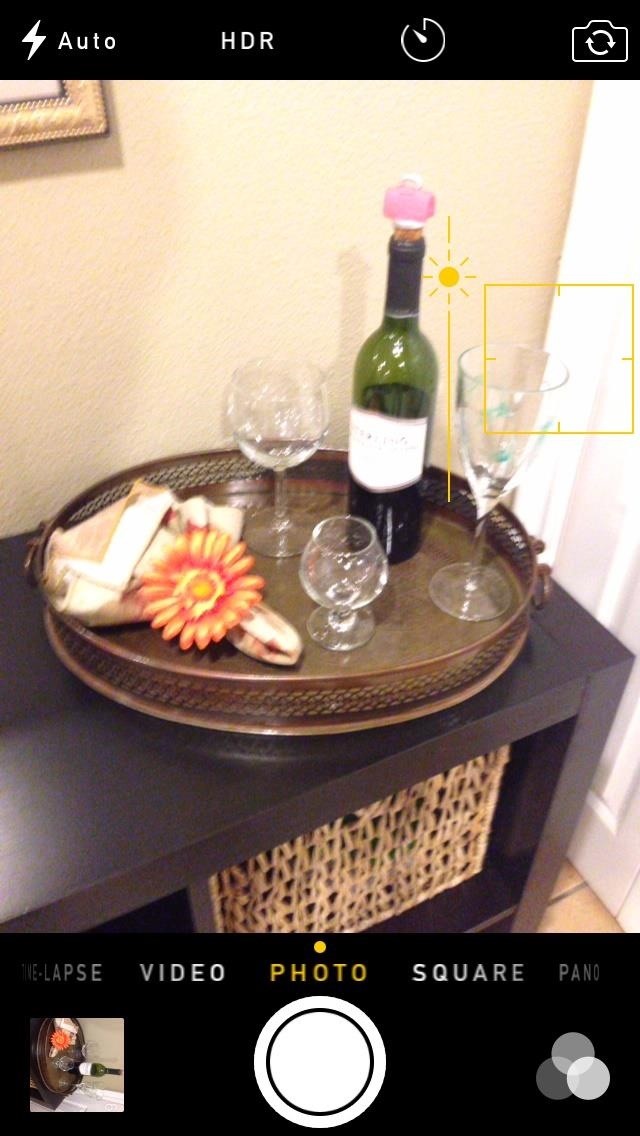
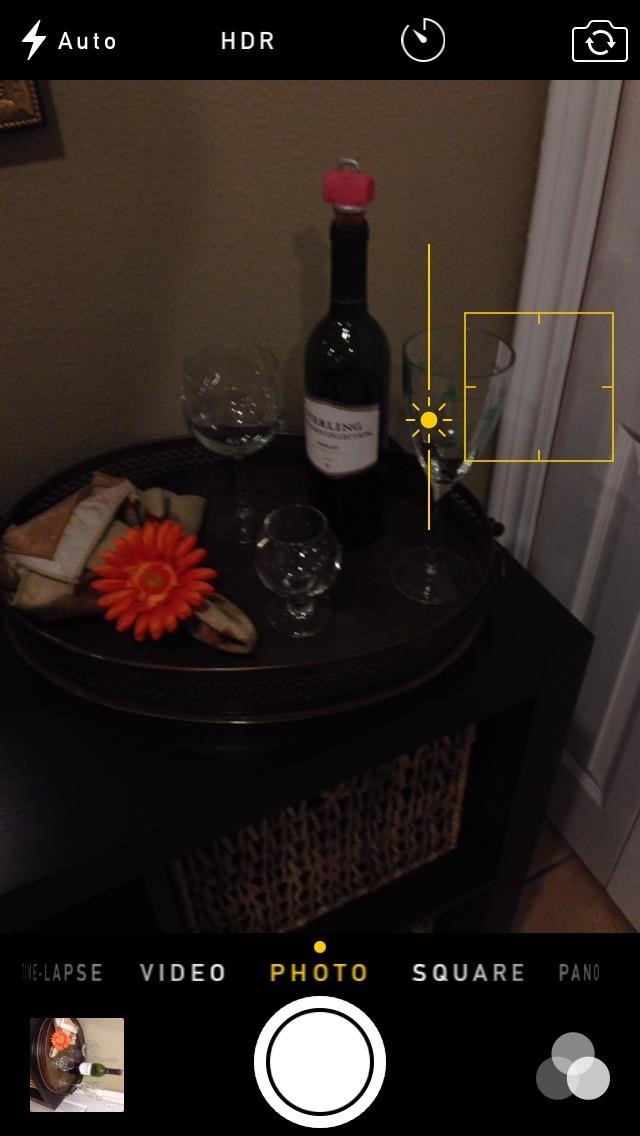
Swipe up on the screen in order to increase the exposure and brighten the image, swipe down for the opposite. As for focus, tapping on the viewfinder and holding your finger down will still prompt the AF/AE lock as usual.
These seem like no-brainer settings, and it’s hard to know why they’re only just making their way to iPad, iPhone, and iPod touch. Regardless, they are a welcome addition.
More iOS 8 Tips…
To see what else you can do in Apple’s latest mobile operating system, check out the Coolest Hidden Features of iOS 8, as well as the Best Hidden Safari Features, Top Hidden Features in Messages, and our other iOS 8 tips.
Also, follow Gadget Hacks on Facebook and Twitter for more great tips.
Just updated your iPhone? You’ll find new emoji, enhanced security, podcast transcripts, Apple Cash virtual numbers, and other useful features. There are even new additions hidden within Safari. Find out what’s new and changed on your iPhone with the iOS 17.4 update.
“Hey there, just a heads-up: We’re part of the Amazon affiliate program, so when you buy through links on our site, we may earn a small commission. But don’t worry, it doesn’t cost you anything extra and helps us keep the lights on. Thanks for your support!”










