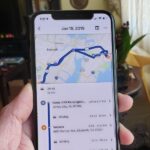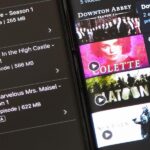If you want to find out the linear distance between your hotel and a landmark or restaurant you want to visit, Google Maps has a great feature that lets you quickly measure the distance between two or more points. It’s perfect for getting an idea of how far places are in relation to each other, which can help you plan trips more efficiently.
It’s really easy to use the measuring tool in Google Maps, and you can even calculate the distance between multiple points in. Though obviously not as accurate as a route-based measurement that takes roads and highways into account, it’s still a great tool to measure the mileage on a larger scale such as the distance between two cities. Best of all, the feature is available for both Android and iPhone.
- Don’t Miss: How to Share Your Location with Friends & Family on Google Maps
Before We Get Started
Google Maps recommends turning location services on to use this feature, but the measurement tool will work just fine with it disabled. All you’re doing is measuring the distance between points in a straight line, which doesn’t need GPS to work. So if you’re using this on the go with a low battery, it’s okay to turn off location services.
You should also know that Google Maps lets you change units, which is ideal when you’re on vacation in an area that uses different measurements. You can change this by tapping on the hamburger icon to the left of the search bar within the app, then either select “Settings” (Android) or the cog icon on the top-right (iOS). From there, tap on “Distance units” and choose either “Automatic,” “Kilometers,” or “Miles.”
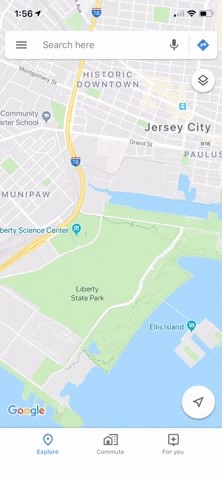
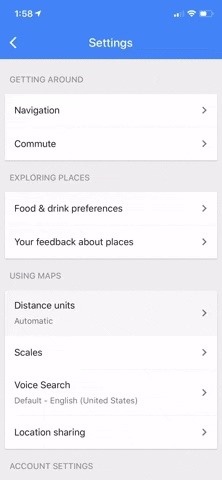
For US-based readers, we recommend going with “Miles” here, as the default setting of “Automatic” will cause the measurement tool to read in kilometers when you’re in a country that uses the metric system.
Step 1: Add the First Point
To start measuring distance, open Google Maps, then long-press your first target point to drop a pin on the location. You’ll want to long-press the spot and avoid single-tapping any locations that are marked on the map already, as this can prevent the feature from working. In other words, you’ll have to drop a pin manually instead of selecting a place on the map.
Once the pin is dropped on the first place you want include in your measurement, either swipe up from the bottom of the screen or tap on the place’s name to reveal its page.
With the target location’s page up, tap on “Measure distance.” This will place a bullseye on that location that you can drag in a straight line to different points. You can pinch-to-zoom if you need to, but once you have the bull’s eye centered over a second location, you’ll immediately see the distance measurement. From here, if you’d like to measure the distance to another point, proceed to the next step.
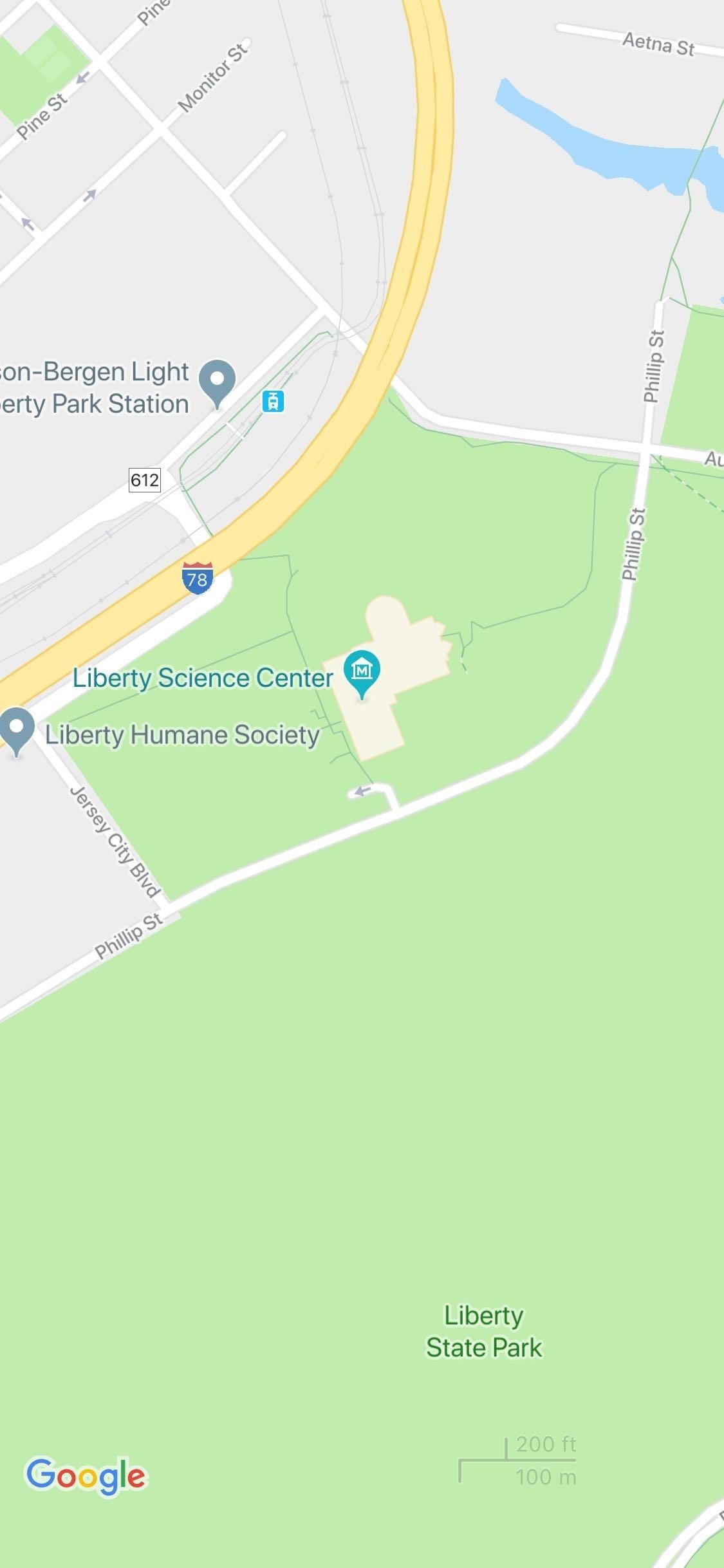
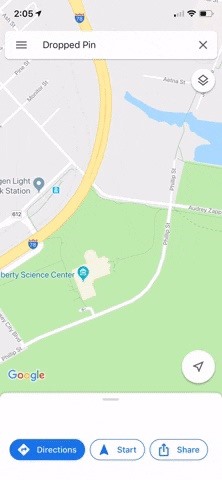
- Don’t Miss: How to View & Manage Your Location History on Google Maps
Step 2: Add Additional Points (Optional)
While you’re still centered over the second point (counting the first point you started with), tap the + button to lock it in place and start measuring the distance to a third point. From there, move the bull’s eye again, and once it’s centered over the third location, you’ll see the cumulative distance between the first, second, and third dot you added.
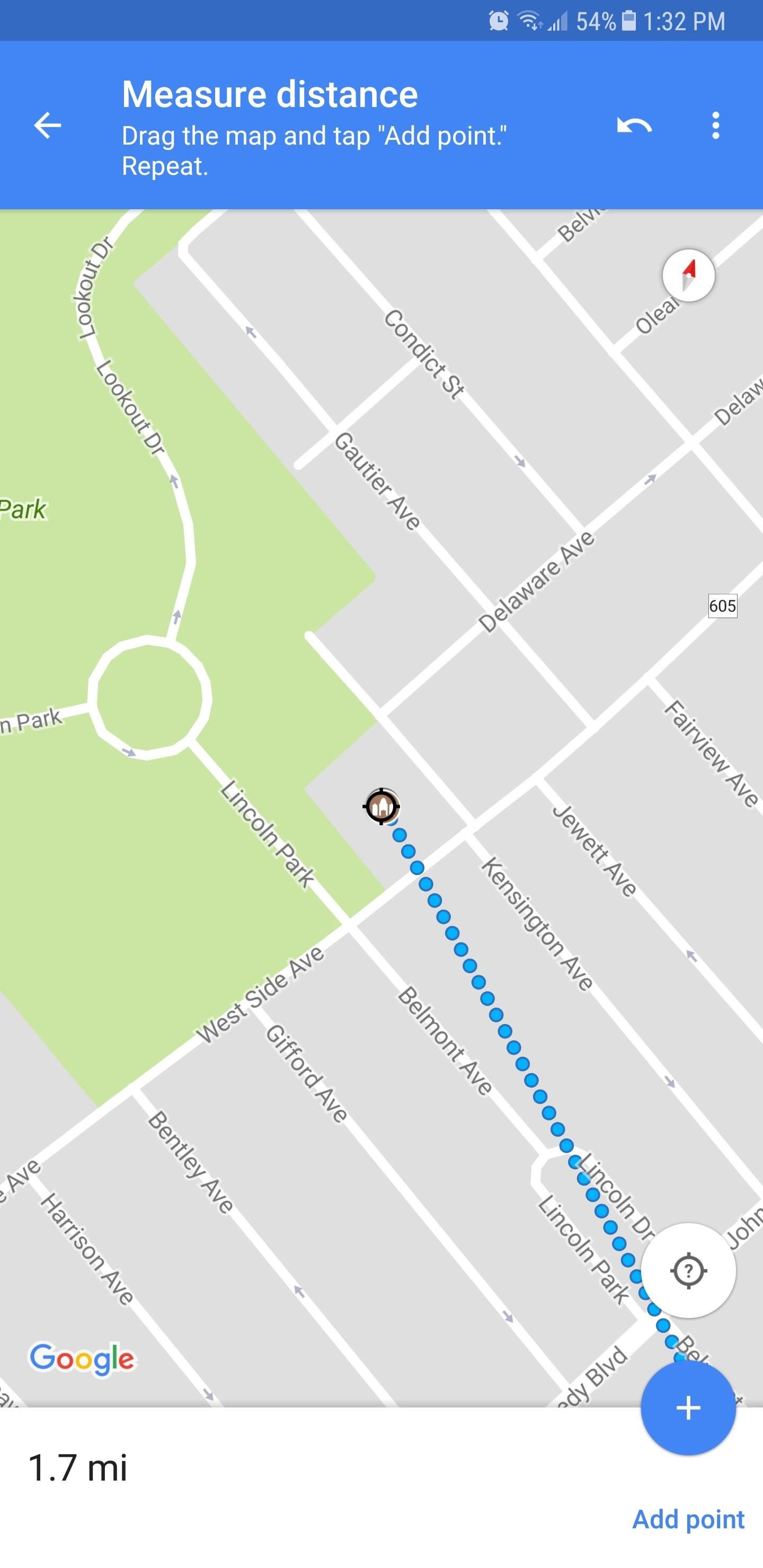
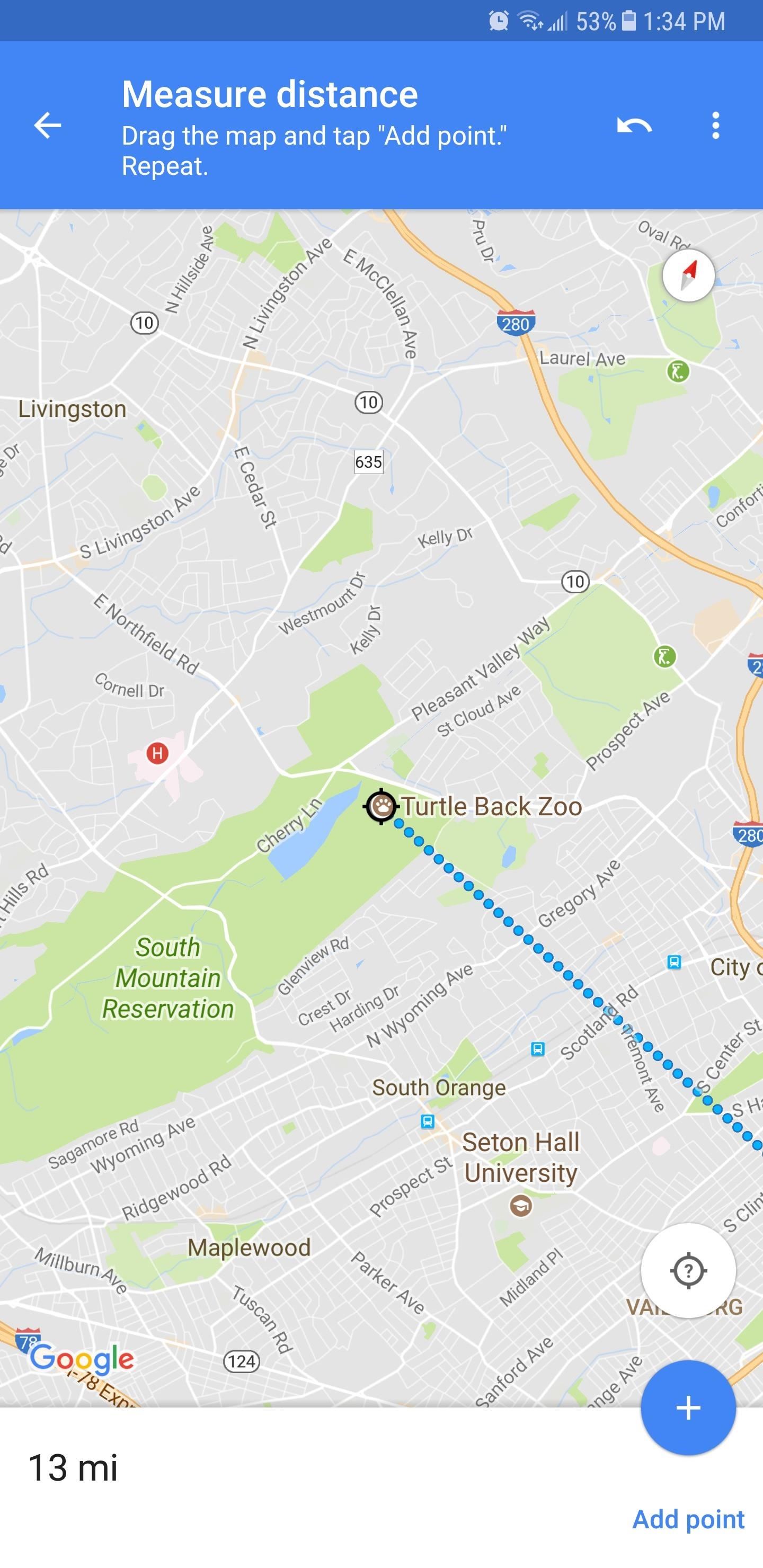
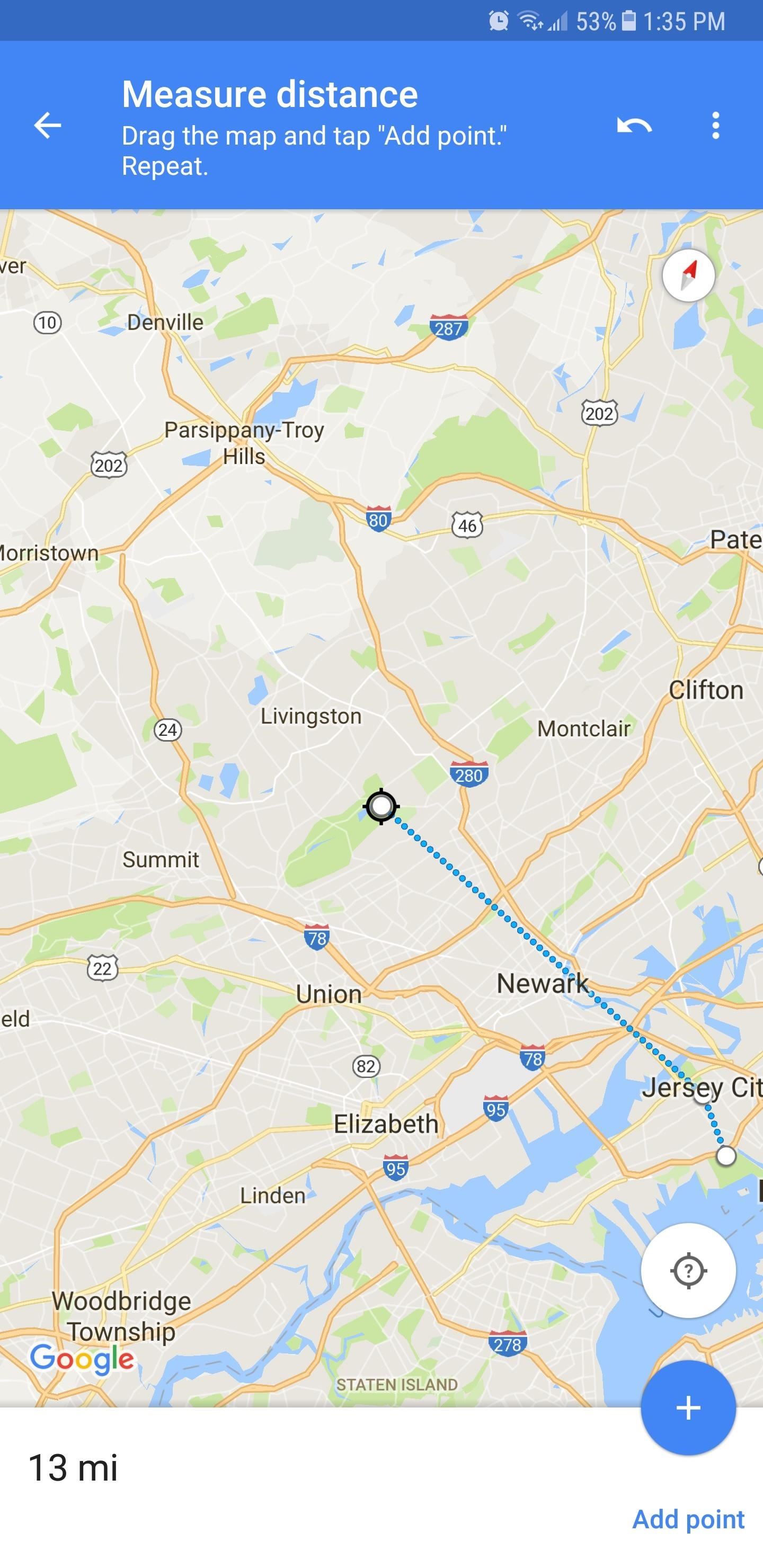
Additional destinations can be added by simply repeating this process, and once you’re satisfied, you can zoom out to view the full distance on the map.
Step 3: Remove Points (Optional)
You can edit your measurement even further by removing any point of interest you have added. To do so, either tap on the undo button near the top-right corner to remove the last point you added, or tap on the three-dot menu button and select “Clear” to delete all the points in one go and start fresh.
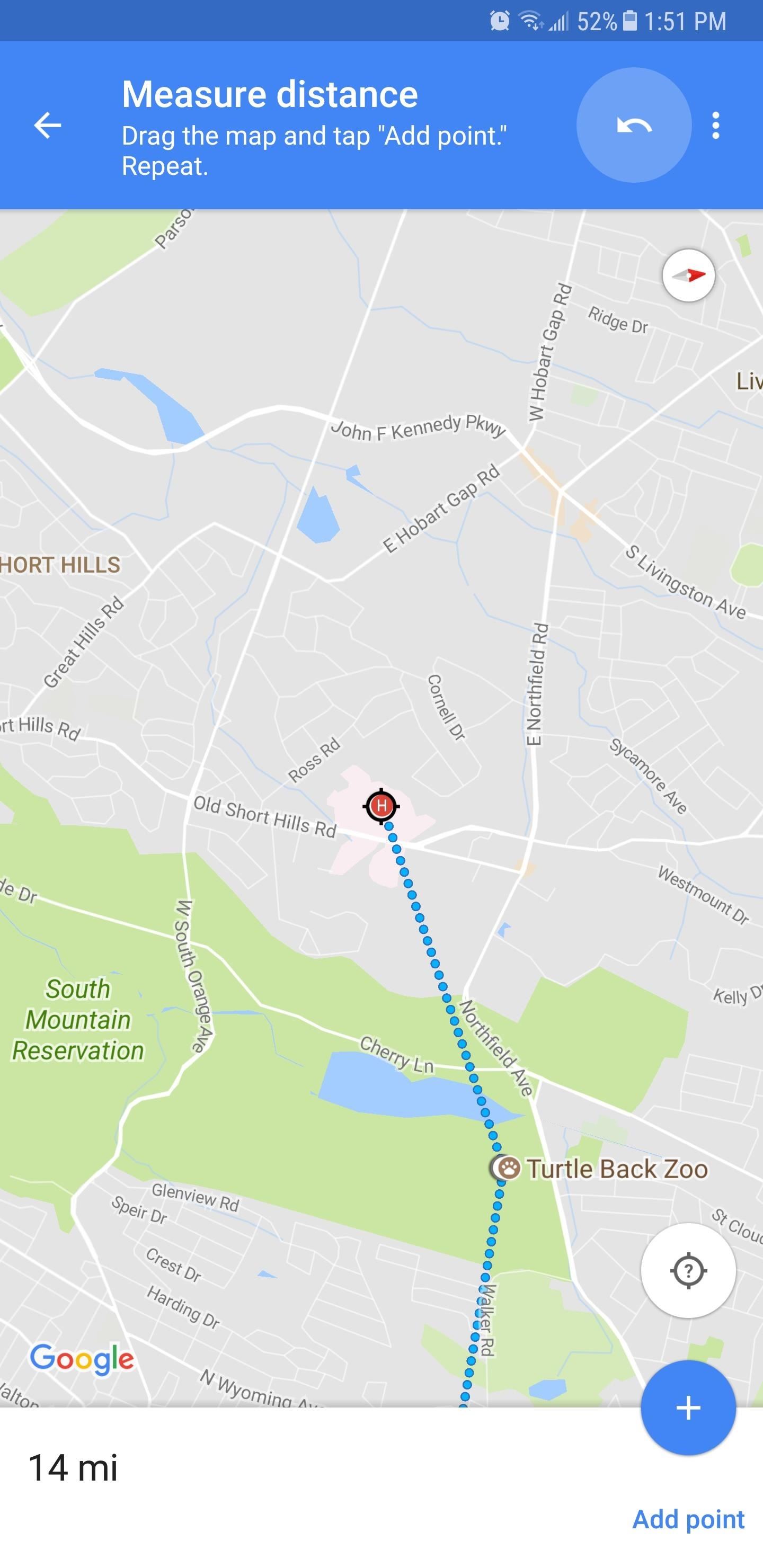
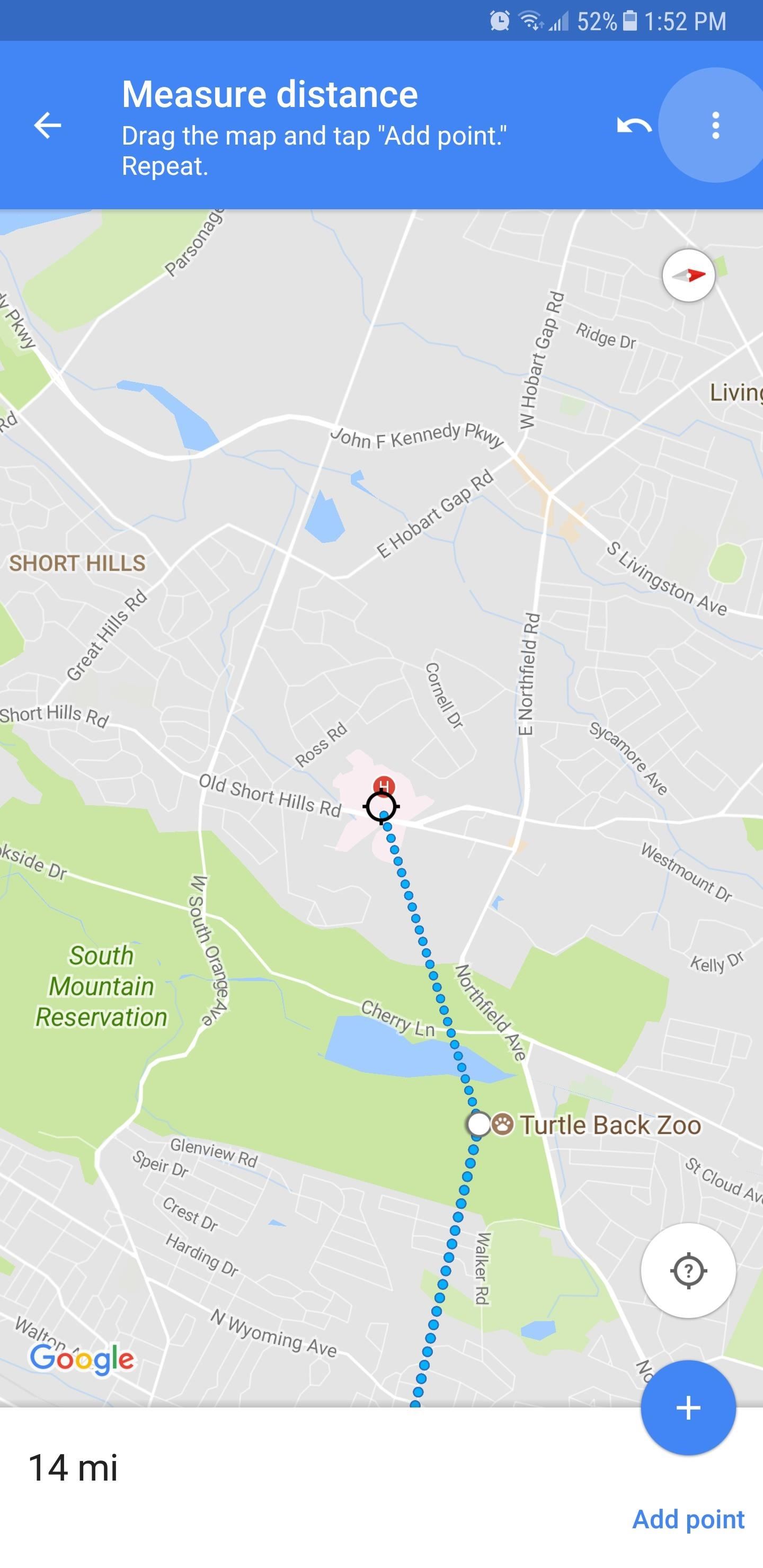
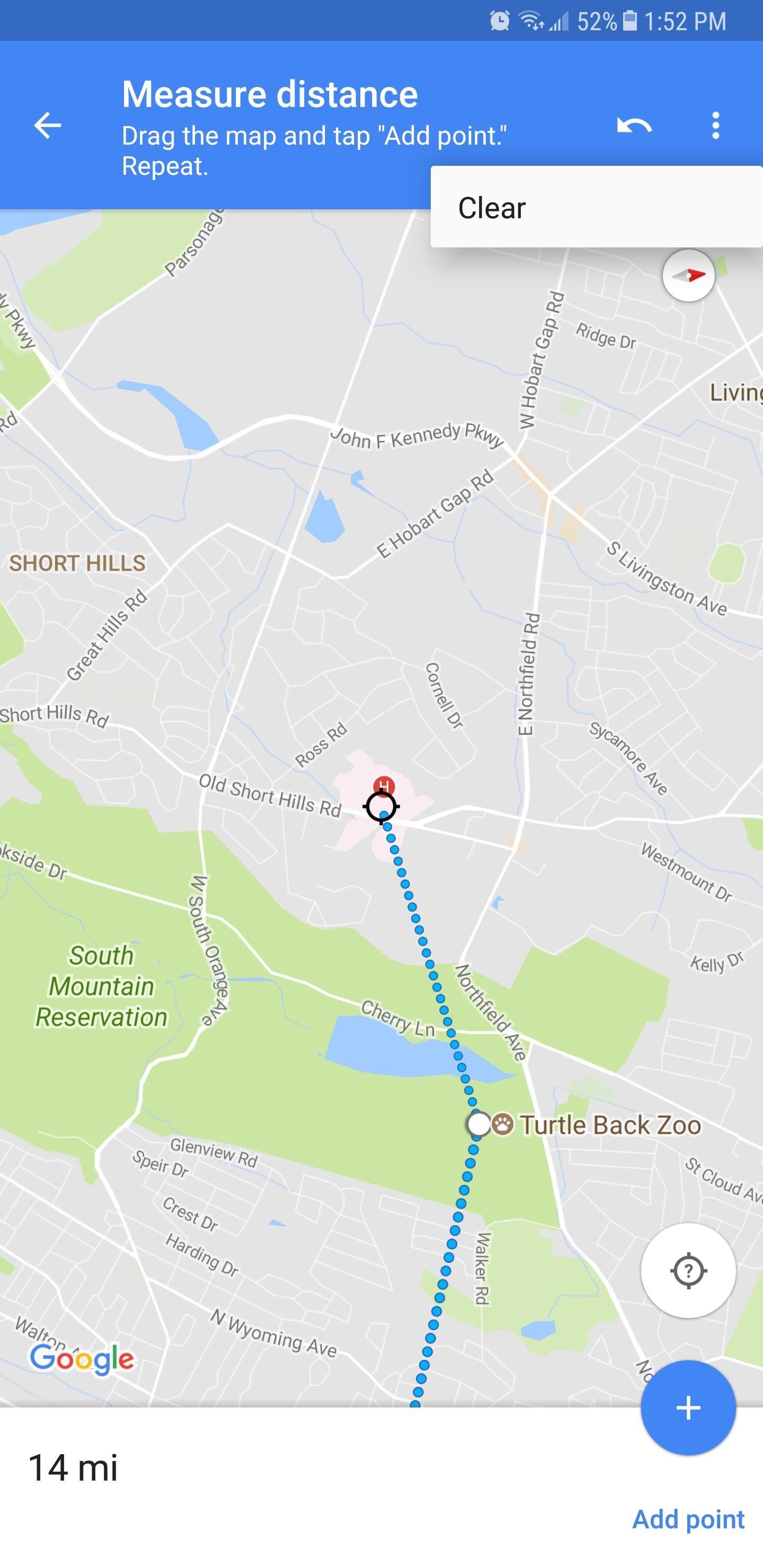
This article was produced during Gadget Hacks’ special coverage on traveling with your smartphone. Check out the whole Travel series.
- Follow Gadget Hacks on Pinterest, Reddit, Twitter, YouTube, and Flipboard
- Sign up for Gadget Hacks’ daily newsletter or weekly Android and iOS updates
- Follow WonderHowTo on Facebook, Twitter, Pinterest, and Flipboard
Just updated your iPhone? You’ll find new features for TV, Messages, News, and Shortcuts, as well as important bug fixes and security patches. Find out what’s new and changed on your iPhone with the iOS 17.6 update.
“Hey there, just a heads-up: We’re part of the Amazon affiliate program, so when you buy through links on our site, we may earn a small commission. But don’t worry, it doesn’t cost you anything extra and helps us keep the lights on. Thanks for your support!”