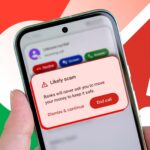How to Use Finder’s Different Views to Better Navigate Your Mac
macOS
Summary
- Finder’s view options include Icon, List, Column, and Gallery, each perfect for specific tasks.
- Customize each view using the View menu or Finder window toolbar for efficient file management.
- macOS can remember preferred views for each folder, making file organization consistently efficient.
Tired of hunting through endless folders for that one file? Finder’s view options can transform how you browse your Mac, making file management effortless once you know the tricks.
What are Finder Views (and Why Bother?)
Finder offers four distinct ways to view your files: Icon, List, Column, and Gallery. Think of these views as different lenses for your files—each one perfect for specific tasks.
Icon view gives you that classic desktop experience with movable icons, List view provides detailed file information in a spreadsheet-like format, Column view helps you drill through folders quickly, and Gallery view offers large previews perfect for visual content.
To get started with any view, click the View menu in Finder or use the view selector buttons in your Finder window’s toolbar. Each view comes with its own set of customizable options that you can access through View > Show View Options or by pressing Command+J.
Icon View: Visual Organization
Icon view shines when you want to organize files visually, especially on your desktop or when working with images. You can resize icons using the slider in the View Options panel—larger icons make it easier to identify images and documents at a glance, while smaller ones let you see more files at once.
Want to keep things tidy? Enable “Snap to Grid” in View Options to have icons automatically align themselves. For even more control, adjust the grid spacing to create either a compact layout or a more spacious arrangement. You can also choose “Sort By” options like name, date, or size to automatically organize your files while maintaining the visual icon layout.
List View: Detailed File Management
List view is your power tool for file management, displaying your files in rows with sortable columns for details like size, date modified, and kind. The real magic happens when you customize which columns appear—right-click any column header to show or hide specific details. Want to see the size of every file? Add that column. Need to check when files were last opened? There’s a column for that too.
The hierarchical folder structure in List view lets you expand folders right in place by clicking the small arrow next to them. This is particularly useful when you want to browse through multiple folders without opening new windows. You can also sort by any column by clicking its header, or add a secondary sort by holding Command while clicking another column.
Column View: Navigate Folder Structures
Column view transforms complicated folder structures into an easy-to-navigate sequence of columns. As you click through folders, each new level appears in a column to the right, creating a visual breadcrumb trail of your location. This view is particularly handy when moving files between folders—simply drag items between columns.
Make Column view work better for you by adjusting column widths—double-click the column handle to auto-fit to the longest filename. The preview column on the far right shows you what’s selected, complete with file information and, for compatible files, a preview of the content. You can even play videos or scroll through PDFs right in this preview pane.
Gallery View: Browse Your Files
Gallery view takes file previews to the next level, displaying large previews of your files with a scrollable strip of thumbnails at the bottom. This view is perfect for browsing photos or documents where visual identification is key. The preview pane on the right shows additional information about the selected file, including metadata for photos and tags for documents.
You can quickly scroll through files using the arrow keys or by clicking the thumbnails below the main preview. Need to see file details? The preview pane shows everything from camera settings for photos to word counts for documents. You can even rotate images or mark up PDFs right from this view.
How to Switch Between Finder Views
Switching views is simple whether you prefer clicking or keyboard shortcuts. The view buttons in the Finder toolbar offer quick visual switching—they’re the four icons showing different layout styles. For keyboard shortcuts, press Command+1 for Icon view, Command+2 for List view, Command+3 for Column view, or Command+4 for Gallery view.
macOS Will Remember Your View Choices
Here’s the best part: once you set up your preferred views, macOS remembers them for each folder. Your Downloads folder might use List view to track recent files, while a folder with images in it could use Gallery view for easy browsing. These preferences stick around even after restarting your Mac, making file management consistently efficient.
These view options and shortcuts might seem like small details, but mastering them can seriously speed up your daily workflow. Take some time to experiment with different views and find what works best for your needs, and don’t forget about Finder’s secret weapon for previewing files quickly.