For parents that have an iPhone X, things are about to get a lot easier for you in iOS 11.3, which finally lets you approve app and media downloads on your child’s iPhone using Face ID instead of typing in a password.
You can ban certain apps and movies, as well as in-app purchases, directly from the Restrictions menu on your child’s iPhone, but you can also use “Ask to Buy” in Family Sharing to approve or deny their downloads. You would get a request on your iPhone, and you’d need to enter your Apple ID password to approve it.
While other iPhone models could just use Touch ID instead of a password to speed up this process, Face ID wasn’t available for this purpose until now.
This step from Apple comes not long after concerns arose from parents and companies alike about the addictive nature of iPhones and children. While there’s still a lot Apple and app developers can do to help parents monitor and control the way their children use iPhones, features like Face ID with Family Sharing are simplifying the process considerably.
- Don’t Miss: Hide or Restrict Apps, Features, Content & Settings on iPhone
Step 1: Set Up ‘Ask to Buy’
This new feature is built on the fantastic, preexisting “Ask to Buy” option that allows parents to approve or deny purchase requests (even if the download is free) made by their children on separate devices.
More than likely, if you’re here right now, it’s because you already have “Ask to Buy” set up on your child’s iOS device and you just want to know how to get Face ID working with it. If that’s the case, move onto Step 2 below.
If you aren’t currently using “Ask to Buy,” make sure to set up Family Sharing if you haven’t already, then tap on your name in the Settings app and select “Family Sharing.” Tap on the child’s name that you set up, then select “Ask to Buy.” They must be 17 years old or younger in order for this setting to appear.
Doing this by itself will allow you to implement “Ask to Buy” for your child’s iPhone, but if your iPhone X is running iOS 11.2.5 or earlier, you’ll still be required to enter in your password each time you approve a request they send. So move to the next step.
Step 2: Install iOS 11.3
To access this new Face ID feature, you’ll need to be running iOS 11.3. While the software is currently in beta, you can try it out for yourself whether you’re a developer or public tester. Check out our iOS 11 beta installation guide to learn more about setting up your iPhone X with iOS 11 beta builds. Note that your children’s devices do not need to be on iOS 11.3, just your iPhone X.
- More Info: How to Install the Latest iOS 11 Beta on Your iPhone Right Now
Step 3: Set Up Face ID for Family Sharing
Once your family is using “Ask to Buy” and you’ve got iOS 11.3 running on your iPhone, the next time someone makes a purchase request, you will have the option to set up Face ID for Family Sharing. Just tap “Buy” on the pending purchase screen, then tap “Enable” when prompted by your iPhone.
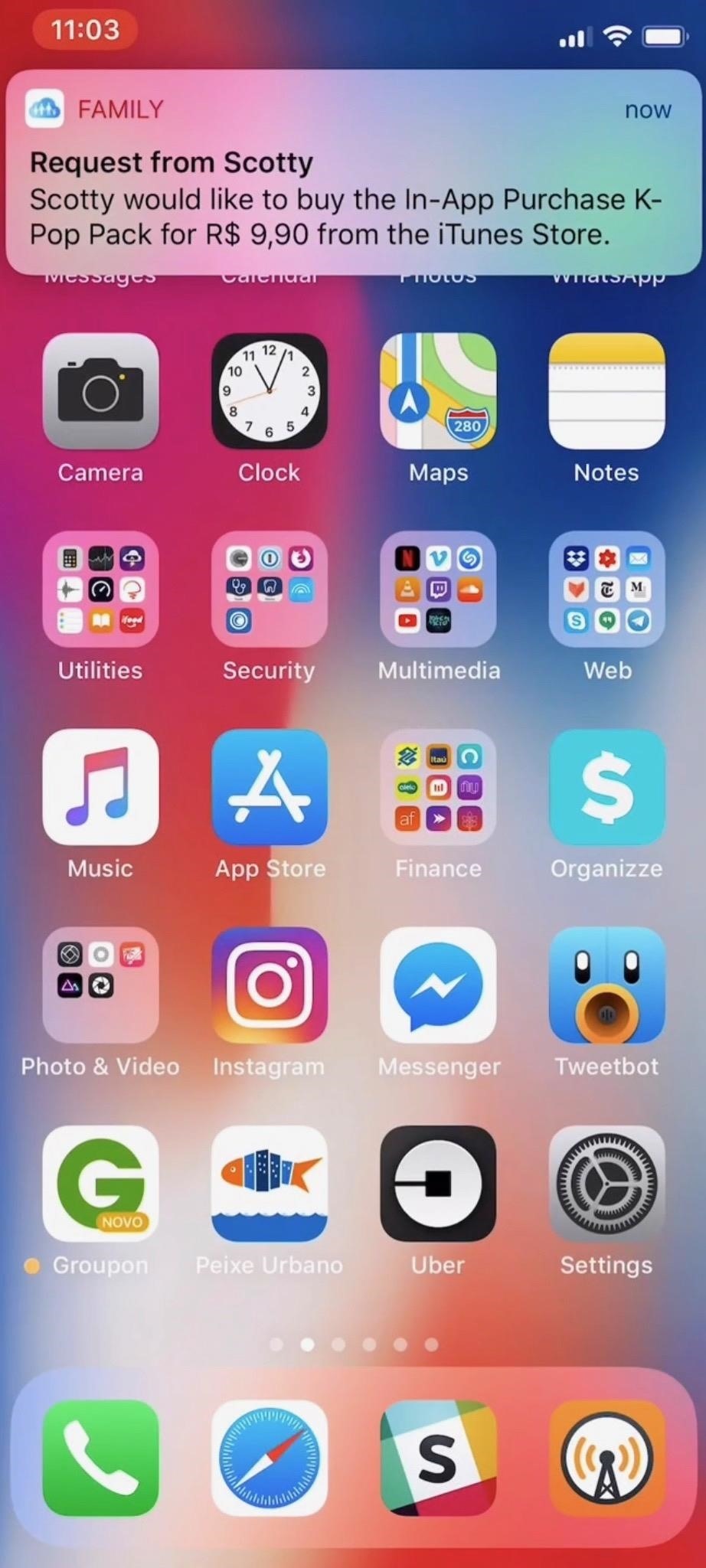
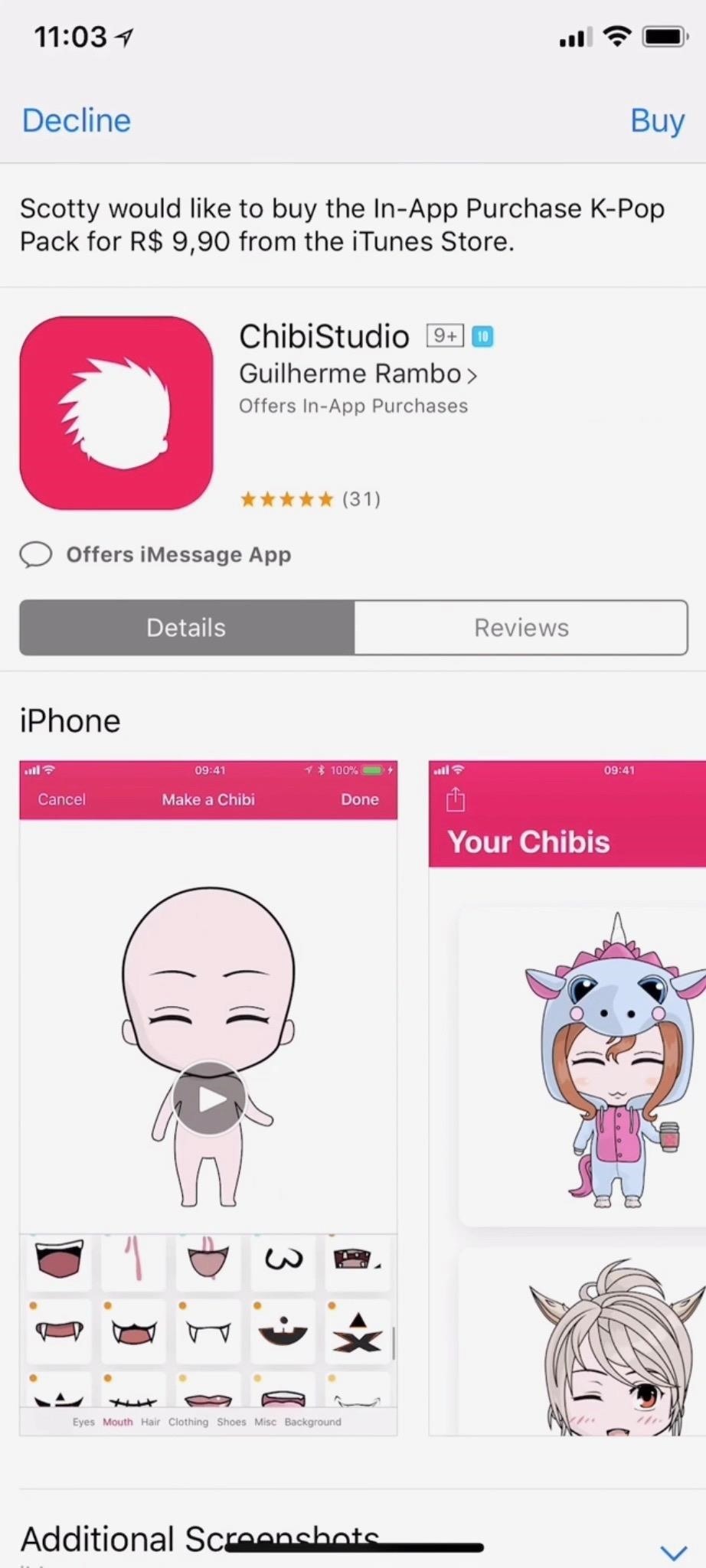
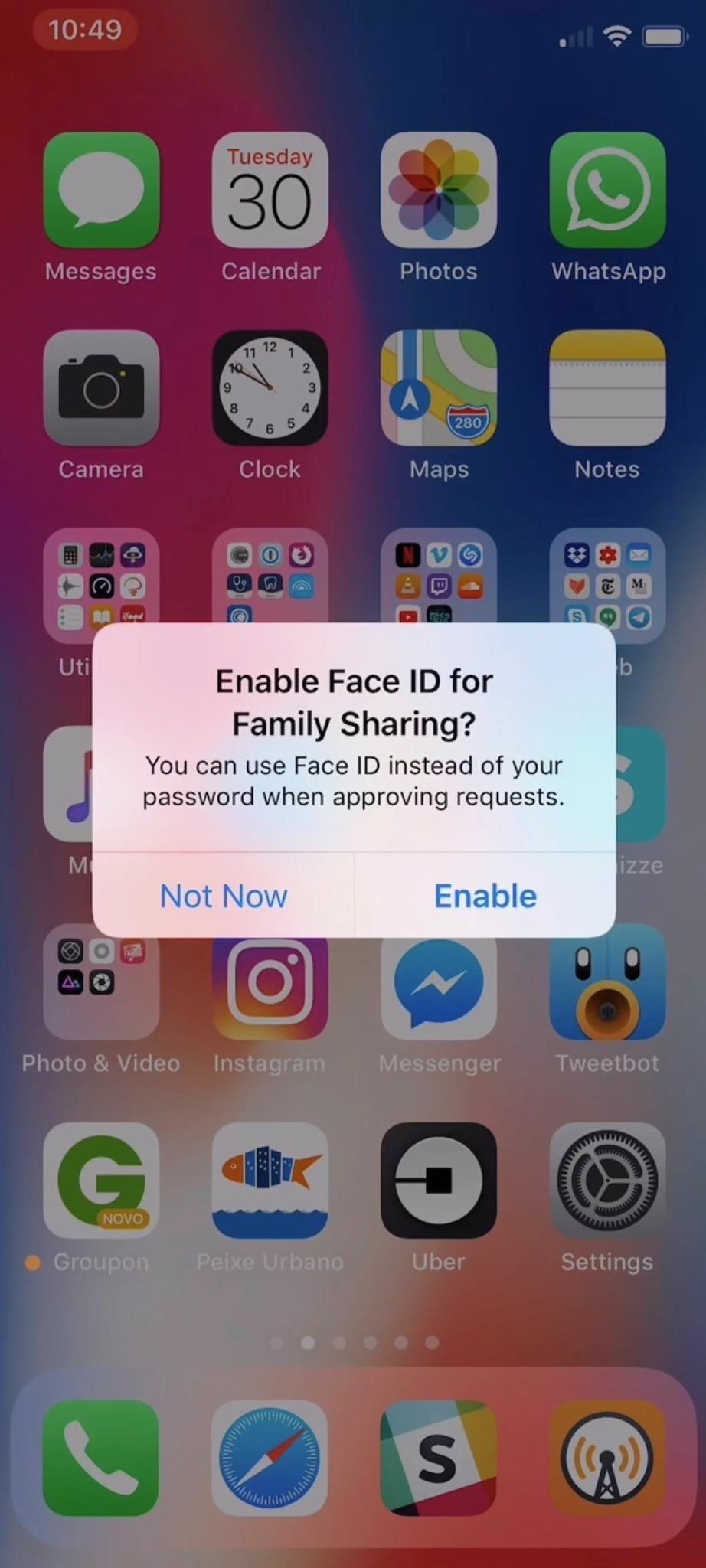
From now on, instead of using a password, you can just look at your iPhone to approve purchases. When you tap “Buy” on the pending purchase screen, the Face ID icon will appear on your screen. Just look at your iPhone as you normally would to activate Face ID, and your child’s or family member’s purchase will be approved.
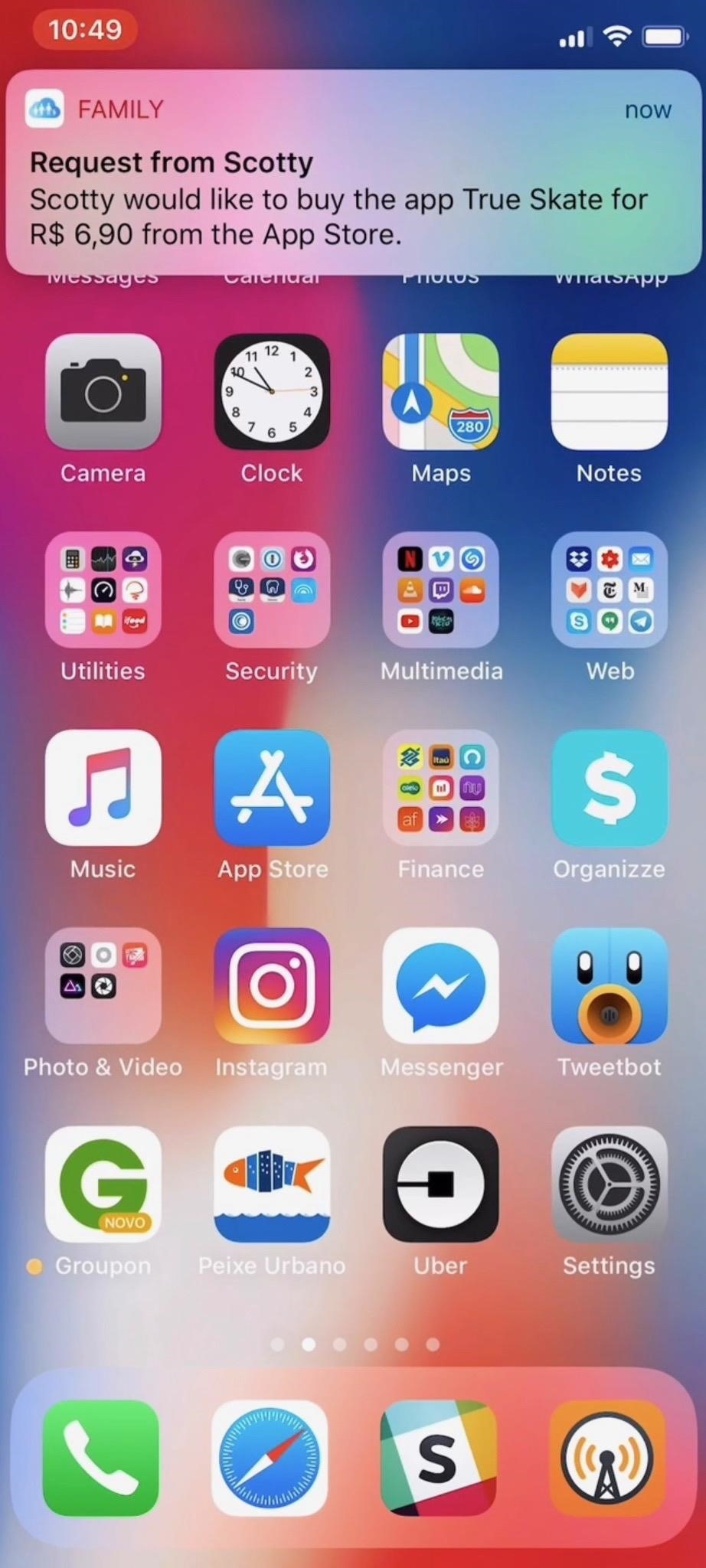
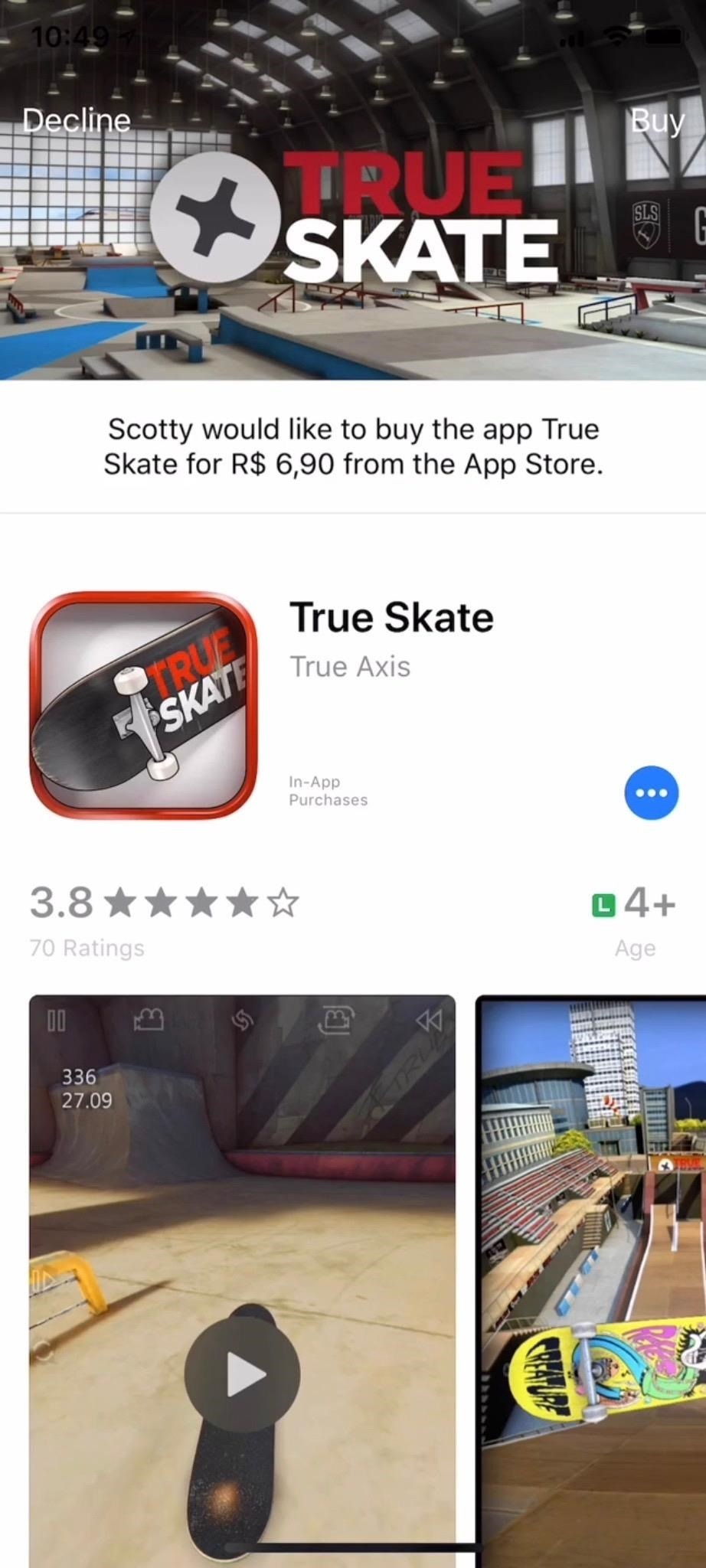
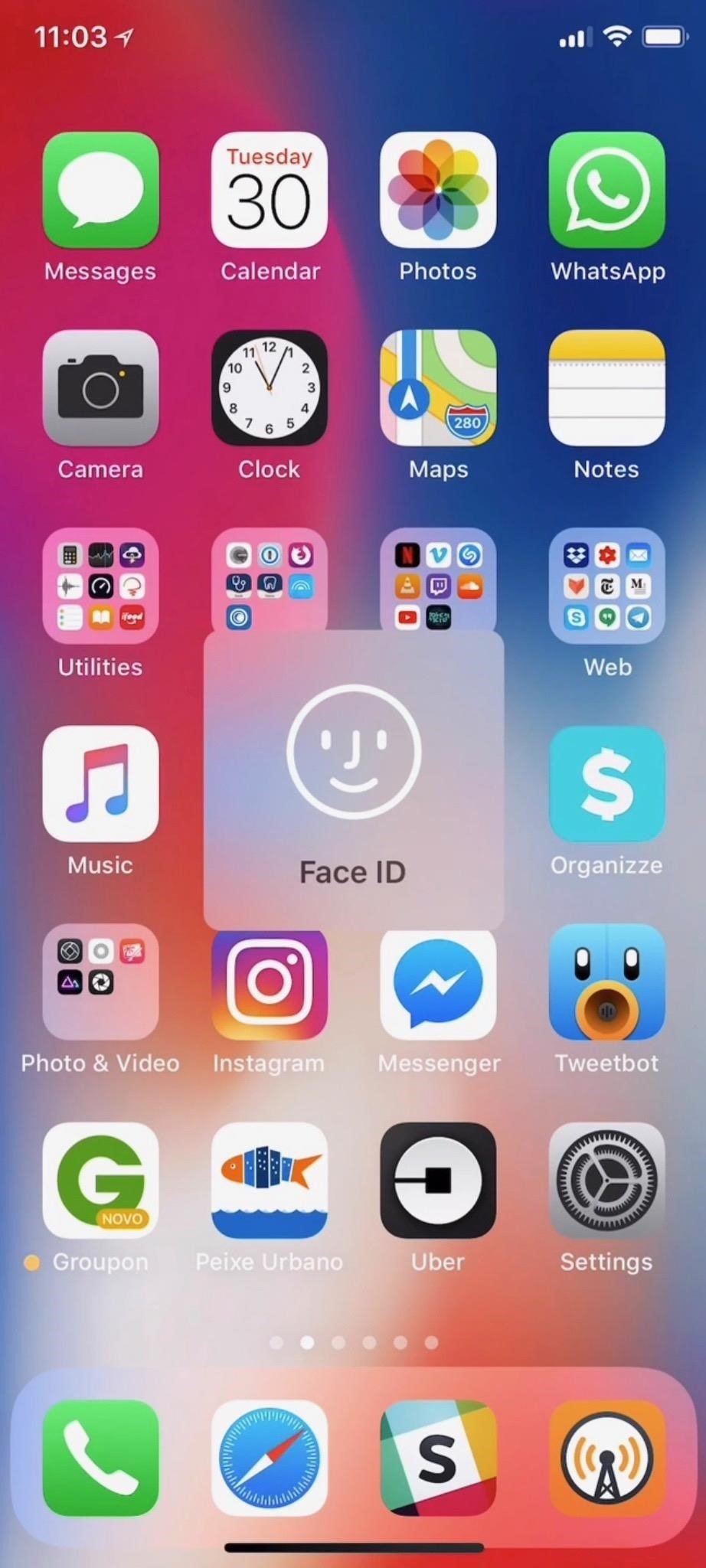
Just updated your iPhone? You’ll find new emoji, enhanced security, podcast transcripts, Apple Cash virtual numbers, and other useful features. There are even new additions hidden within Safari. Find out what’s new and changed on your iPhone with the iOS 17.4 update.
“Hey there, just a heads-up: We’re part of the Amazon affiliate program, so when you buy through links on our site, we may earn a small commission. But don’t worry, it doesn’t cost you anything extra and helps us keep the lights on. Thanks for your support!”











