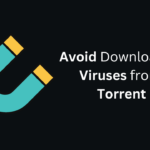Apple Notes keeps on getting better and better on the iPhone and iPad. Since last year’s big update, we have been able to add hyperlinks to text, link notes together, and add block quotes, and this year, we get another excellent way to customize notes even more — collapsible sections.
To add collapsible and expandable sections to your notes, your iPhone or iPad must be running the iOS 18 or iPadOS 18 software update. On your Mac, you’ll need macOS Sequoia 15. These are currently in beta, with a scheduled stable release sometime this fall. If you can’t wait until then, install the beta to try it out.
- Don’t Miss: 15 Ways Apple Messages Makes Texting and iMessage Even Better on iOS 18, iPadOS 18, and macOS 15
How Collapsible Sections Function
Collapsible sections are perfect for text-heavy notes where it’s difficult to scan and find the information you want when you need it. All section headers — titles, headings, and subheadings — are collapsible, and sections are organized in a hierarchical structure system.
With a nested structure, collapsing a title will hide everything underneath it until the following title, including body text, lists, block quotes, images, videos, attachments, tables, links, and drawings. Collapsing a heading will hide everything under it until the next title or heading. And collapsing a subheading will hide everything below it until the following title, heading, or subheading.

Collapse and Expand Sections on iOS and iPadOS
To create sections in your iOS and iPadOS 18 notes, tap the Format button in the Notes toolbar, then add a title, heading, or subheading. With section headers in place, tap the title, heading, or subheading until the down chevron appears on its left. Tap the down chevron to collapse the section. To expand the section, tap the right chevron.
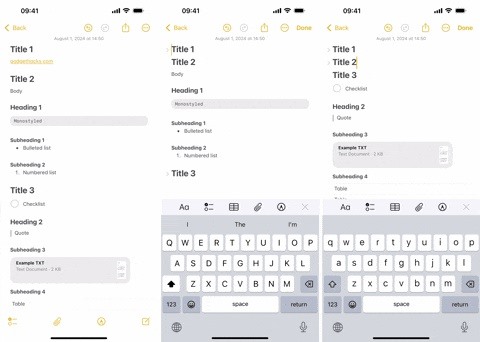
Collapse and Expand Sections on macOS
To create sections in your macOS 15 notes, click the Format button in the Notes toolbar, then add a title, heading, or subheading. Alternatively, you can select a section header via the “Format” option in the menu bar, or you can use keyboard shortcuts:
Title Shift-Command-T
Heading Shift-Command-H
Subheading Shift-Command-JWith sections in place, hover your cursor over the title, heading, or subheading until the down chevron appears on its left. Click the down chevron to collapse the section. To expand the section, click the right chevron. You can also use keyboard shortcuts or visit the “View” option in the menu bar to expand or collapse a section or all sections:
Expand Section Option-Command-▶︎
Expand All Sections Option-Shift-Command-▶︎
Collapse Section Option-Command-◀︎
Collapse All Sections Option-Shift-Command-◀︎It’s all much easier on a Mac, but it’s still easy to do on an iPhone and iPad.
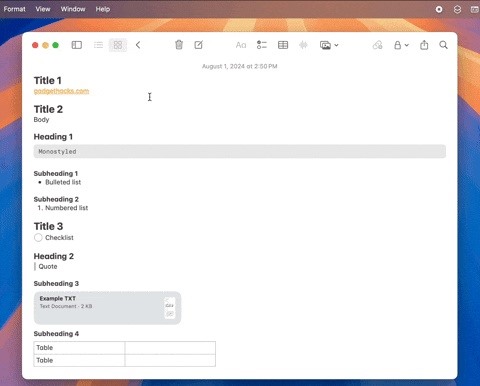
Just updated your iPhone? You’ll find new features for Podcasts, News, Books, and TV, as well as important security improvements and fresh wallpapers. Find out what’s new and changed on your iPhone with the iOS 17.5 update.
“Hey there, just a heads-up: We’re part of the Amazon affiliate program, so when you buy through links on our site, we may earn a small commission. But don’t worry, it doesn’t cost you anything extra and helps us keep the lights on. Thanks for your support!”