For years, there has been a disconnect between the Chrome app on your smartphone and the Chrome browser on your computer. The latter was a powerfully fast browser which could be enhanced with extensions to add new features and functionality, while the former was just a fast browser. Well, that all changes now.
For Android users, it’s now possible to enjoy your favorite desktop Chrome extensions on your phone. This includes HTTPS Everywhere, Privacy Badger, Grammarly, and many more. Unfortunately, it’s still not available on the default Chrome browser which comes installed on Android smartphones. However, Kiwi Browser, an app based on Chrome which offers the same fast experience, will now let you use desktop Chrome extensions on mobile.
Step 1: Download the Latest Version of Kiwi Browser
To take advantage of this new feature, you must have the latest version of Kiwi Browser installed. Kiwi Browser is available on the Play Store, where you can download the app for free.
- Play Store Link: Kiwi Browser – Fast & Quiet (free)
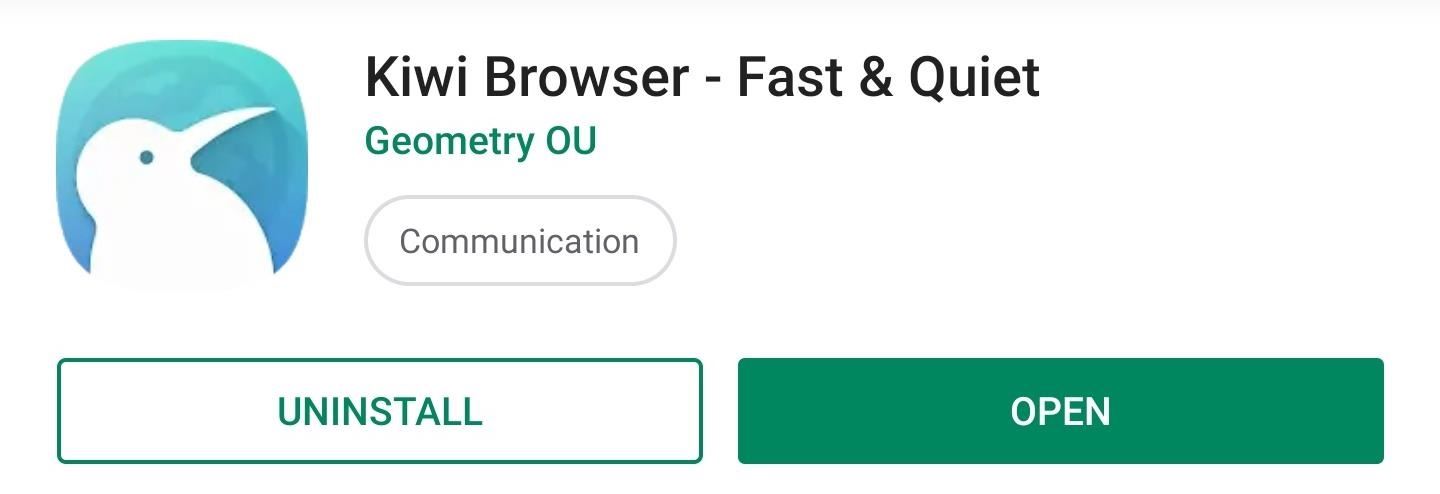
Because this is a relatively new release, the latest version may not be available to your device at this time. After installing the latest Play Store version, head to your phone’s Settings, then open the Apps menu and select Kiwi Browser. Look for the version number at the bottom of this screen — if it’s not version 79 or higher, you’ll have to either wait for the update to hit your version of the Play Store or sideload the latest version.
If you’d rather not wait, just make sure “Unknown sources” is enabled on your phone (or the “Install unknown apps” permission is granted to your browser if you’re running Android 8.0 or higher), then download the latest APK version of Kiwi Browser from the link below. Once downloaded, open the APK file by tapping the Download Complete notification, then press “Install” when prompted.
- APK Link: Kiwi Browser (free)
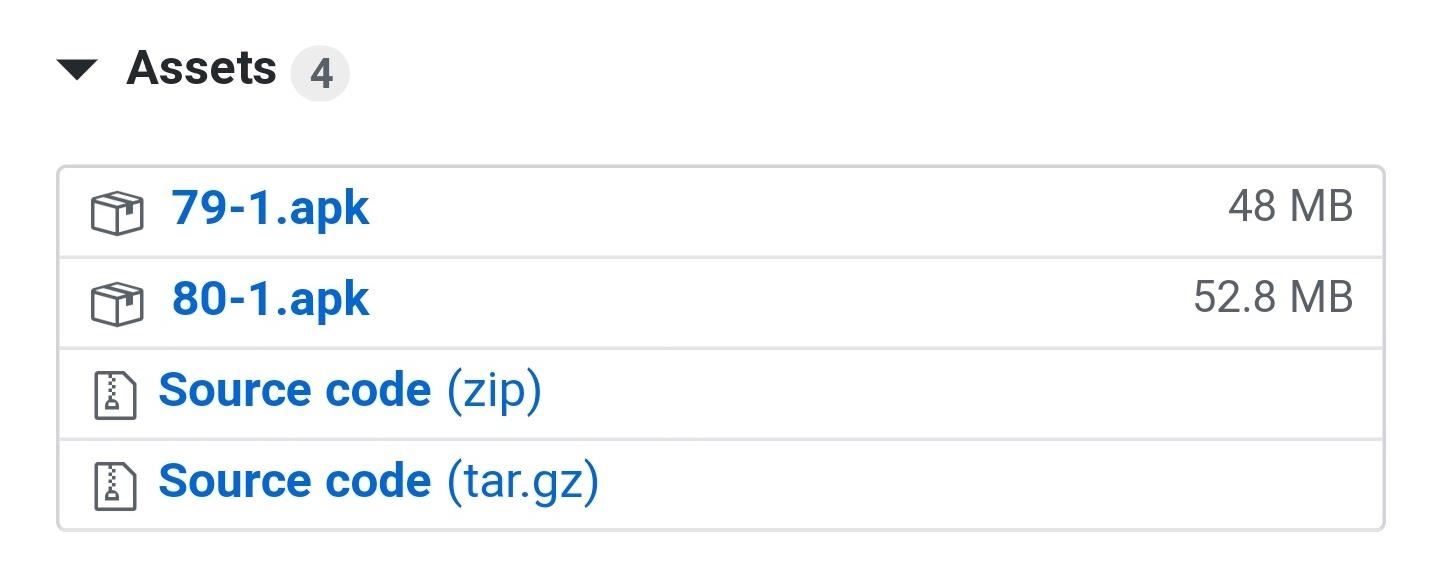
Step 2: Enable Developer Mode
Once installed, open the app and input the following in the address bar:
chrome://extensionsOn the new page, enable the toggle next to “Developer mode.”
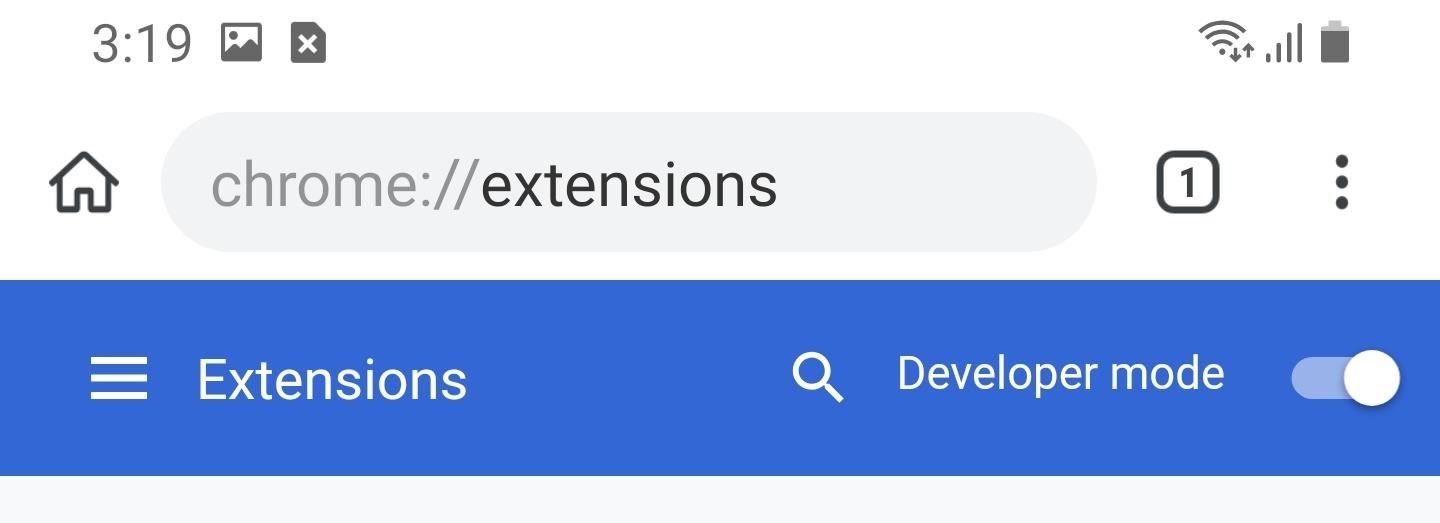
Step 3: Install Your Favorite Extensions
Use the “Kiwi Web Store” link on the chrome://extensions page to head to the Chrome Web Store to download your first extension. You can use the text box in the left-hand corner to search for an extension by name. You can also use the filters below the text box to explore the available extensions.
Once you find an extension, select the “Add to Chrome” button. A popup will appear asking if you wish to add this extension, so tap “OK” to confirm your choice, then the extension will be available for use right away.
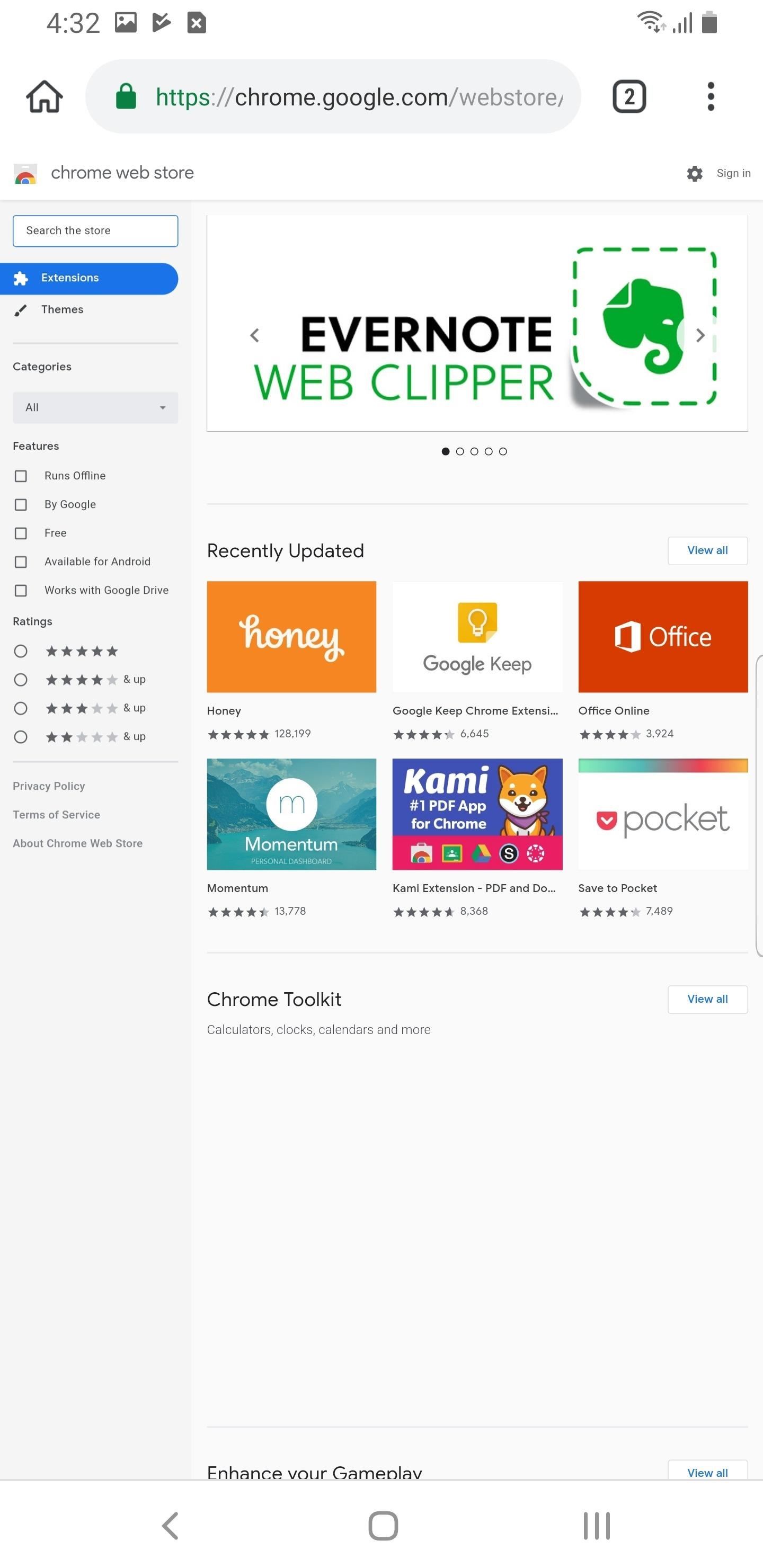
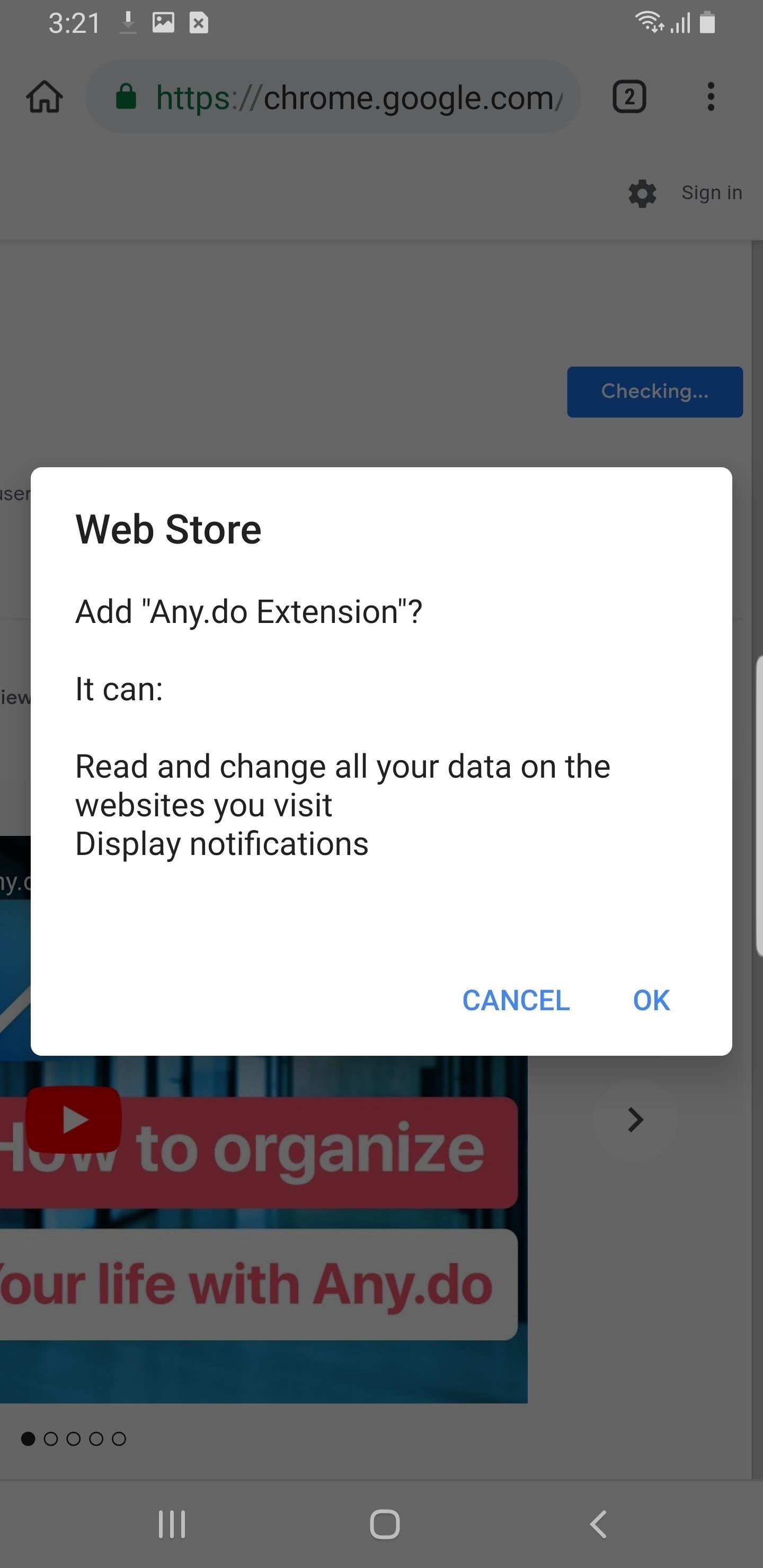
In my testing, I found that some extensions didn’t install on the phone. For example, “Save to Pocket” kept bringing up an error. As with any new feature, this is expected. However, I found many of the more popular ones did, in fact, work with no issues, but be aware that you might run into an issue or two.
Step 4: Manage Your Extensions
Once you add one or more extensions, you can check out the extensions menu options to manage them. Select the three vertical dots in the upper-right corner of your display and choose “Extensions.”
Next, you will be taken to the same page where you enabled extensions in Step 2. However, now you will see the extensions you have added. On this page, you can disable extensions, explore an extension’s settings, or uninstall them from your device.
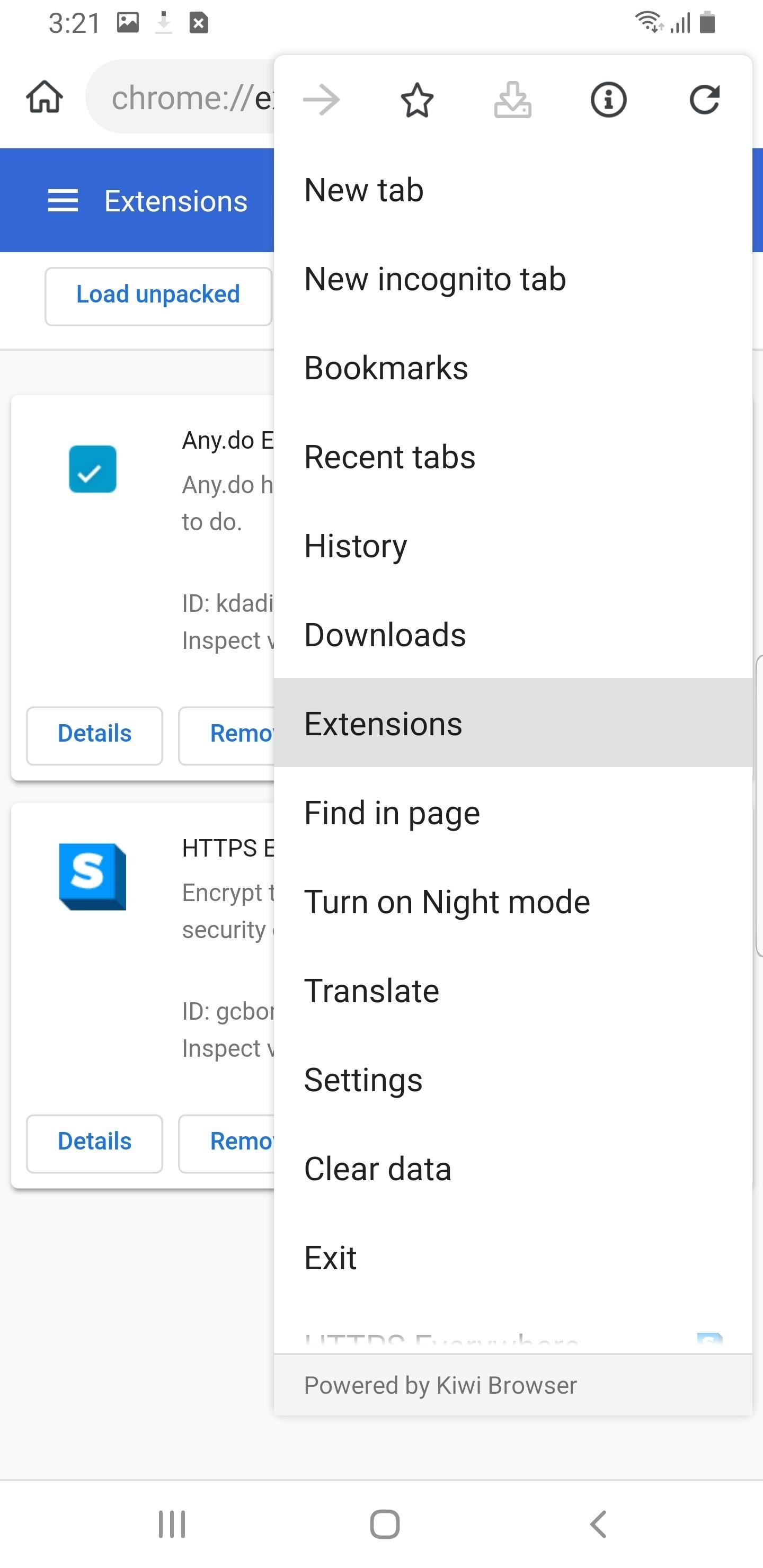
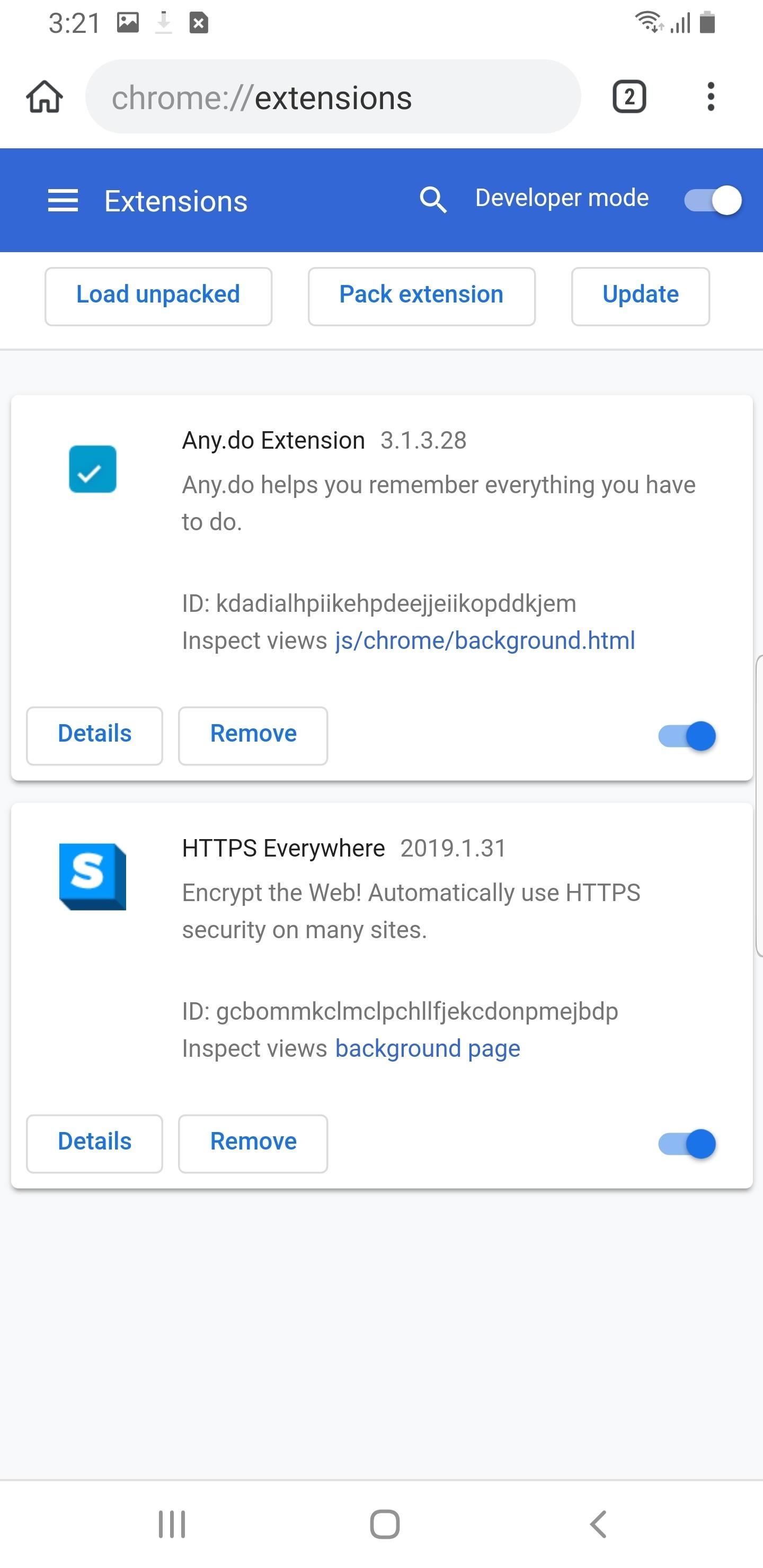
- Follow Gadget Hacks on Pinterest, Reddit, Twitter, YouTube, and Flipboard
- Sign up for Gadget Hacks’ daily newsletter or weekly Android and iOS updates
- Follow WonderHowTo on Facebook, Twitter, Pinterest, and Flipboard
Just updated your iPhone? You’ll find new emoji, enhanced security, podcast transcripts, Apple Cash virtual numbers, and other useful features. There are even new additions hidden within Safari. Find out what’s new and changed on your iPhone with the iOS 17.4 update.
“Hey there, just a heads-up: We’re part of the Amazon affiliate program, so when you buy through links on our site, we may earn a small commission. But don’t worry, it doesn’t cost you anything extra and helps us keep the lights on. Thanks for your support!”









