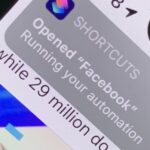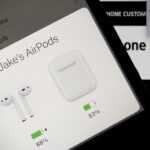Since iOS 8, it’s been possible to use third-party tools such as Bing Translator and Microsoft Translator to translate foreign language webpages in Safari into your primary language. Now, in iOS 14, there’s a better way to do it.
Before, third-party translation services would create Safari extensions, which made it possible to convert languages on pretty much any foreign language website. For example, after installing the service’s main app and enabling its Safari extension, if you came across a webpage written in Spanish, you could open the Share sheet, tap the service’s extension in the list of actions, then see the text turn into English.
Fast forward about six years, and Apple now has its own translation tool for Safari. It’s much easier to access and manage, and it doesn’t rely on extensions in the Share sheet. You can still use third-party extensions to translate foreign text if you want, and that may be necessary if Apple doesn’t support your primary language.
Apple’s “Translate” service, which has its own iOS app for off-Safari translations, is very new, so the number of supported language pairs is small. Those include any combination of English, Spanish, Simplified Chinese, French, German, Russian, and Brazilian Portuguese. Plus, the feature is only available in the U.S. and Canada right now. As the translation feature improves, more languages and support countries will be added, and the number of compatible webpages will increase. But for now, it’s good enough if you use any of the mentioned languages.
1. Translating a Webpage in Safari
There are a few ways you can translate text on a webpage in Safari from one language to another. Option 1 uses the Safari website menu, while Option 2 uses Safari’s translate icon, which only appears for a second.
Option 1: Via Safari’s Website Menu
In Safari, visit a webpage you want to translate, then tap on the “AA” button in the Smart Search bar to reveal a menu that includes tools such as Reader View, Request Desktop Website, and Website Settings. New to iOS 14 is “Translate.”
Depending on the context, you may see different options appear on the menu. For example, we’ll use English as the primary language.
- Translate to English: This appears if the webpage you’re on is in a language that’s included as a secondary one in your Settings app. Also, you’ll see this if you don’t have any secondary languages chosen at all in Settings.
- Translate Website: This appears if the webpage you’re on is in a language that’s not in either your primary or secondary languages set on your iPhone in Settings. It does not apply if you don’t have any secondary languages chosen at all in Settings.
- Translate to [OtherLanguage]: This appears if the webpage you’re on is in your primary language. It could say Spanish, Simplified Chinese, French, German, Russian, or Brazilian Portuguese. Whichever supported secondary language in Settings immediately follows English in the preferred order will appear. (You can reorder them, but more on that later.) This label does not apply if you don’t have any secondary languages chosen at all in Settings.
- Nothing: If you don’t see any translate option, you’re on an English language website, and you don’t have any secondary languages chosen at all in Settings.
If you get the “Translate Website” option and tap that, an action sheet will appear at the bottom. In it, you’ll see your primary language and any secondary languages (if you have any installed) in your preferred list in Settings. Since iOS 14 isn’t ready for prime time yet, the languages it shows may be a little buggy.

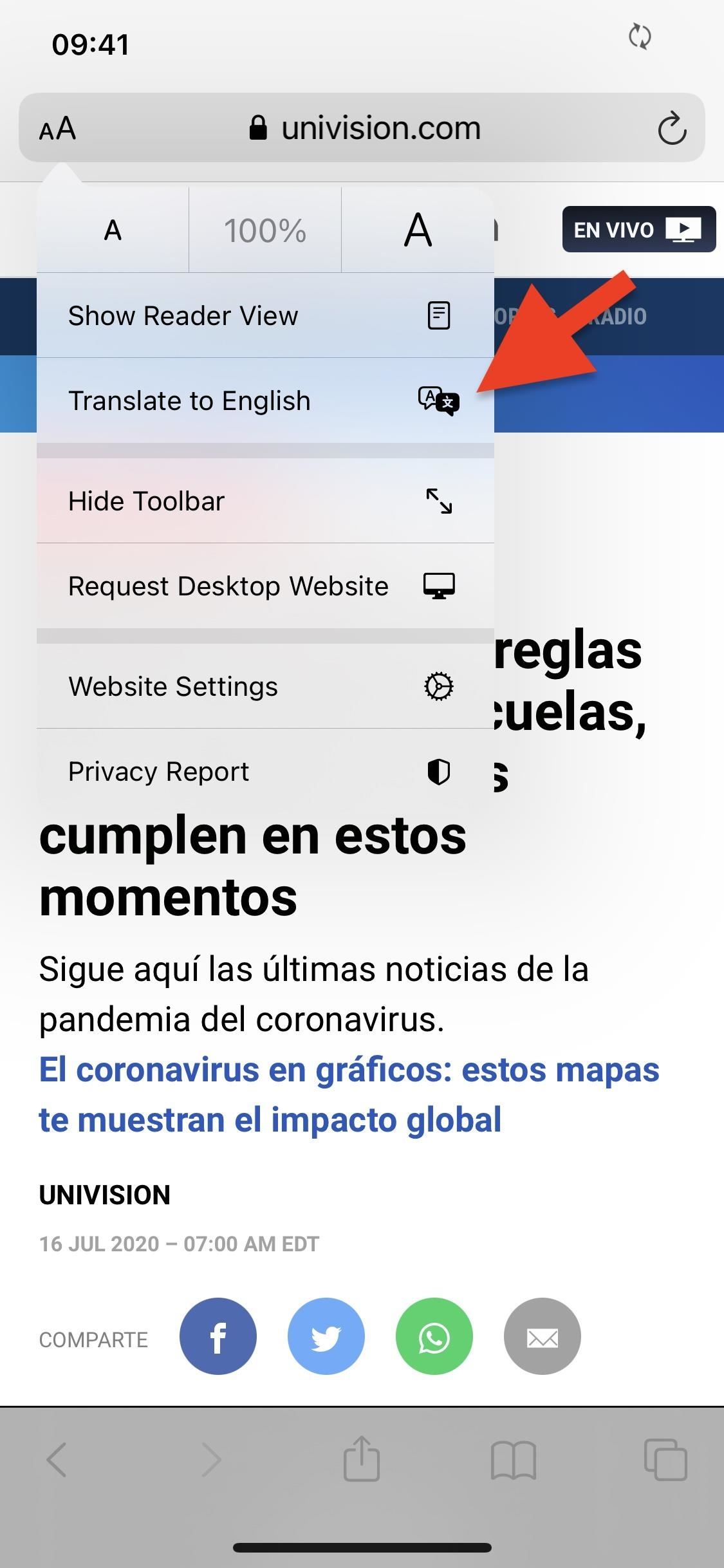
Option 2: Via Safari’s Translate Icon
When you land on a webpage that’s in any of the supported languages other than your primary one, the address bar will quickly say “Translation Available” with a translate icon to the left where the “AA” button normally resides. It only appears for a second after the page fully loads, but if you’re quick enough, you can tap that button.
If you have multiple supported languages in Settings, when you tap the translate button, the action sheet will appear where you can choose the language to convert to. If you don’t have any other supported languages beyond your primary one, it will just convert it to the primary one.
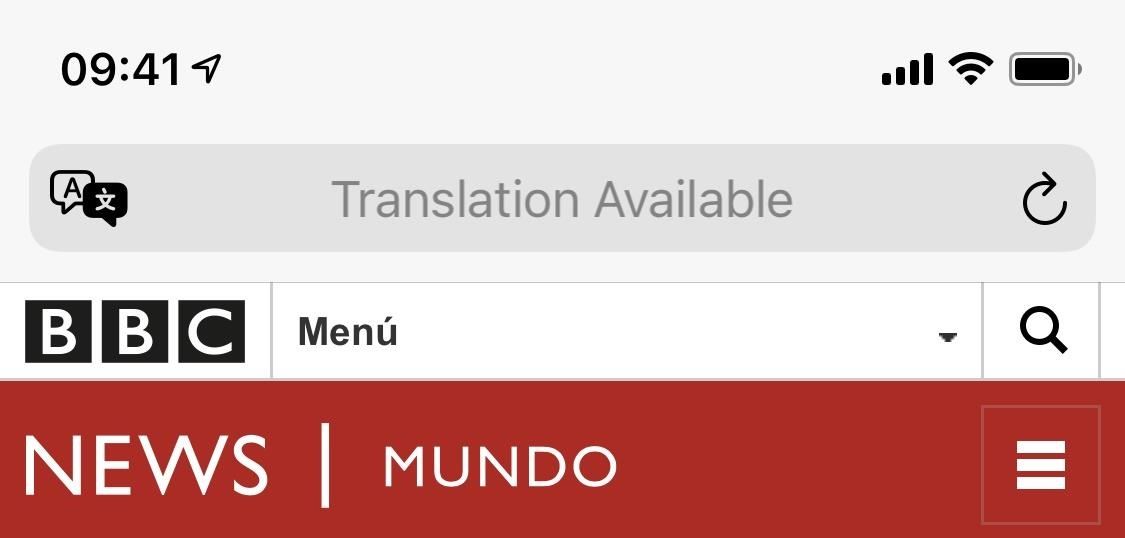
Continuing with the Translation
Once you tap on a translate option, no matter which option above you used, you’ll see get a pop-up asking if you want to enable translation — if this is your first time using the feature.
According to Apple, “the address and contents of this webpage will be sent to Apple to process the translation,” but it also mentions that the content is not stored or retained by Apple. If you tap on “Learn More,” you can read more about the feature and how it works. Tap on “Enable Translation” from the pop-up or from the Webpage Translation details screen to translate the webpage to the other language.
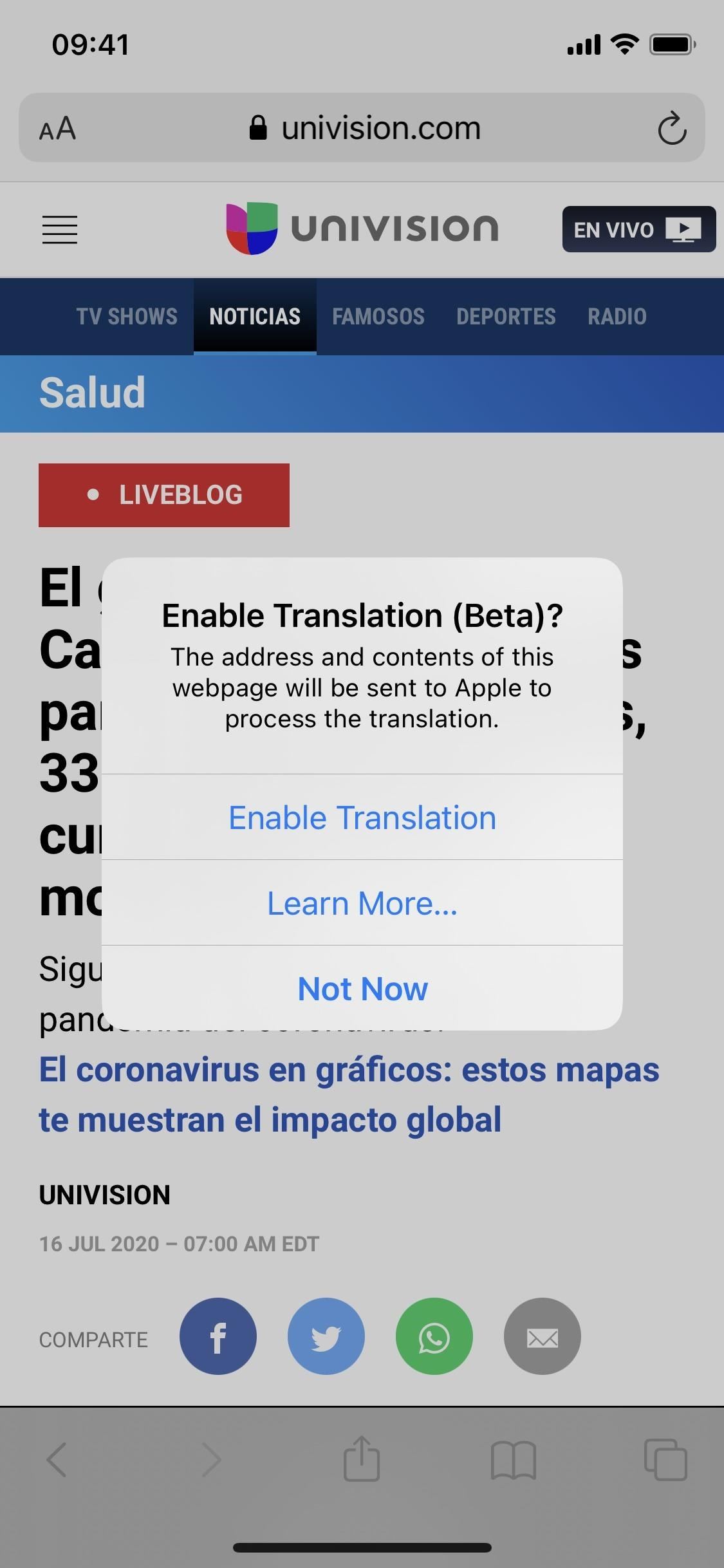

After enabling translation the initial time, from then on, you can simply use Option 1 or Option 2 above to translate without the pop-up appearing anymore. Whenever you’re viewing a translation, the “AA” button will stay as the translate button to let you know it has been translated.
The more you use the feature, the better it will work in Safari. If you tend to translate webpages on a particular website, you may see them automatically translate in the future so that you don’t have to do it manually.
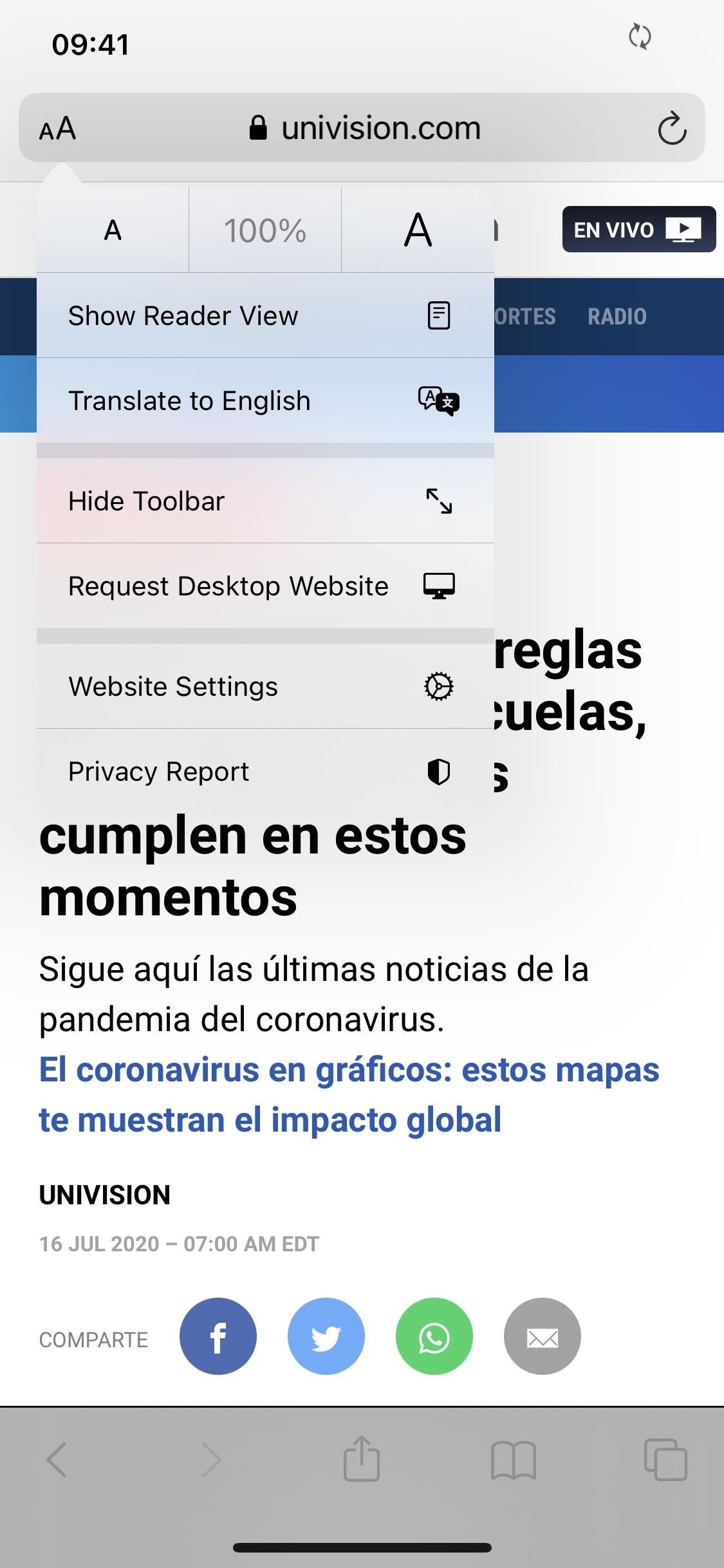
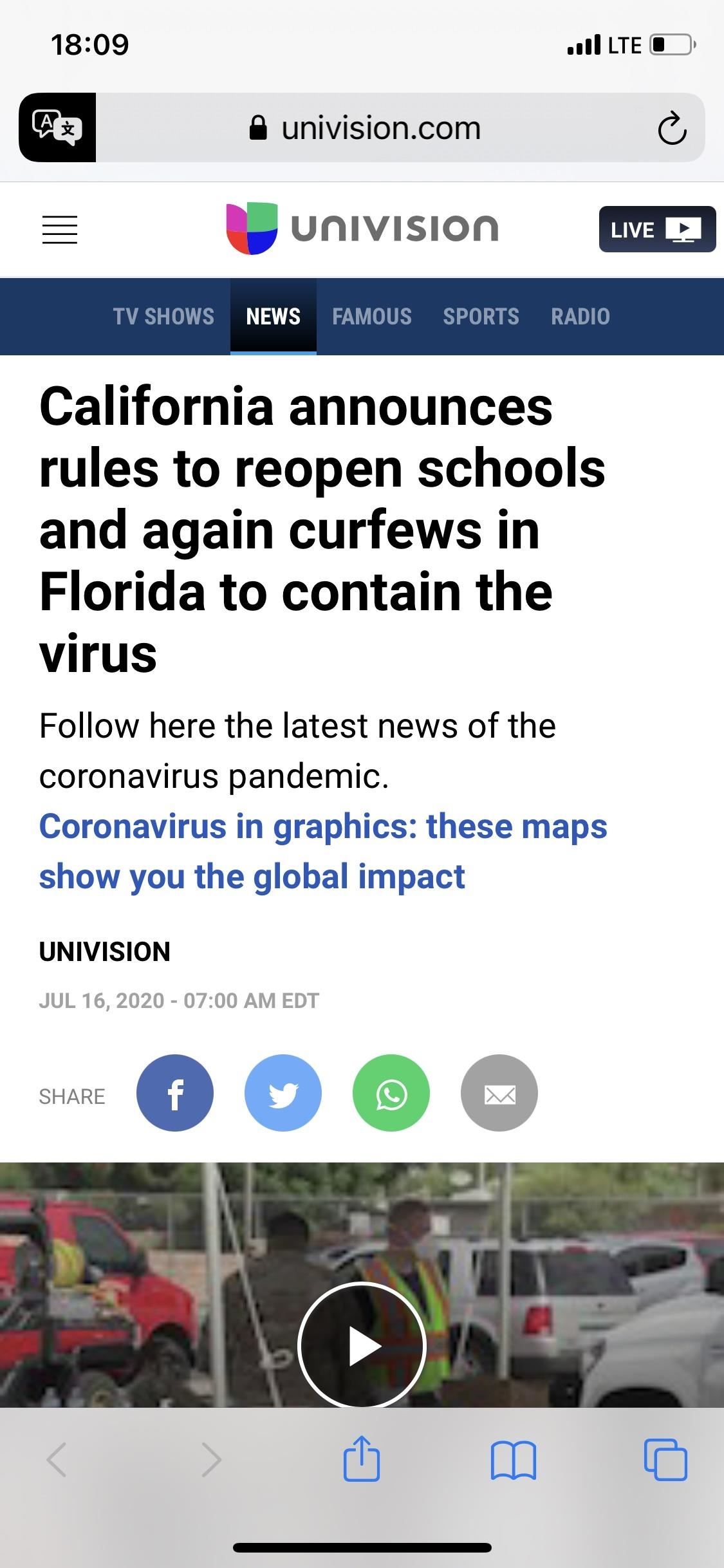
2. Viewing the Original Langauge Again
To translate an already translated webpage back to its original language, simply tap on the translate button in the Smart Search field, then tap on “View Original.”
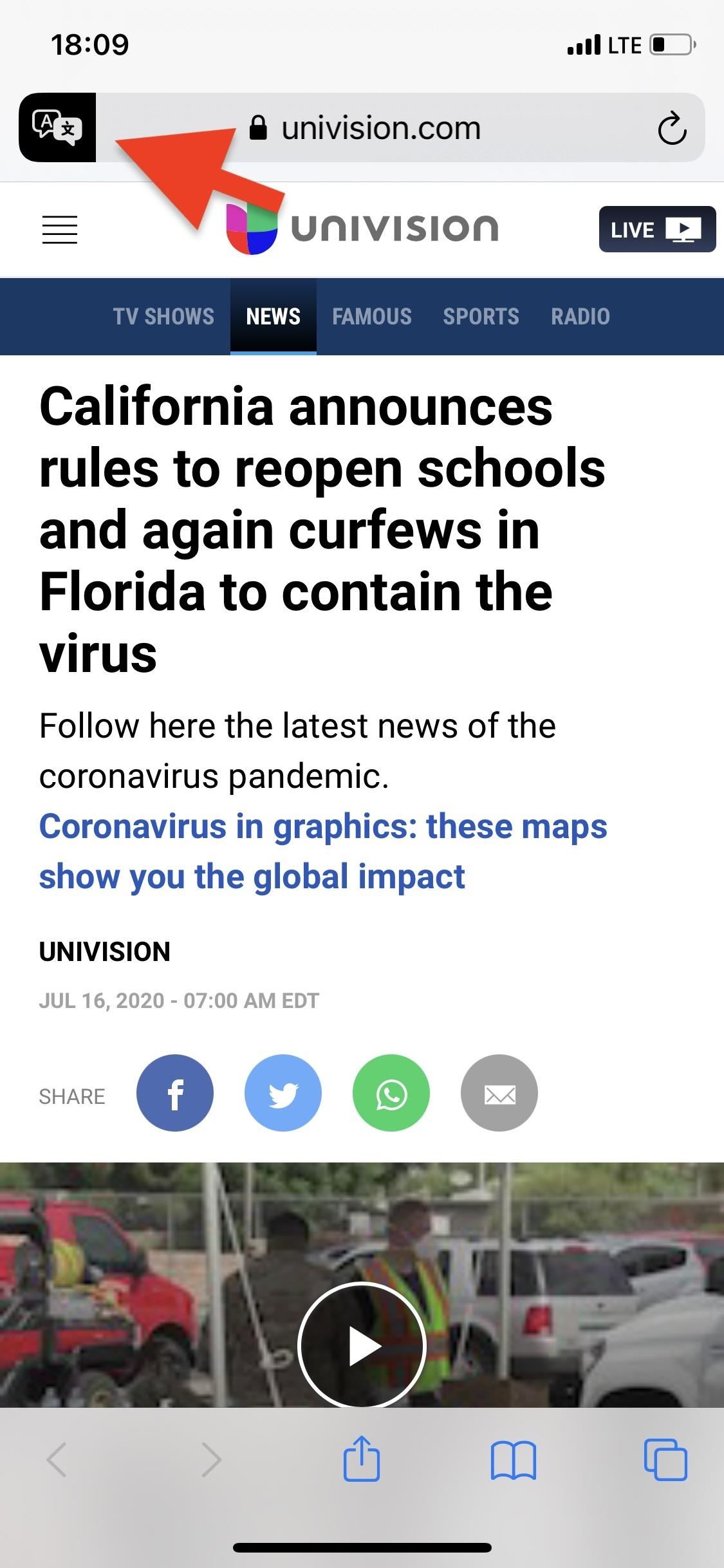
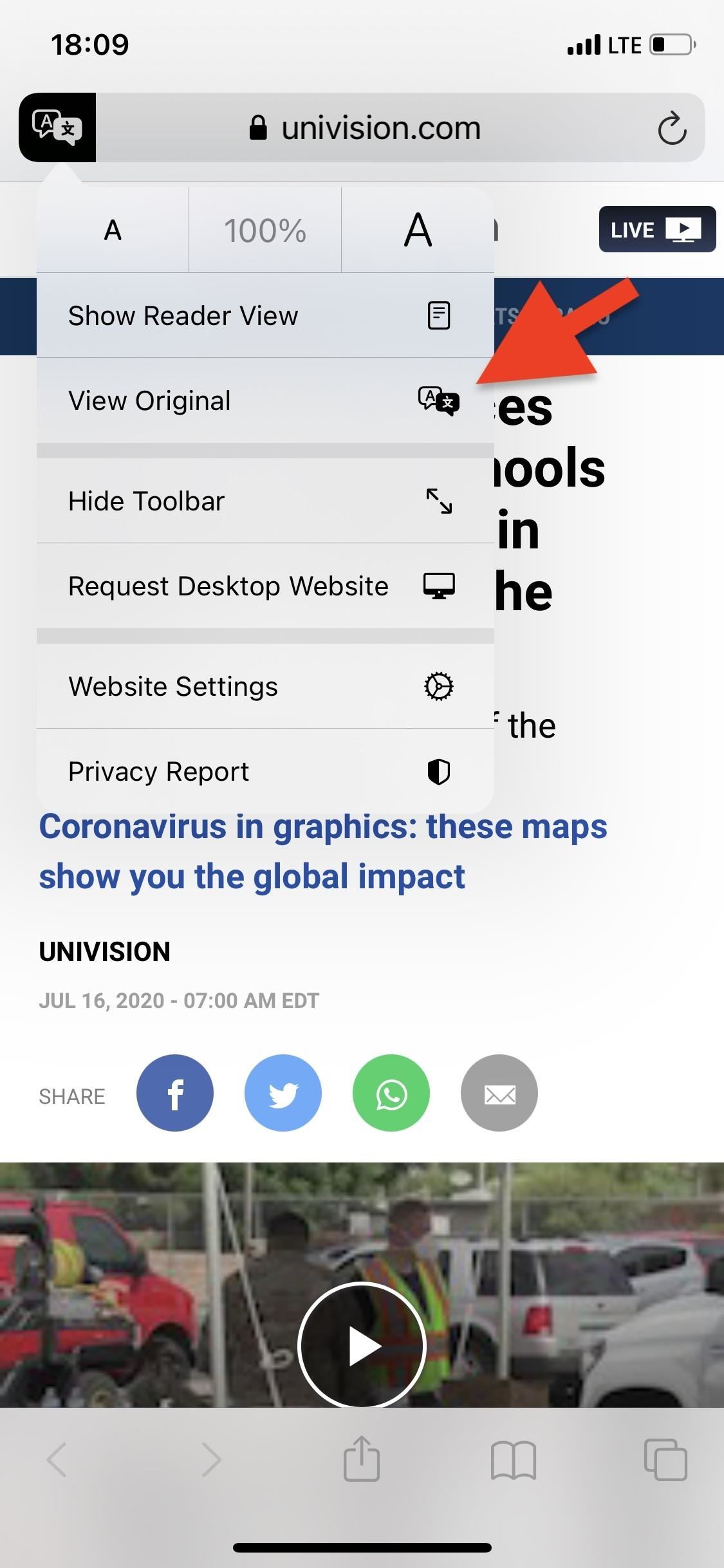
3. Adding More Preferred Languages to Translate To
If the “Translate Website” option appears, you can choose from one or several language options, but only if they’re added as a preferred language. To add secondary languages, tap on the “Translate Website” option, and select “Preferred Languages.” Alternatively, you can go to Settings –> General –> Language & Region.
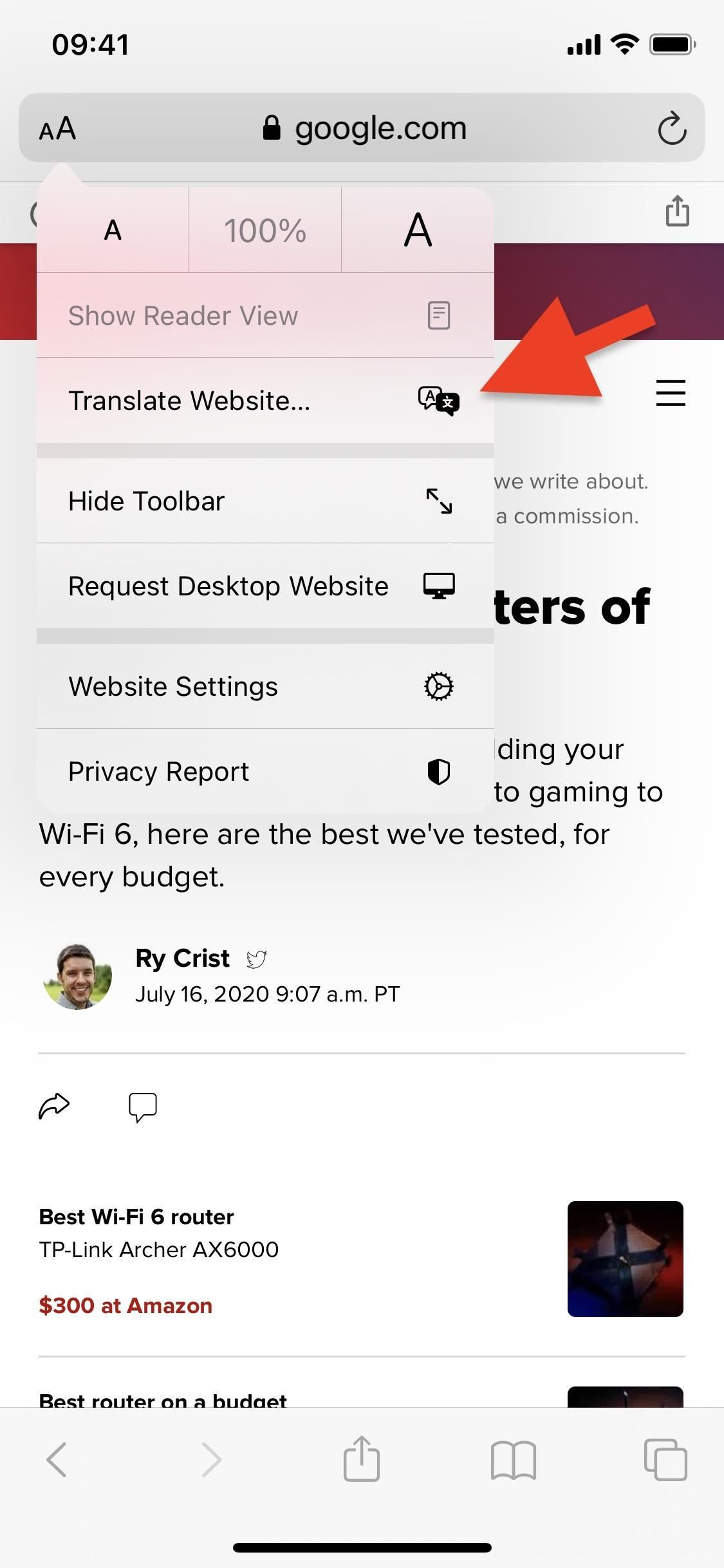
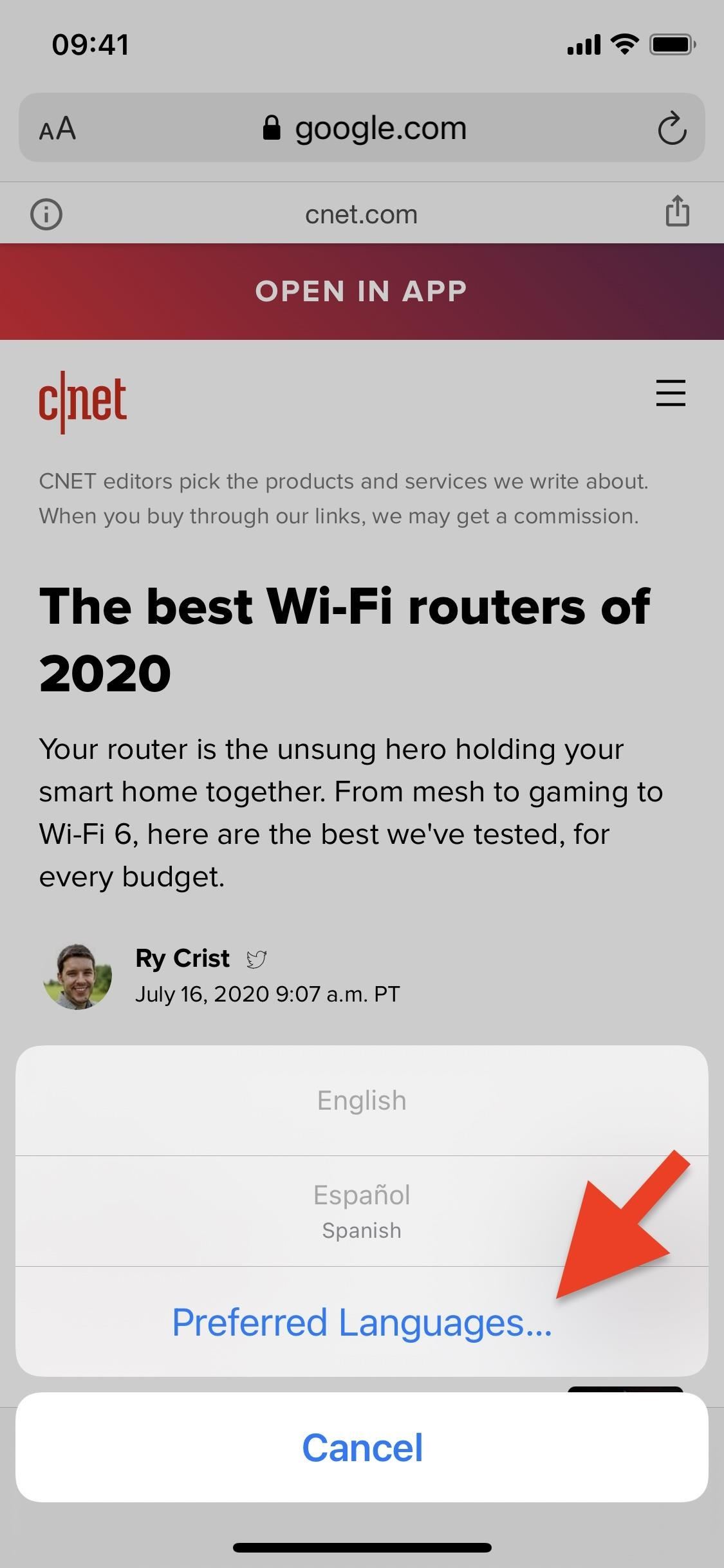
Next, you’ll see all of your preferred languages, if you have any set. Tap “Add Language” at the end of the Preferred Language Order list. If you don’t have that section, tap “Other Languages” at the top.
Next, choose one of the supported languages. When you do, iOS will ask you if you want to change your main language to the new one or keep the current language but add the new language as a preferred one. Tap on “Keep English,” and your phone will quickly restart to save the change.
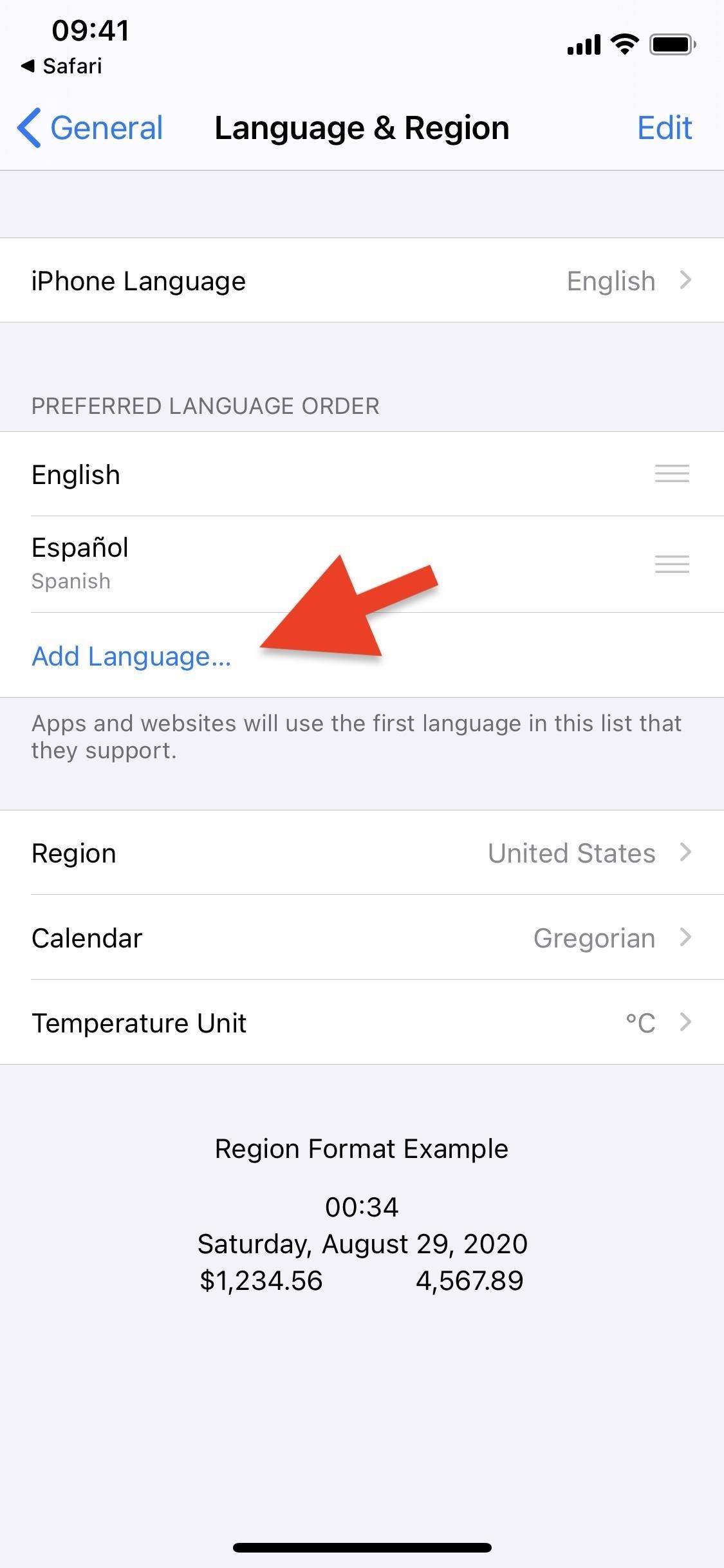
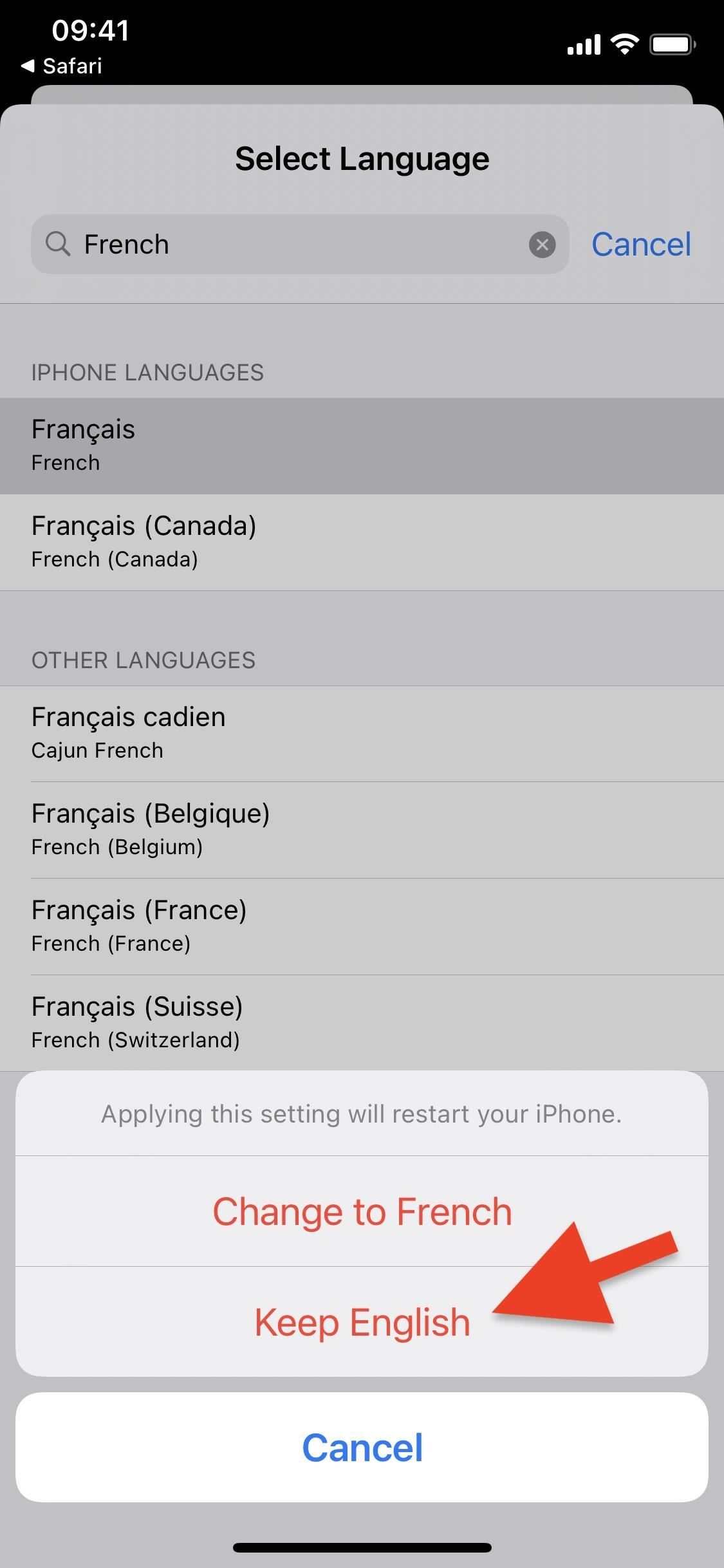
Once your device boots back up, you’ll see the newly added language in the list of your preferred languages. You can then reorder the languages into your preferred order, and that order will be how it shows up in Safari. Go back to Safari, and when you tap “Translate Website,” the action sheet should have your other languages listed.
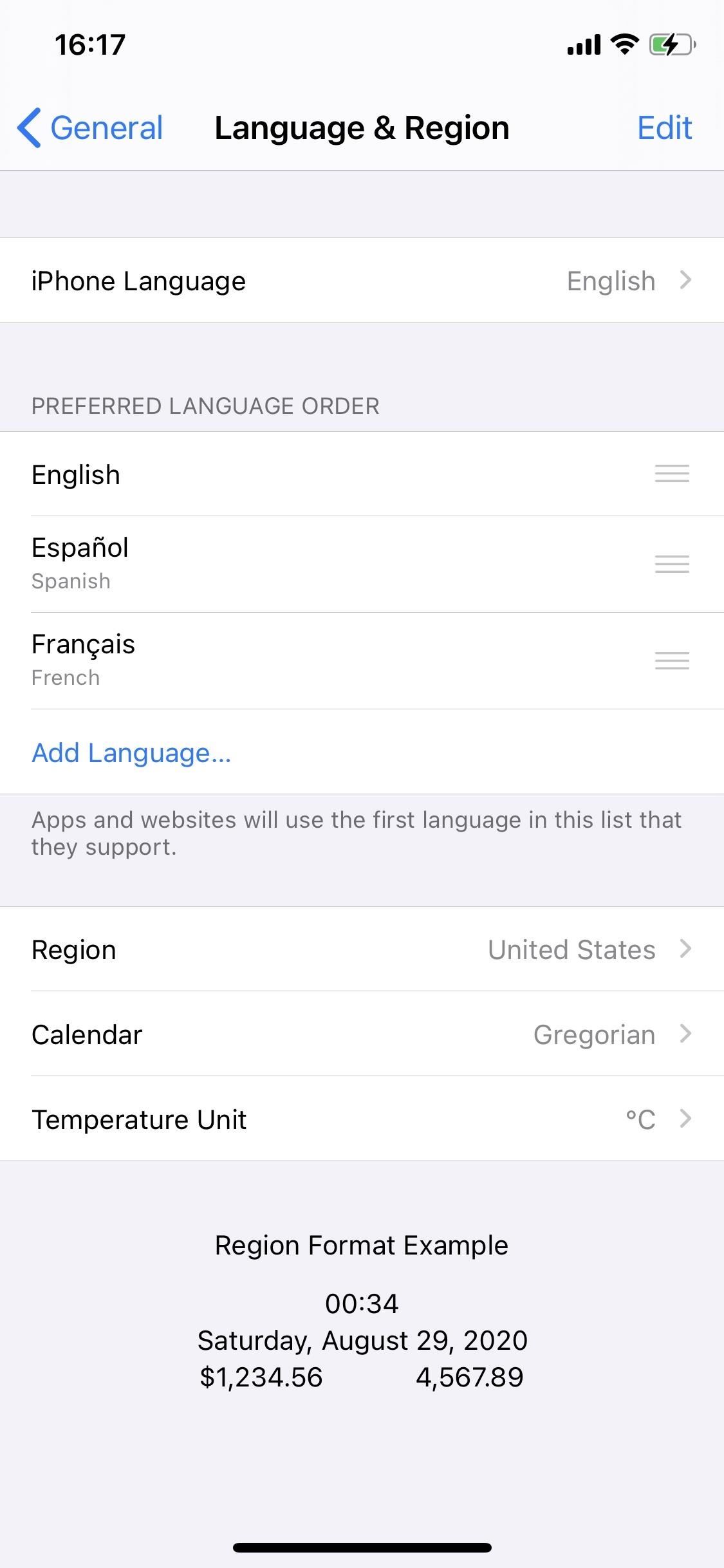
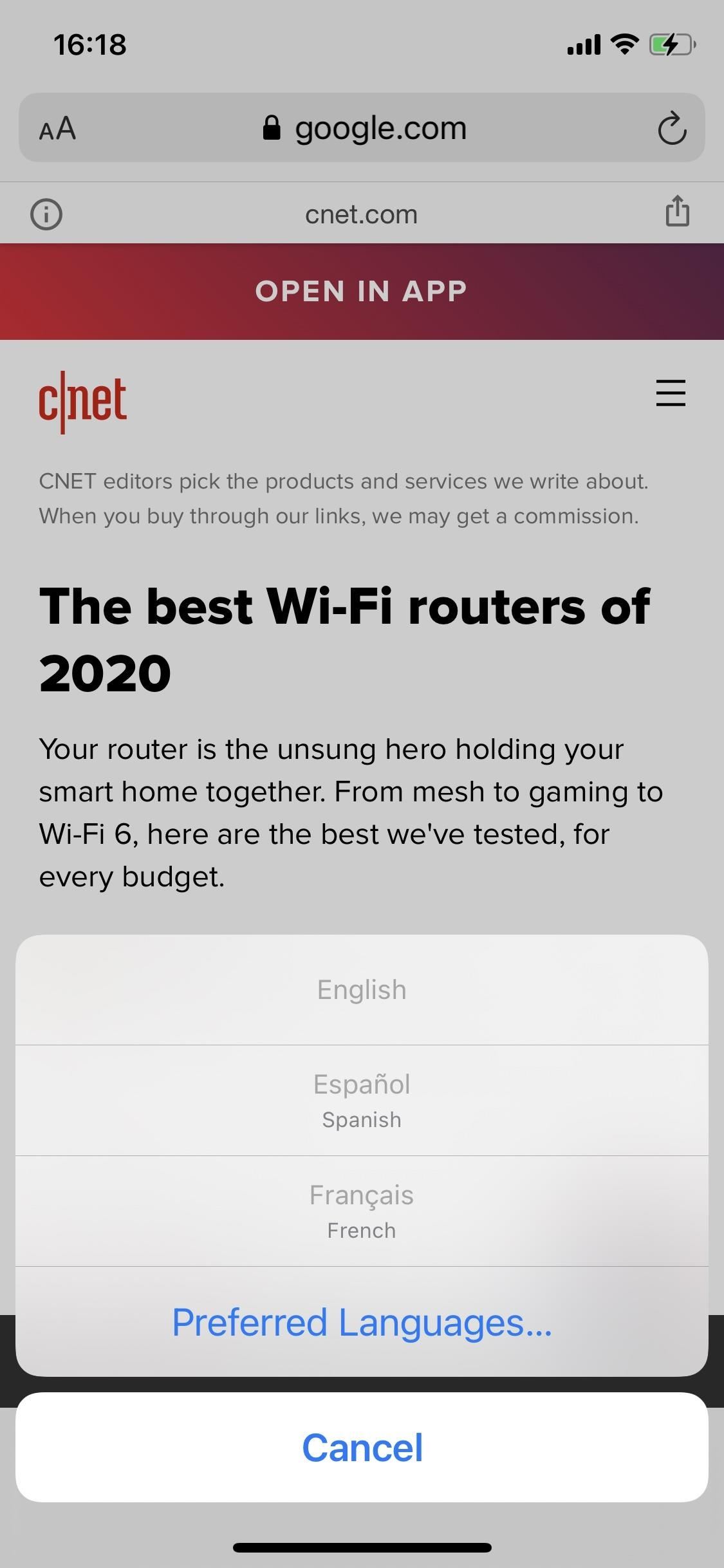
Just updated your iPhone? You’ll find new emoji, enhanced security, podcast transcripts, Apple Cash virtual numbers, and other useful features. There are even new additions hidden within Safari. Find out what’s new and changed on your iPhone with the iOS 17.4 update.
“Hey there, just a heads-up: We’re part of the Amazon affiliate program, so when you buy through links on our site, we may earn a small commission. But don’t worry, it doesn’t cost you anything extra and helps us keep the lights on. Thanks for your support!”