Growing up, I was told that hard work could get me anything I wanted. But with Apple’s Image Playground, I can create almost any illustration or drawing imaginable just by typing or selecting a suggestion. This groundbreaking feature in Apple Intelligence lets you generate images from simple prompts, opening up exciting possibilities for creativity.
Image Playground is part of a suite of image-creation tools in Apple Intelligence, currently available to developers in the iOS 18.2 beta and iPadOS 18.2 beta. Alongside it are two other tools: Genmoji, which creates emoji-style images for sharing in Messages and other apps, and Image Wand, which turns rough sketches into polished images within Notes.
Here, let’s dive into how you can use Image Playground to generate images for saving, sharing, or even project use.
Getting Started with Image Playground
To start, launch Image Playground on your iPhone or iPad, where it will prompt you to “describe an image or add a suggestion from the list.” If you’ve already saved custom images in Image Playground, tap the plus (+) button in the gallery view to start a new one.
Think of Image Playground as a recipe builder for images. Every description or prompt you add to the mixing bowl tweaks the image slightly, creating something unique. The main screen features suggested themes, costumes, accessories, places, and people options you can tap to enhance your recipe. For more tailored results, you can also type custom prompts in the “Describe an image” field.
Any description or suggestion you add you can also subtract from the recipe by tapping its minus (-) button around the colorful preview bubble.
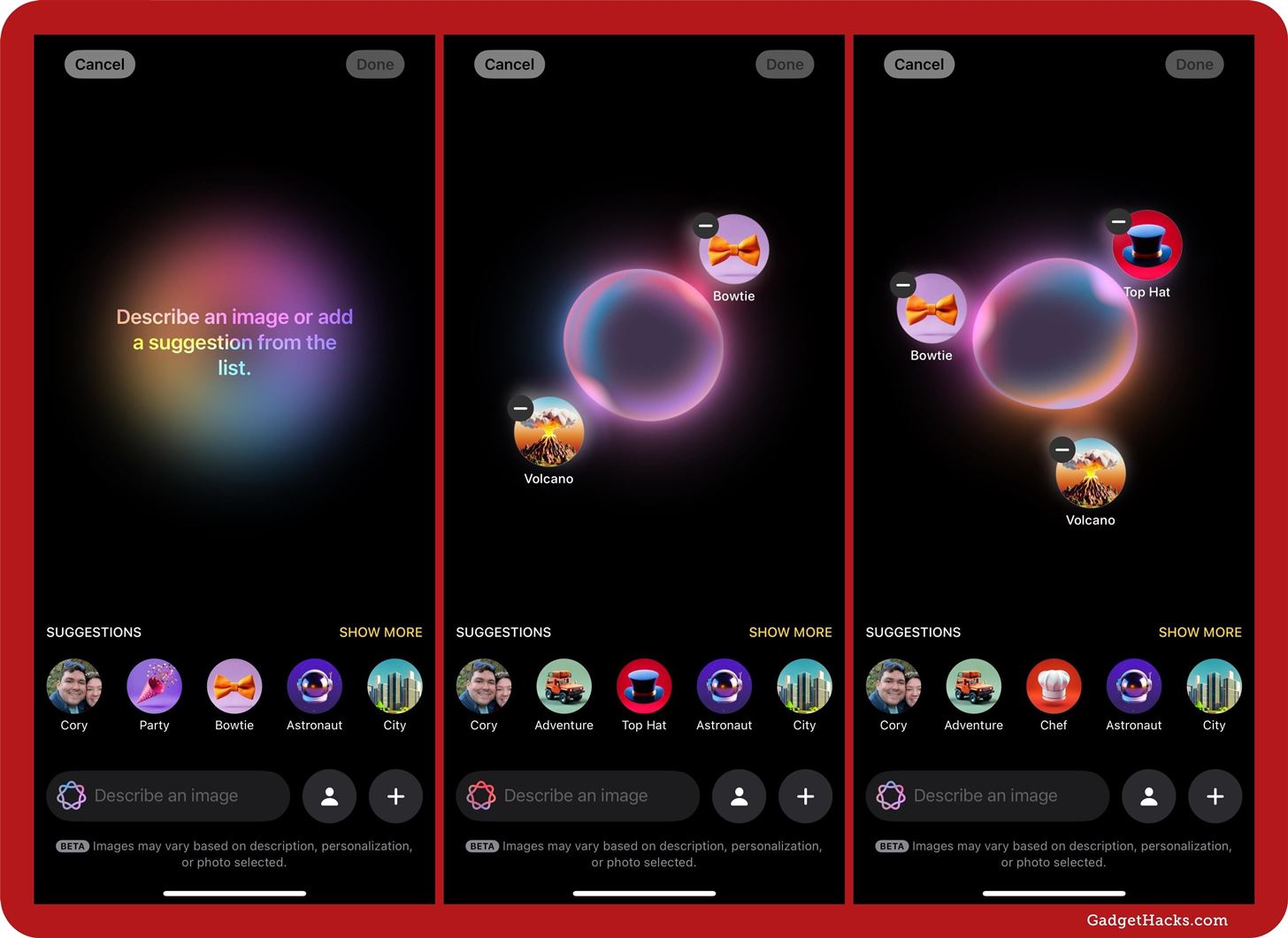
You can browse available categories by swiping left on the suggestions or tapping “See More” for additional options. Current beta categories include:
- Themes: Adventure, Birthday, Disco, Fantasy, Fireworks, Halloween, Love, Party, Starry Night, Summer
- Costumes: Artist, Astronaut, Chef, Farmer, Hiker, Race Car Driver, Robot, Royalty, Scientist, Superhero
- Accessories: Baseball Cap, Beanie, Beret, Bowtie, Flower Crown, Hard Hat, Party Hat, Potted Plant, Sunglasses, Scarf
- Places: City, Desert, Forest, Lighthouses, Mountains, Park, Space, Stadium, Stage, Volcano
Apple may add more in future updates, possibly with adaptive suggestions based on prompts and suggestions assigned to the generated image.
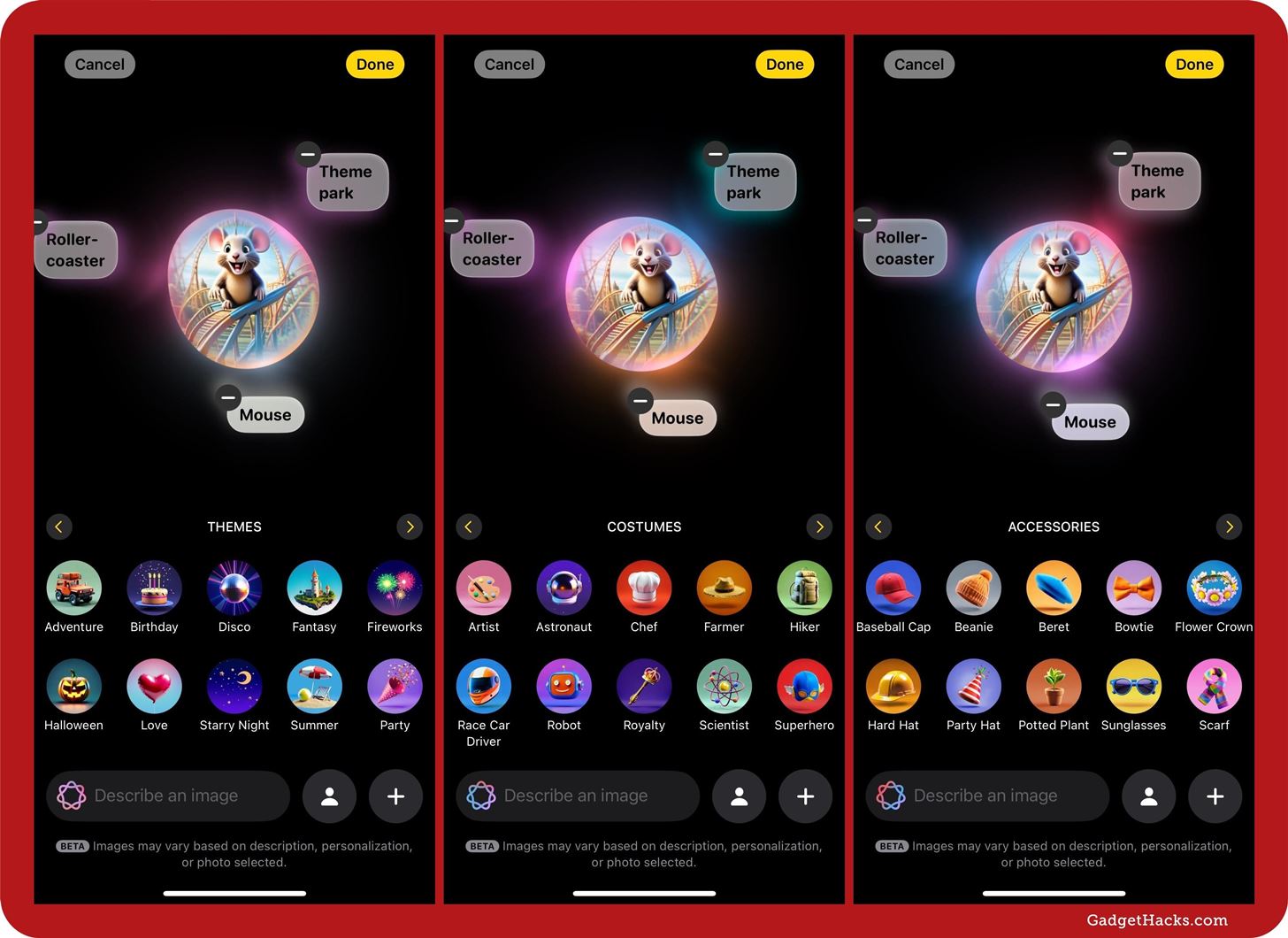
Building Your Image
As you add prompts or pictures, Apple Intelligence generates different image options in the center of the screen. You can swipe through them and give a thumbs up or thumbs down to help refine the results. To adjust the style, tap the plus (+) button in the editor, where you can choose between “Animation” (for a 3D look) and “Illustration” (for a hand-drawn feel).
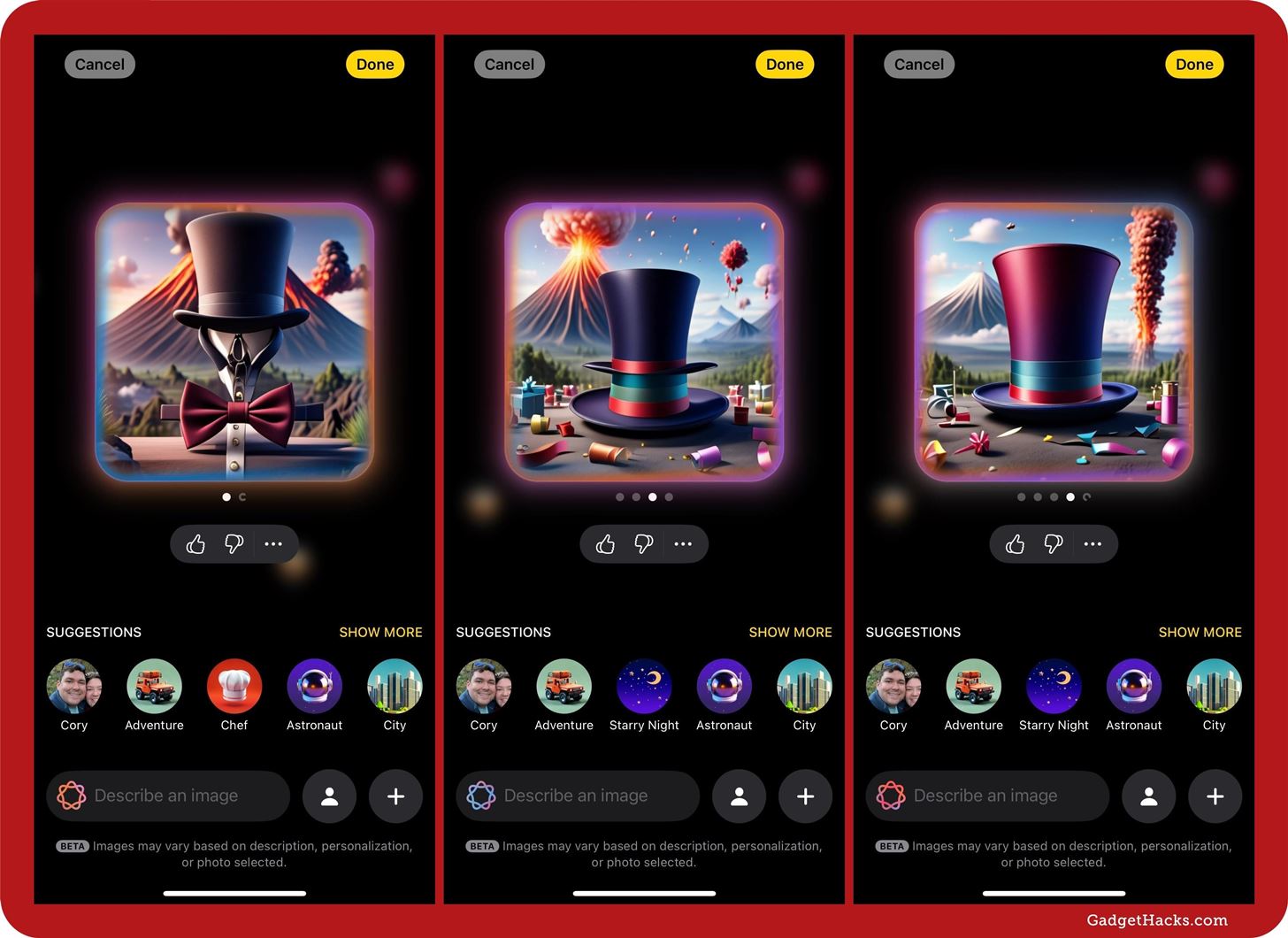
To incorporate a person, pet, or other image from your library, select the plus (+) button, then “Choose Photo” or “Take Photo.” If choosing a person, note that this feature works best with single-person photos. The selected photo becomes part of the recipe, and Image Playground uses it to create a new image based on your prompt.
If you want Image Playground to focus on a specific person, use the person button on the left of the plus (+) button. After selecting a person from your list of contacts, Image Playground generates variations based on different photos of the individual, and you can swipe between them and choose one.
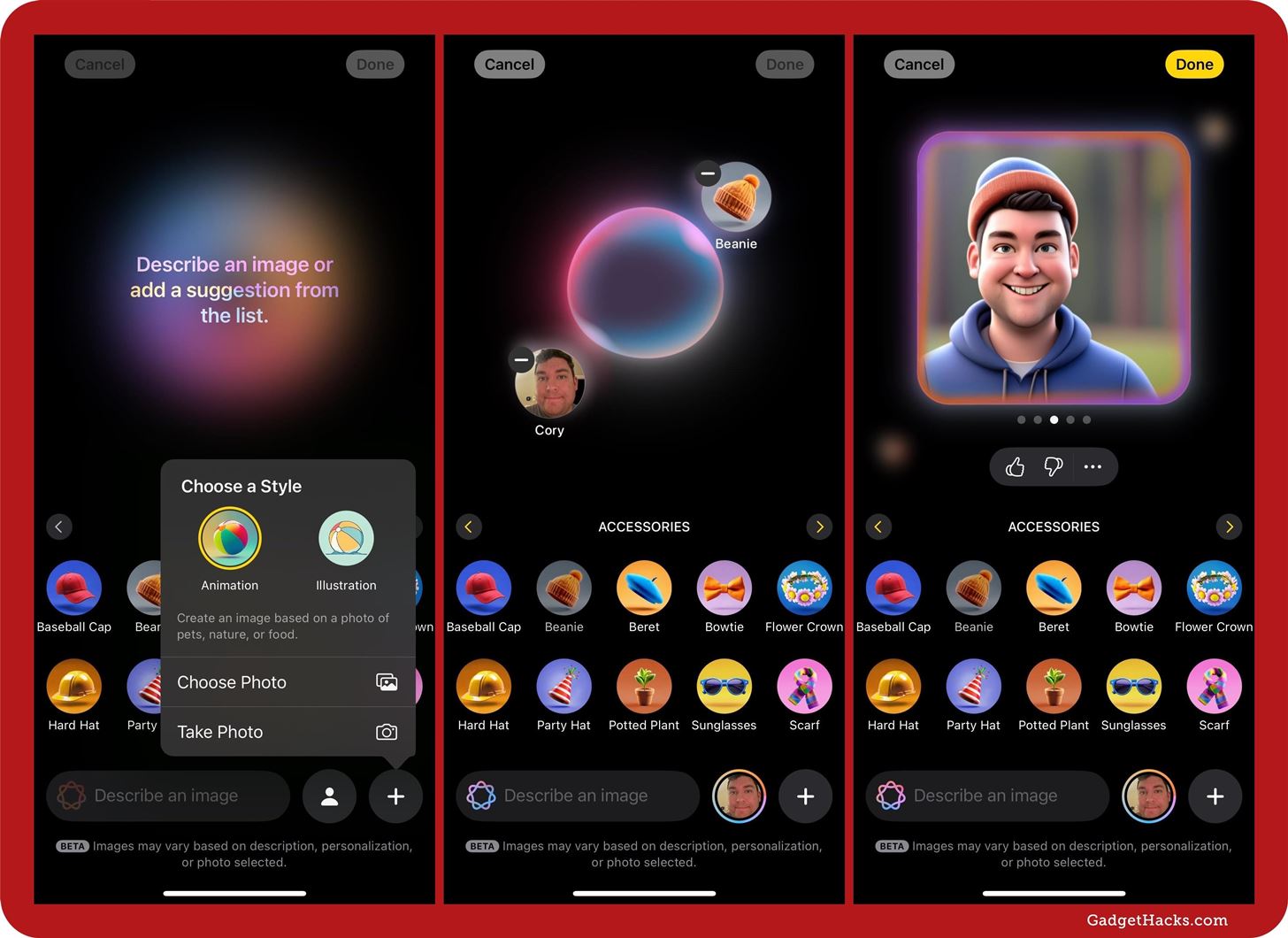
You can further customize the person’s appearance by tapping “Appearance” then “Edit,” where you can adjust skin tone, hairstyle, accessories, and more.
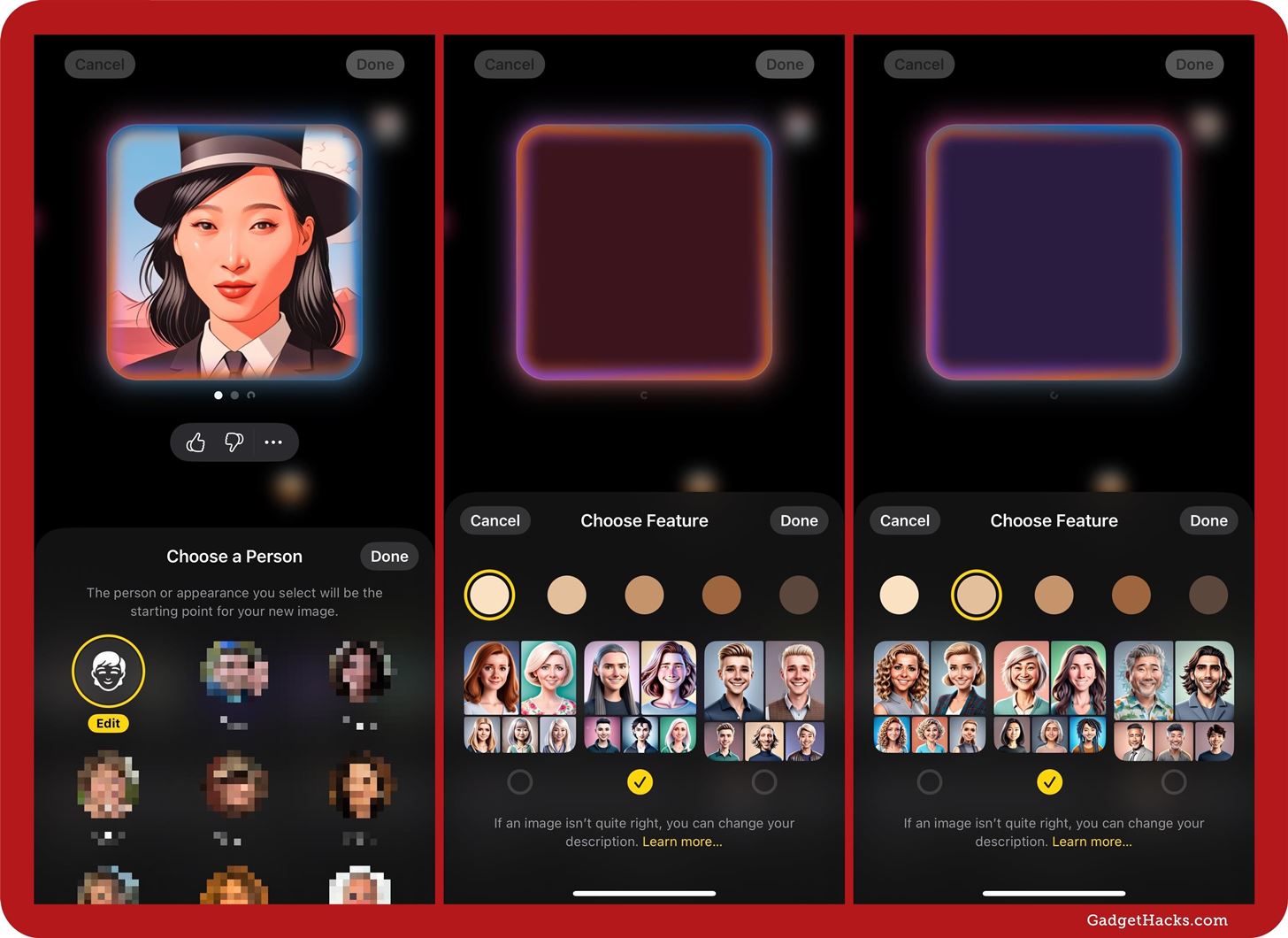
Custom Descriptions and Editing
In addition to preset options, you can add personalized descriptions in the “Describe an image” field. Feel free to use multiple descriptions to guide Apple Intelligence’s output. Remember that specific terms may be restricted (e.g., copyrighted material, real people), which will prompt a message stating, “Unable to use that description. Undo.”
Finalizing and Sharing
When you’re satisfied with your creation, tap “Done” to see the final image, which you can save or share across apps. Image Playground keeps a history of your previous images, so you can revisit and tweak them anytime.
The iOS 18.2 and iPadOS 18.2 beta show how Apple Intelligence enhances creativity and personalization in daily life, providing a glimpse into the potential of image generation on Apple devices. Expected to be released in December 2024, this feature is one to watch.
Just updated your iPhone to iOS 18? You’ll find a ton of hot new features for some of your most-used Apple apps. Dive in and see for yourself:
- Calculator
- Control Center
- Home Screen
- Lock Screen
- Maps
- Messages
- Music
- Notes
- Podcasts
- Reminders
- TV
- Weather
“Hey there, just a heads-up: We’re part of the Amazon affiliate program, so when you buy through links on our site, we may earn a small commission. But don’t worry, it doesn’t cost you anything extra and helps us keep the lights on. Thanks for your support!”











