Introducing a unique way to share photos and videos among friends and family, Snapchat was the big hit of 2013 (despite its many flaws). Thanks to its ephemeral nature and lack of third-party sign-in integration, it quickly grew into a multibillion-dollar company in the span of just 12 months.
While it’s entertaining to use, just like every other application, it has restrictions. Currently, the only types of pictures and videos that can be sent on Snapchat are ones you take directly through Snapchat’s camera, making it difficult to send timely photographs and impossible to use those in your gallery.
I’ve already covered an Xposed module called Snapshare on the Samsung Galaxy Note 2, which allowed you to send any photographs and videos from your gallery through Snapchat, but the developer of the module has seemingly abandoned it, rendering it useless. Thankfully, amcgavin has resurrected Snapshare, and I’m going to show you how it works on the Samsung Galaxy Note 3.
Step 1: Install Xposed
Since this is an Xposed module you’ll need to be rooted and have the Xposed Installer on your device. Check out my full guide on how to download and install Xposed for help.
Step 2: Download & Activate Snapshare
Directly from Xposed Installer, you’ll find Snapshare under the Download section of the application. Select it and press Download.
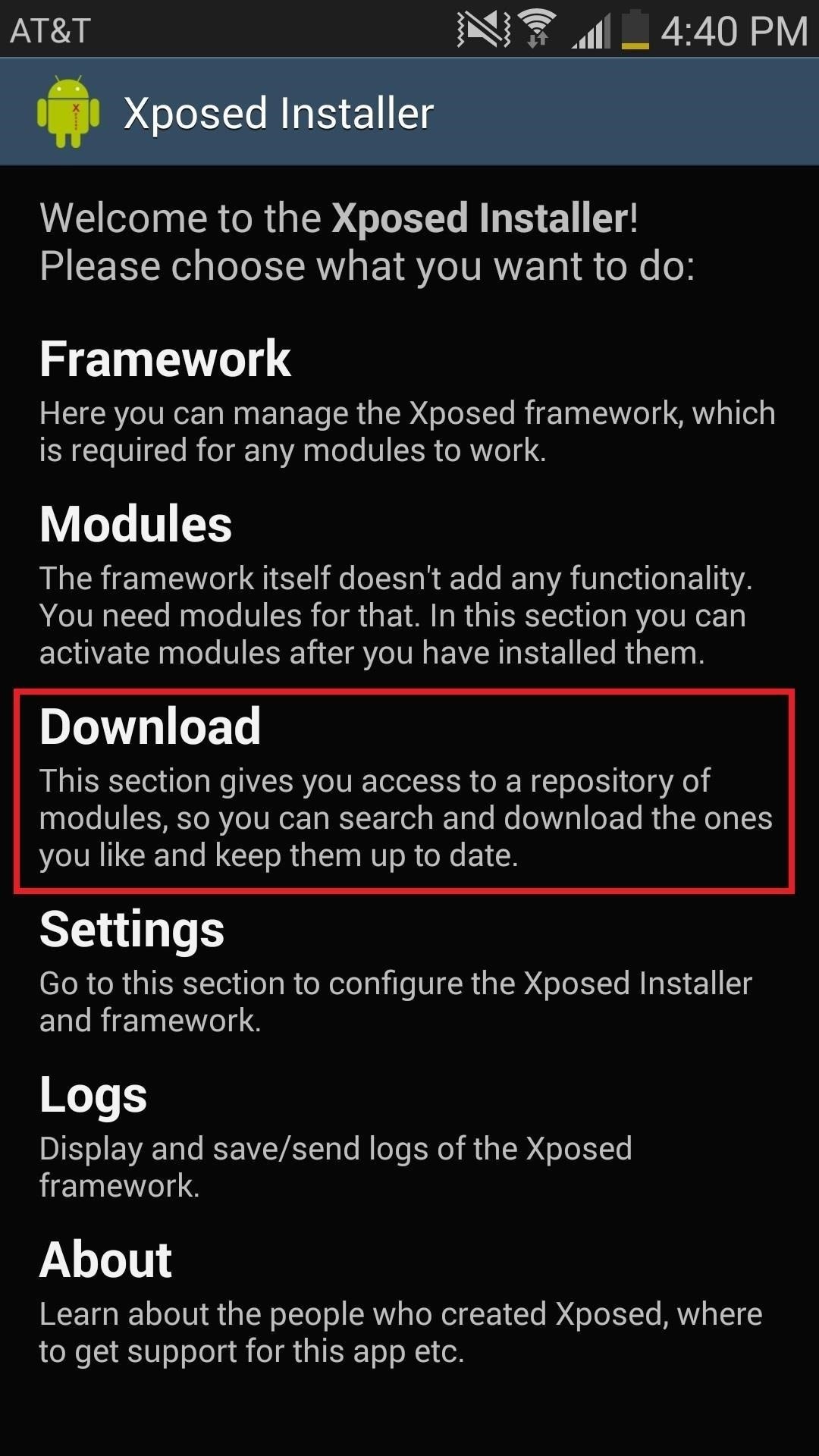
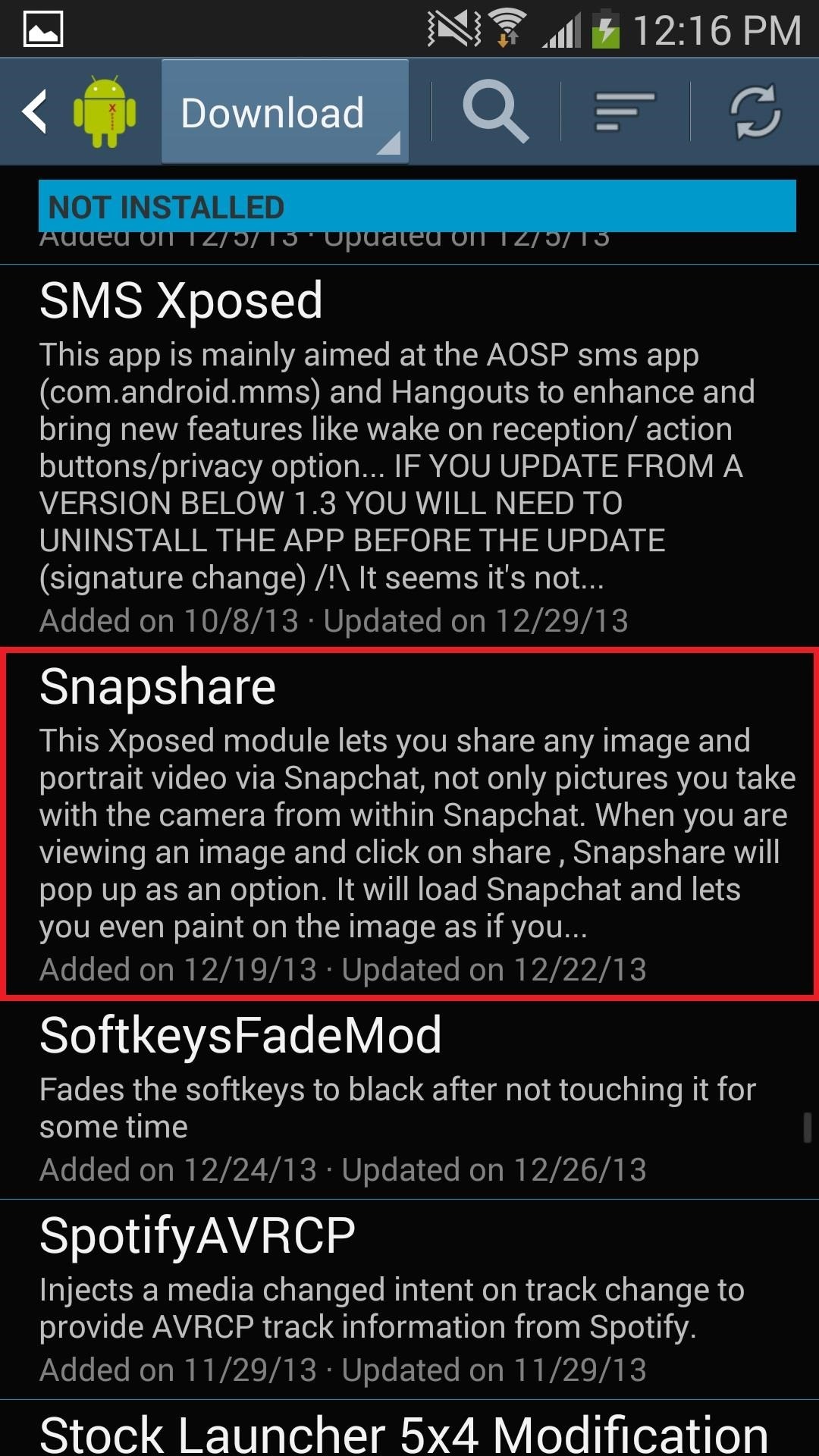
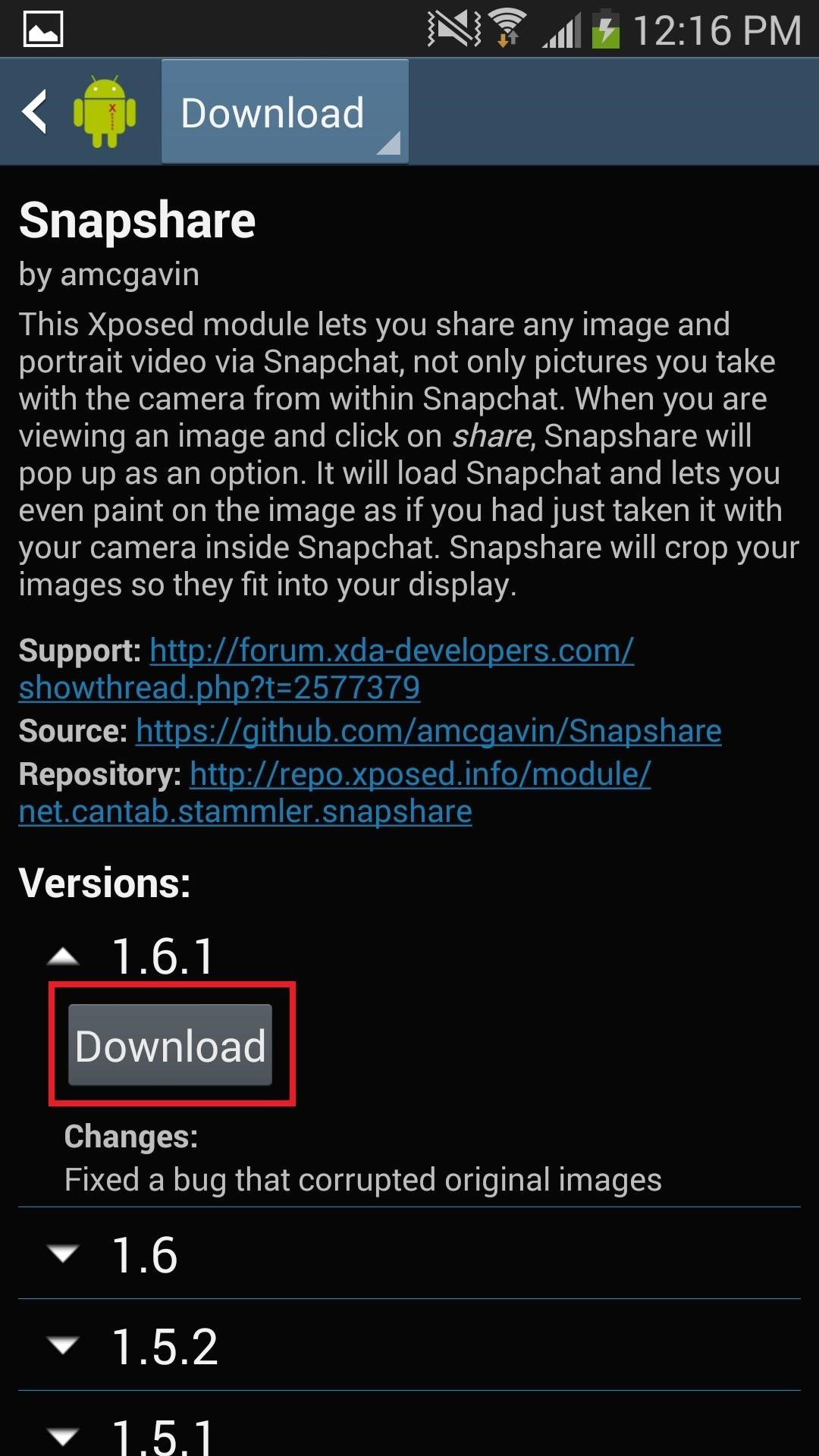
Once it’s downloaded, head over to Modules, check the box next to Snapshare, and then either Soft Reboot or Reboot your device.
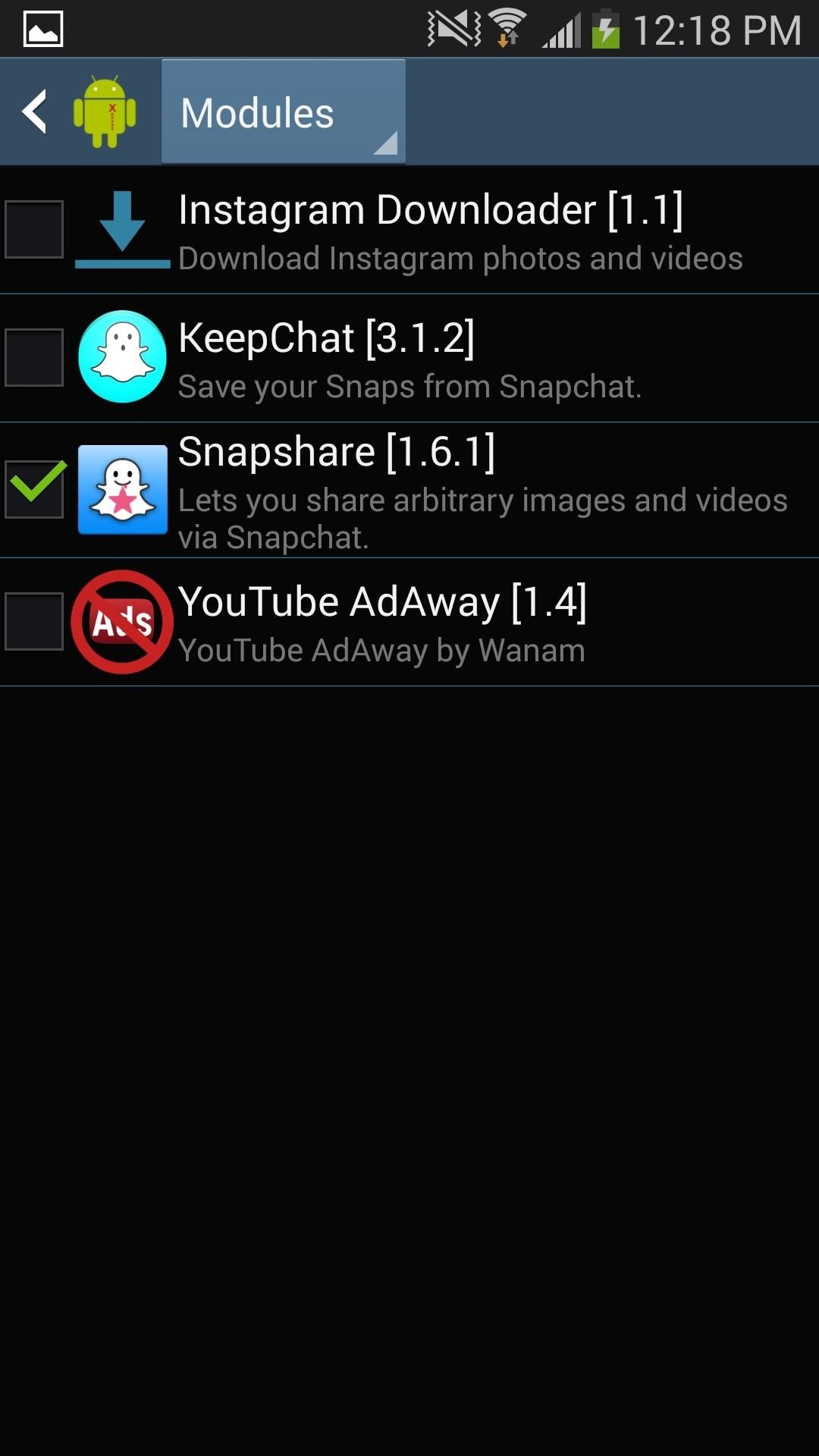
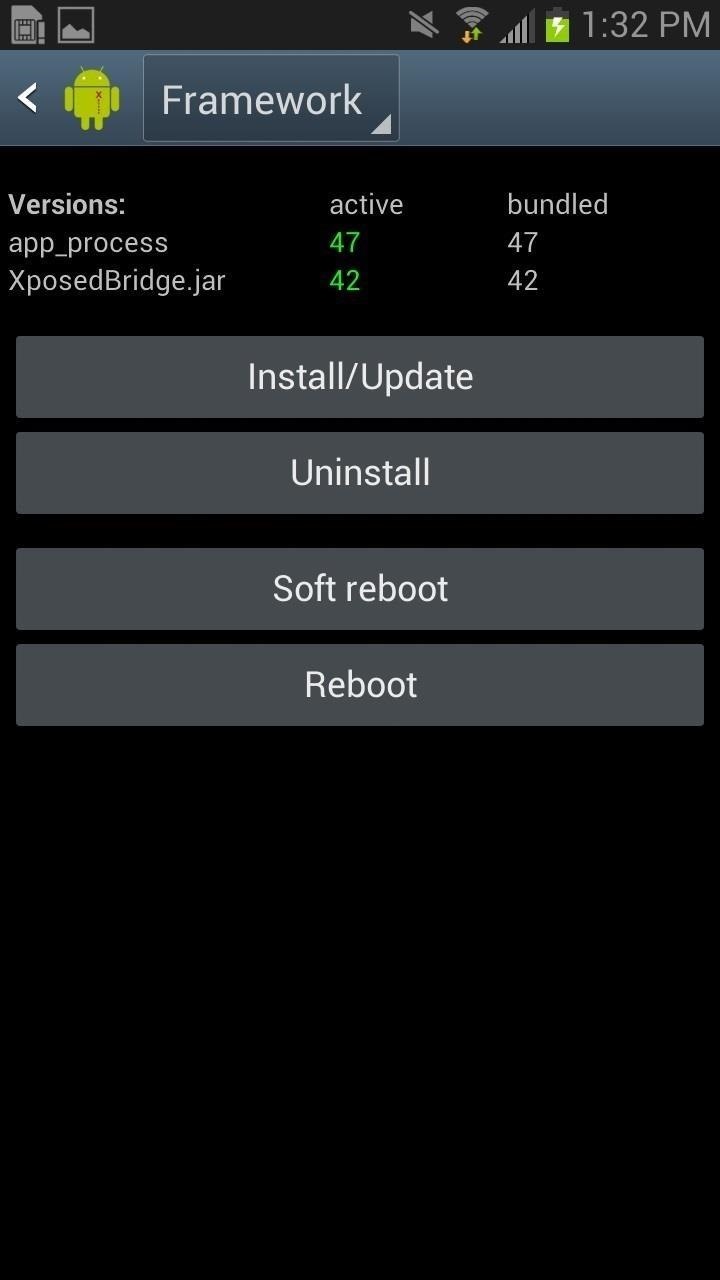
You can also grab the latest APK of Snapshare on GitHub.
Step 3: Customize How Images Load into Snapchat
Before you start sending any photographs on Snapchat, you can edit a couple of settings to determine the look of the image. You can enable Rotate Images, which automatically rotates any images that are vertical into horizontal.
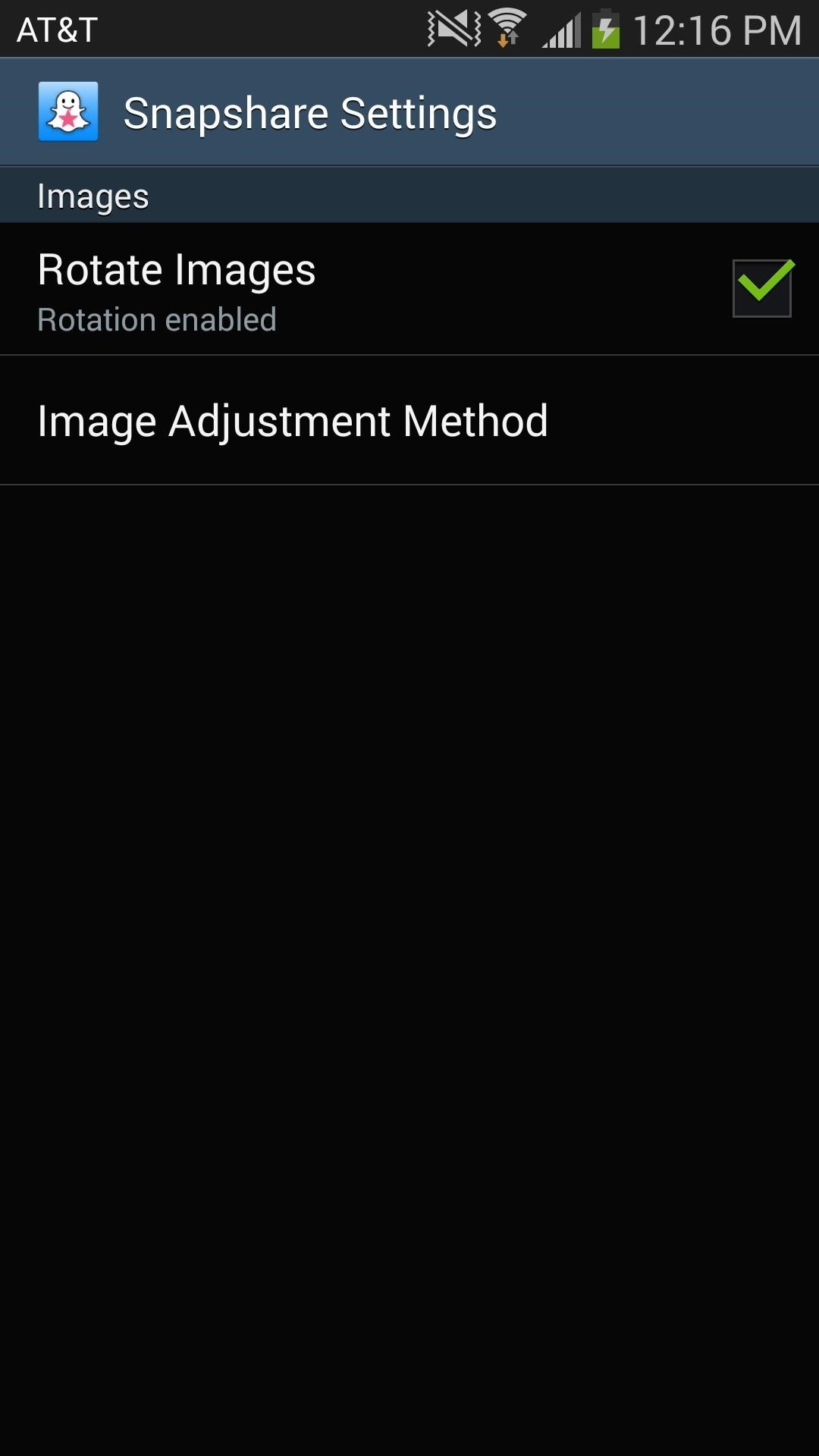
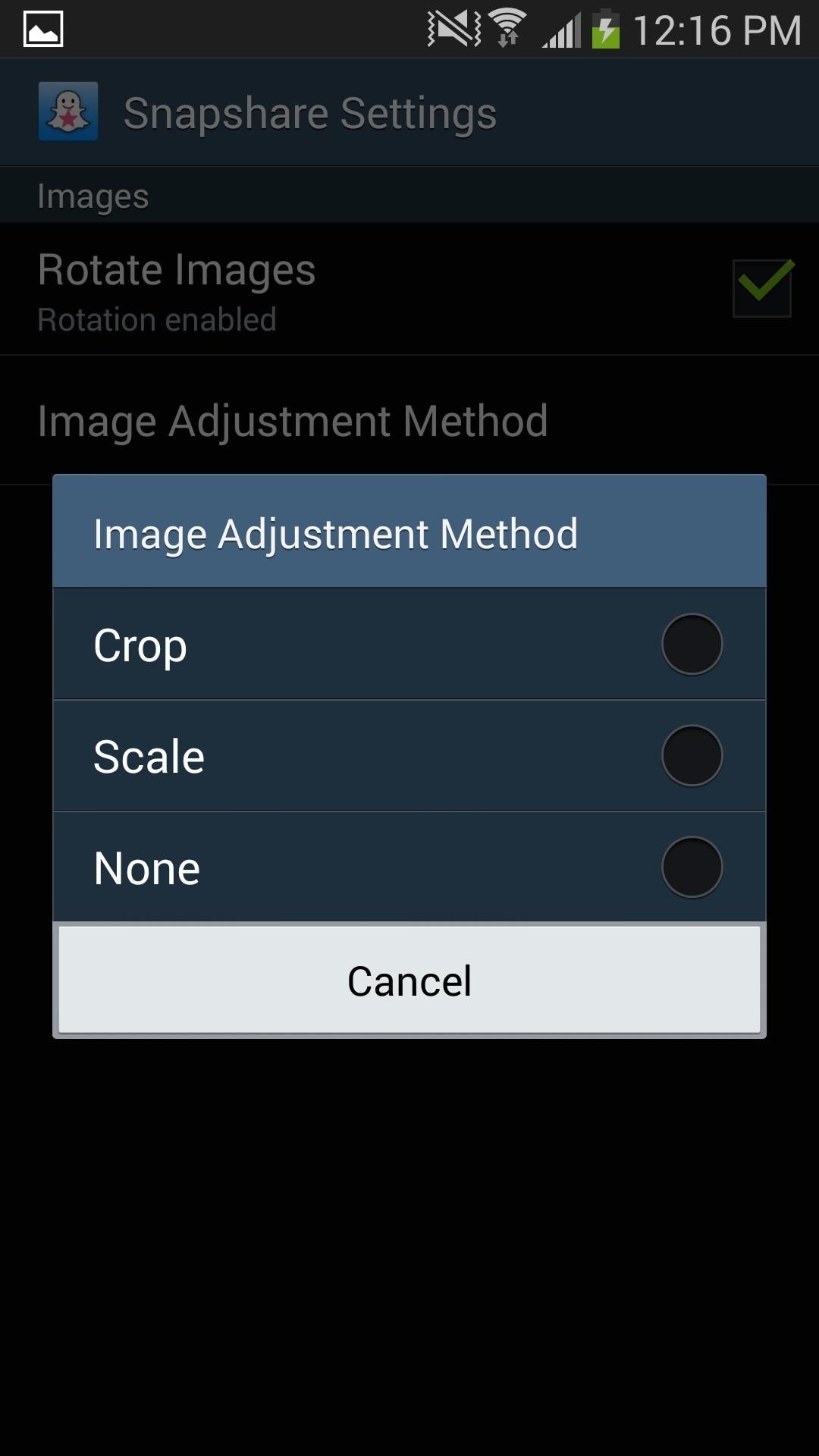
If you tap Image Adjustment Method, you can choose to have your images cropped, scaled or be left alone. Experiment with these settings to get whatever suits your needs.
Step 4: Send Any Photo & Video Through Snapchat
If you want to send any photo or video as a Snapchat, head over to whichever image you want to send from your gallery. When you select the picture, you’ll now see a Snapshare icon at the top, which will send your picture directly to Snapcat. Another way you can do it is by tapping the Share via icon and selecting Snapshare. Either way works.
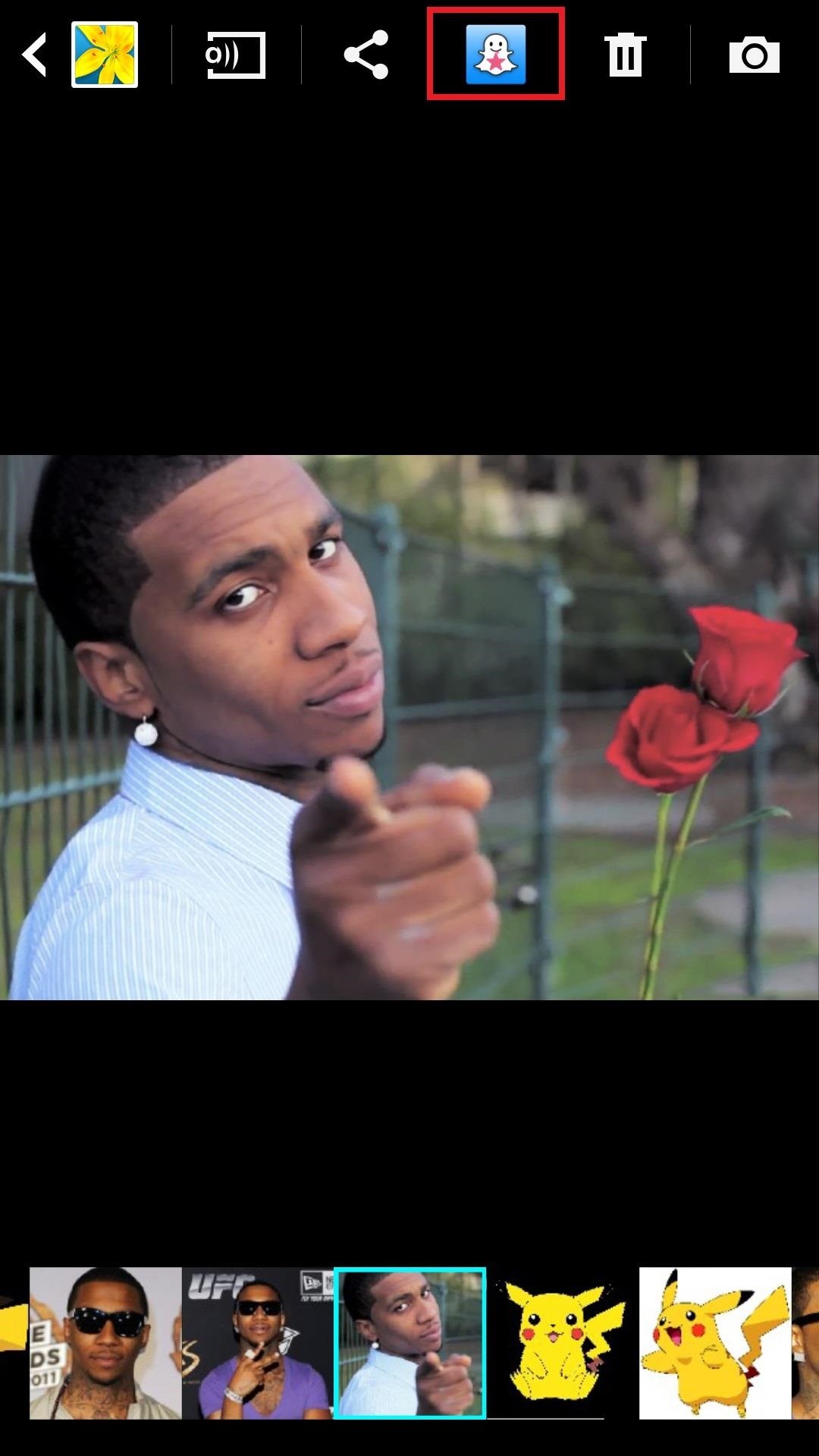
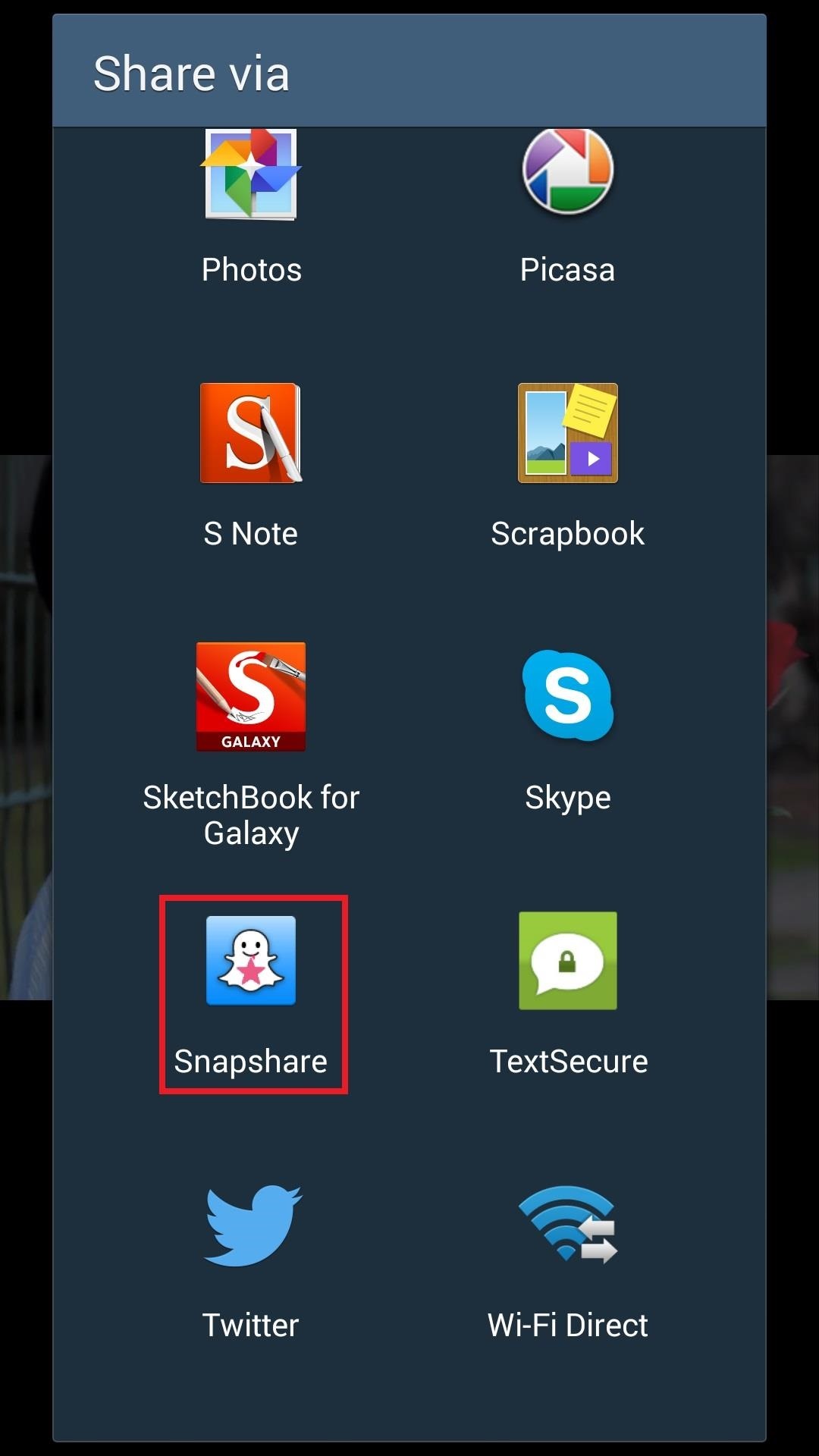
Depending on how you set your preferences, the picture can come out a multitude of ways, as seen below.
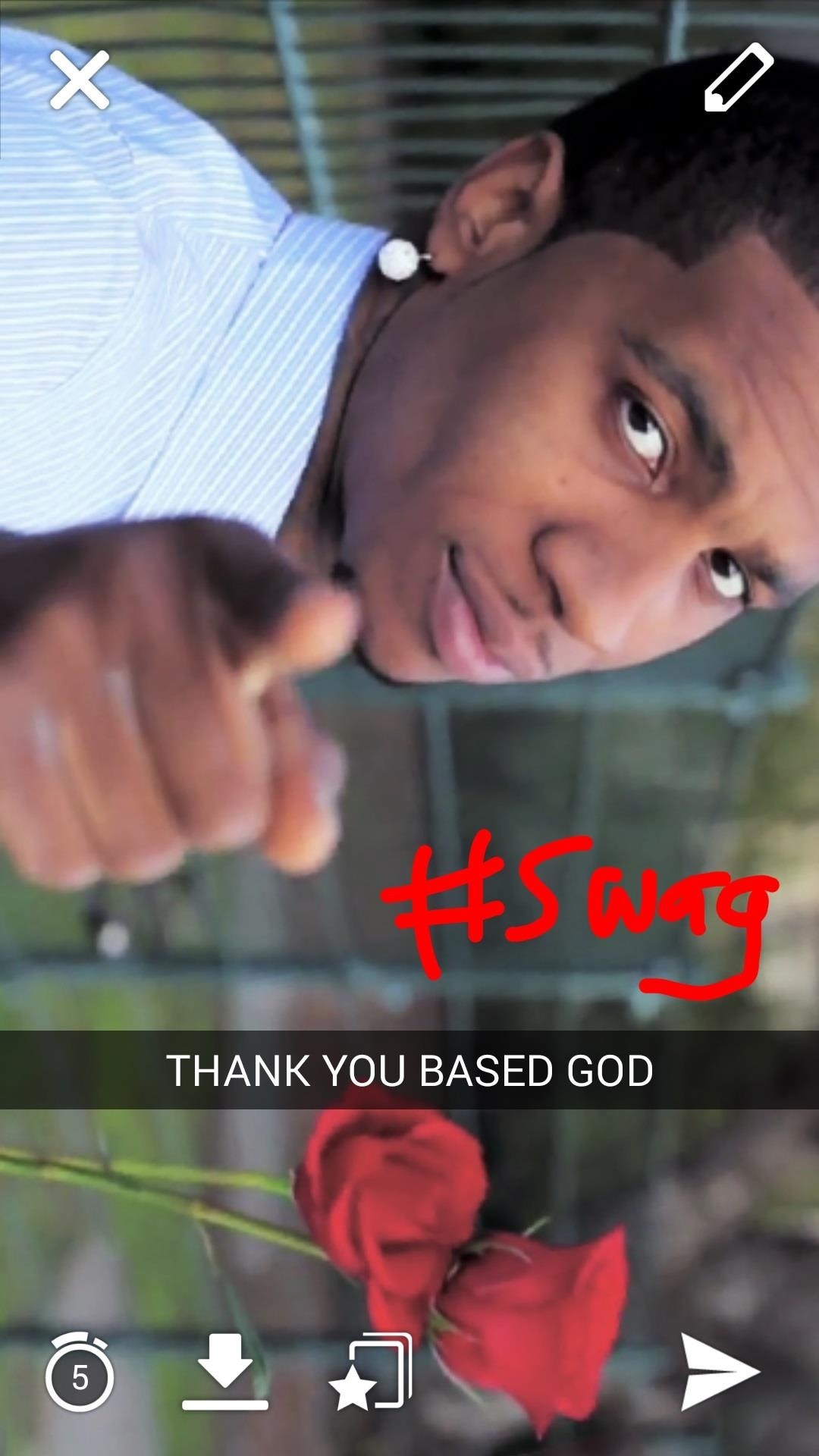
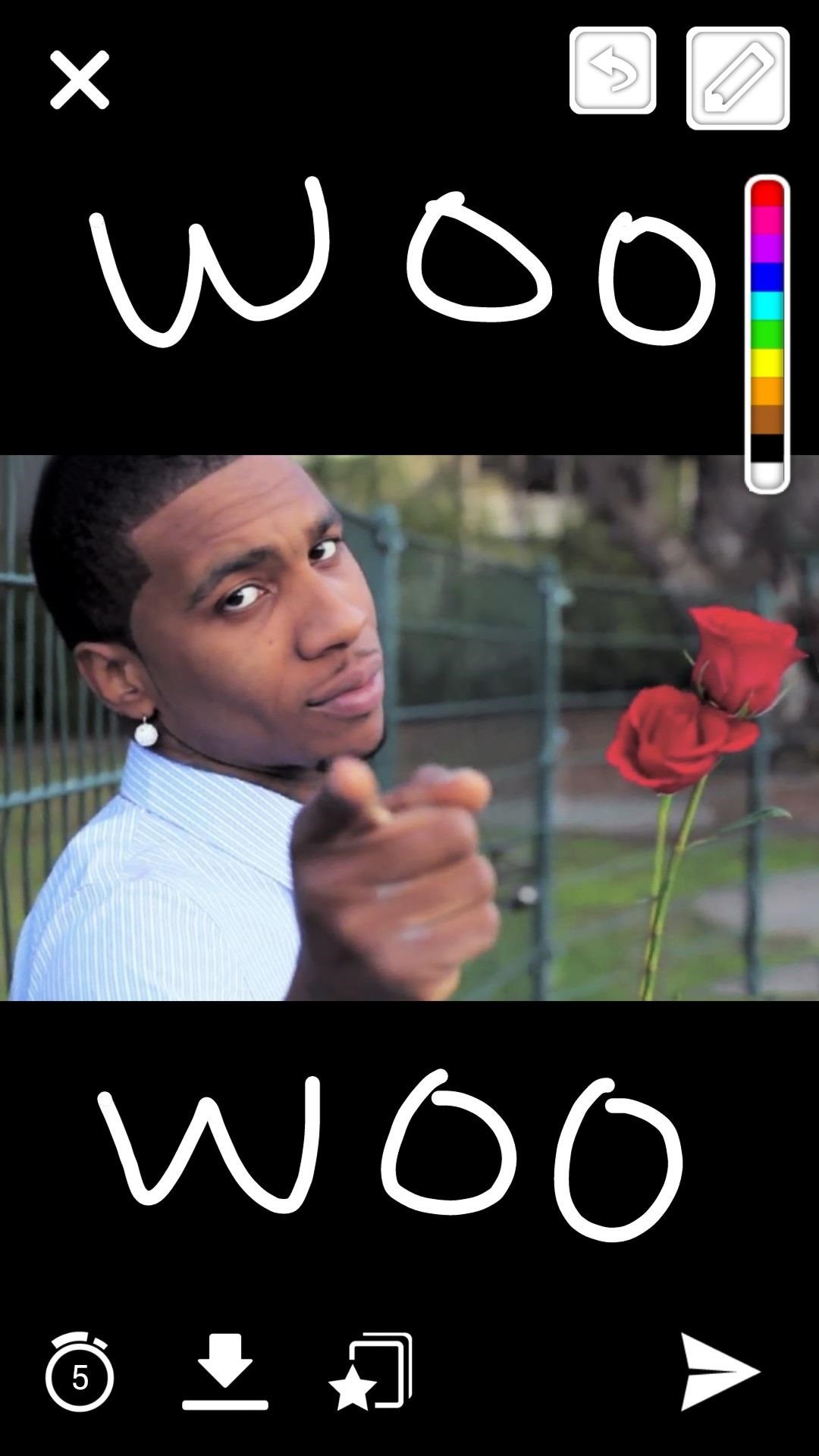
Either way, you’ll now have the ability to send any pictures on your device via Snapchat.
Just updated your iPhone? You’ll find new emoji, enhanced security, podcast transcripts, Apple Cash virtual numbers, and other useful features. There are even new additions hidden within Safari. Find out what’s new and changed on your iPhone with the iOS 17.4 update.
“Hey there, just a heads-up: We’re part of the Amazon affiliate program, so when you buy through links on our site, we may earn a small commission. But don’t worry, it doesn’t cost you anything extra and helps us keep the lights on. Thanks for your support!”










