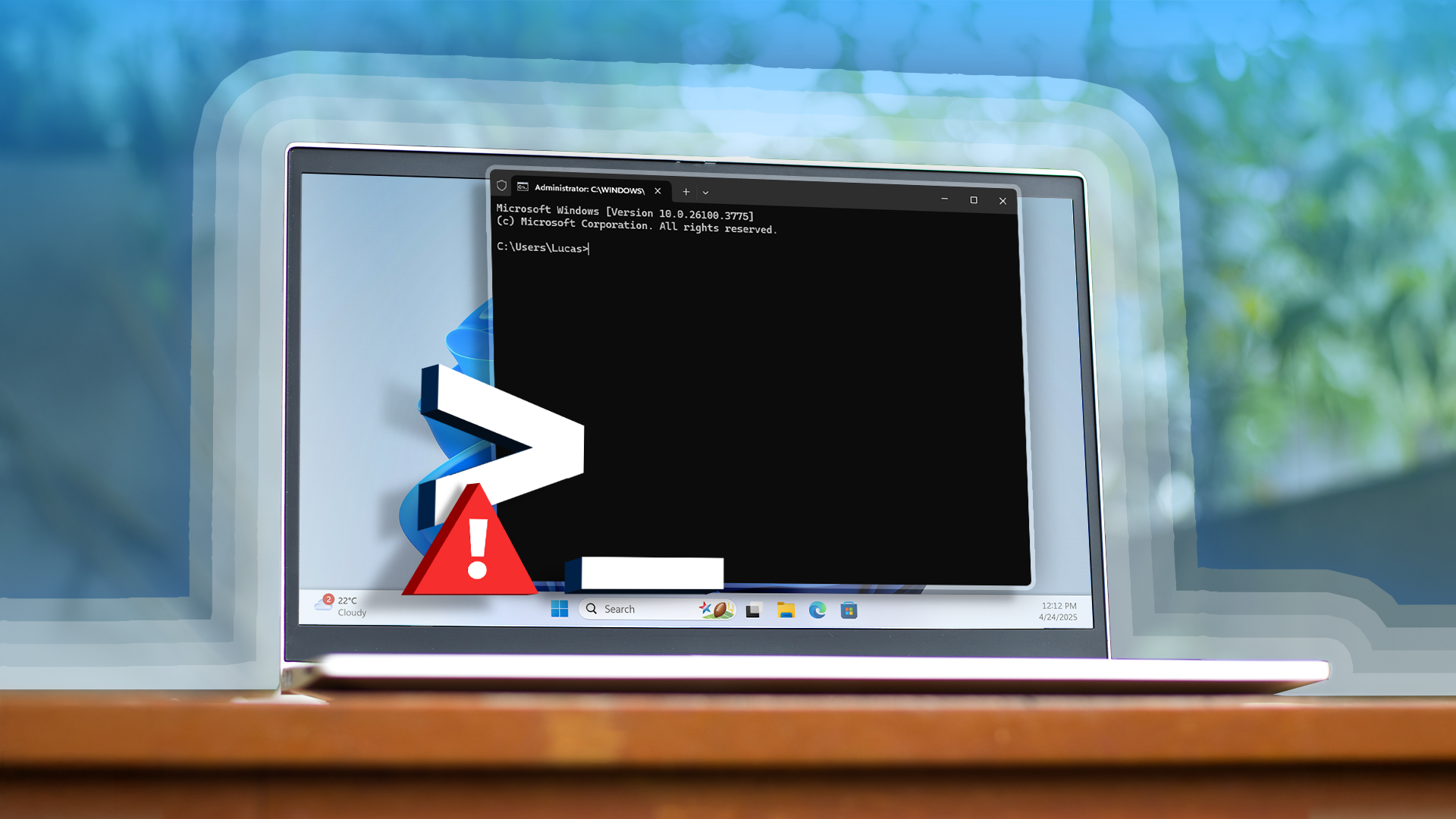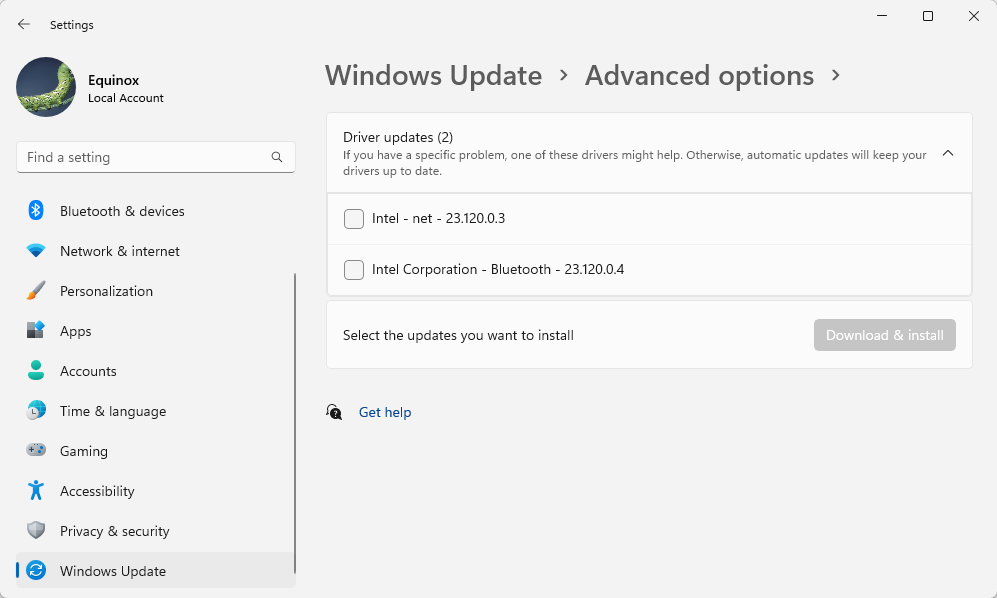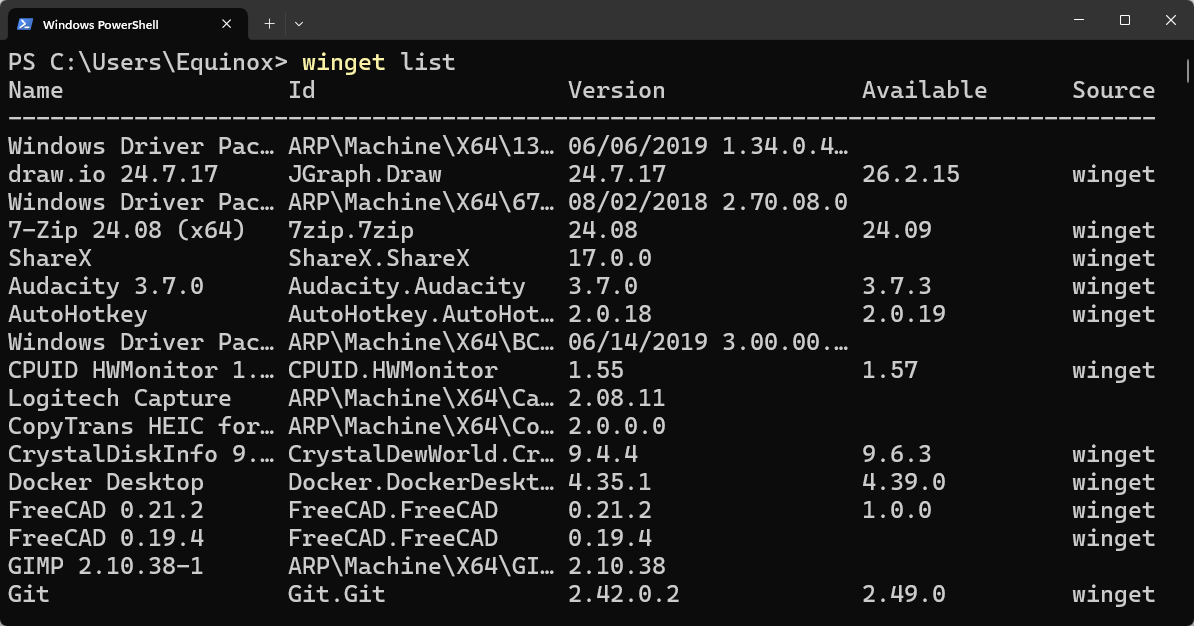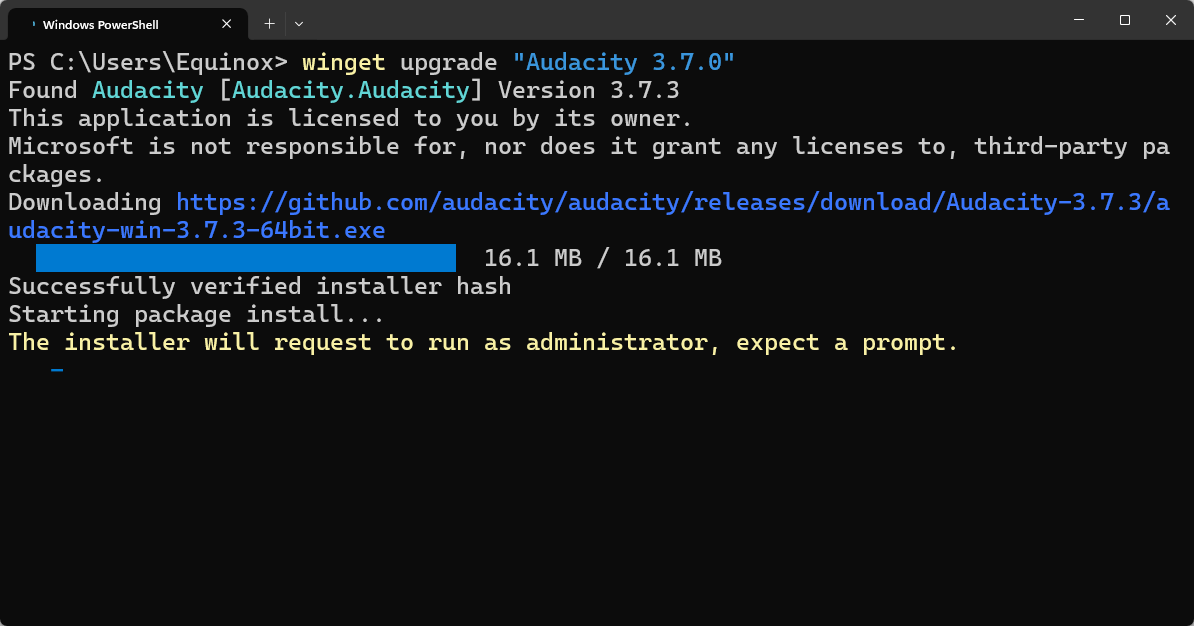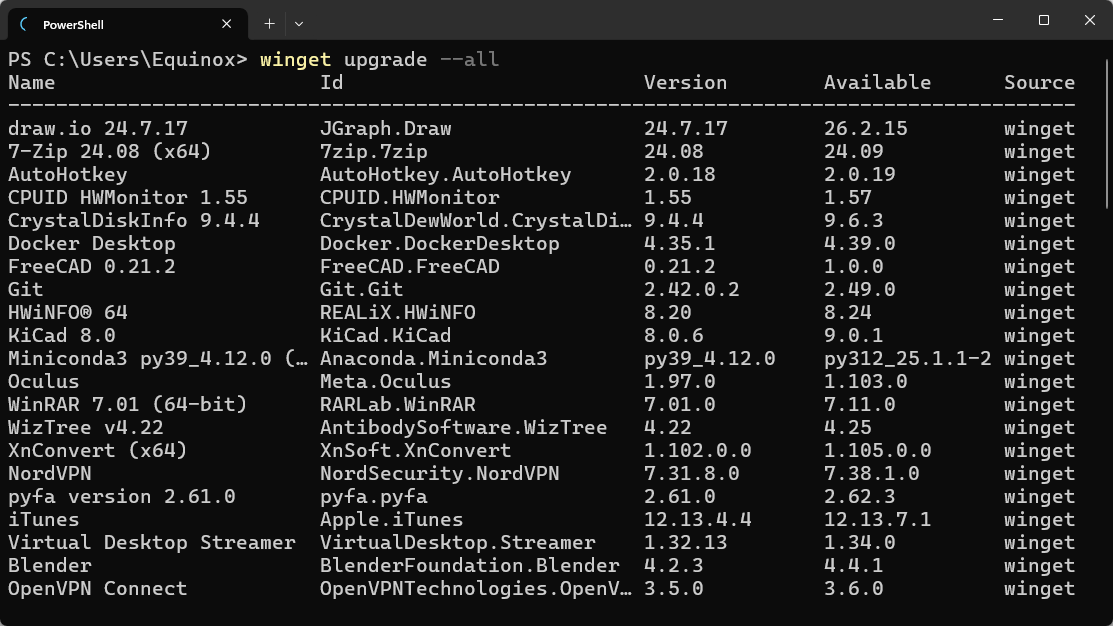This Forgotten Windows Utility is the Best Way to Update Your Applications
Updating applications on Windows is usually a patchwork process—some of it is handled automatically, other times you have to do it manually. What if there were a better that involved no more work than typing a single sentence?
What Is Winget?
Winget is the package manager built into Windows.
A package manager is a little bit like an app store, but it is both more fundamental and more versatile. Unlike app stores, which primarily deal with distributing first and third-party applications, package managers can also be used to manage the basic components of an operating system, like drivers, or major system updates.
They’re also more versatile than app stores, since you can usually add multiple repositories to a package manager, which lets you install applications from multiple sources.
Linux operating systems tend to lean very heavily on package managers, whereas Windows doesn’t even tell you Winget exists unless you go digging for it.
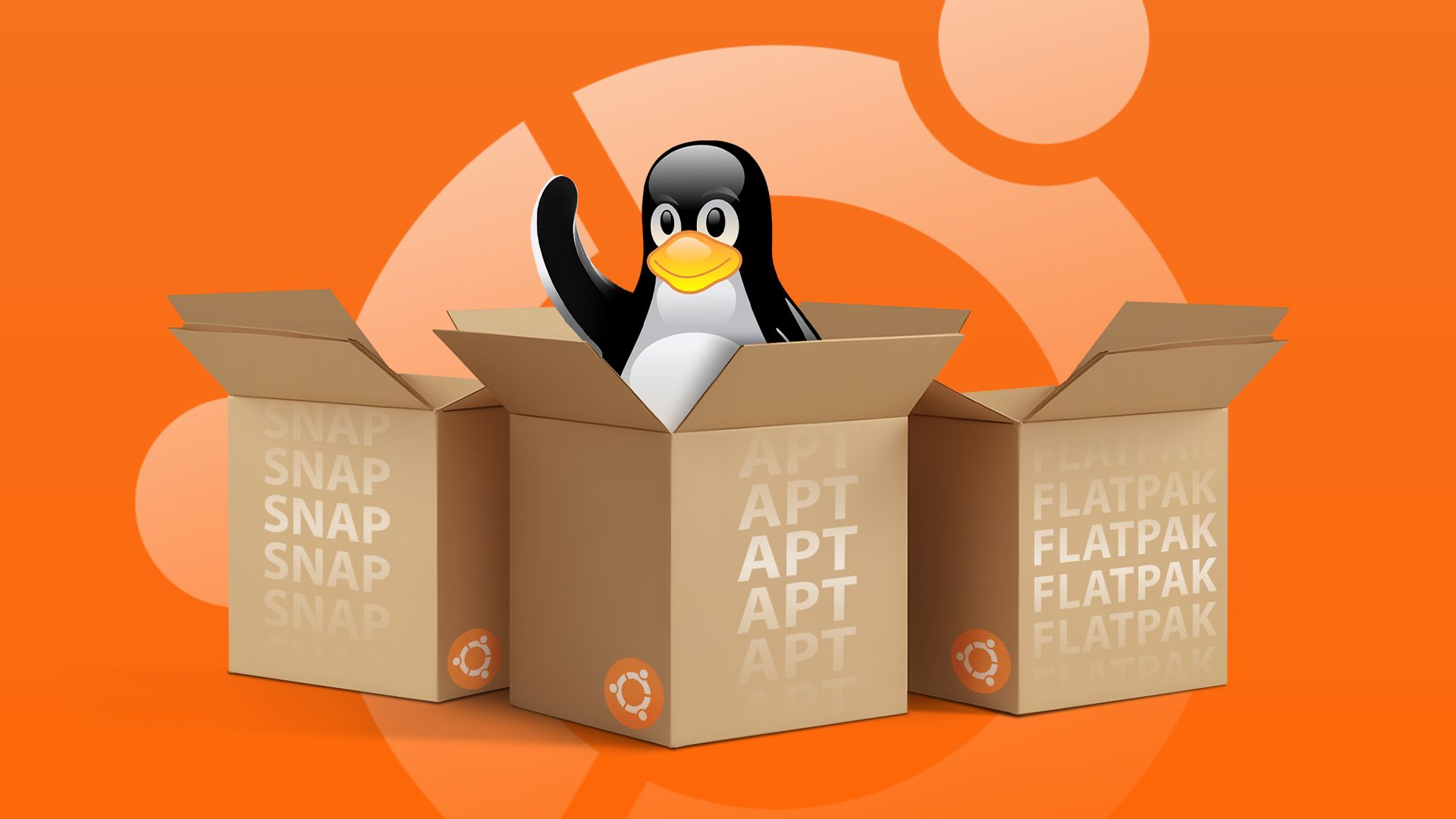
Related
APT vs Snap vs Flatpak: Ubuntu Package Managers Explained (and When to Use Each)
If there’s one thing you get with Linux distros, it’s choice.
Manually Updating Apps on Windows Is Tedious
Windows offers a large degree of freedom to its users, and that includes how you install apps and where you get them.
As a result, there isn’t currently a single location to handle updates for all of the software on your PC. The Microsoft Store handles its own updates. Some apps have their own built-in updaters that either periodically run or run automatically when you launch the app. Some things—usually drivers—can receive updates directly through Windows update.
Yet others won’t update at all unless you manually go to the developer website and download and install a new version.
That gets pretty tedious after a while.
Winget Makes Updates Painless
The real miracle of Winget is that it is capable of interacting with and updating almost any app on your PC, assuming the app has an auto-update function built-in.
It doesn’t matter if you got it from GitHub, some random website, or the Microsoft Store—Winget can handle them all the same.
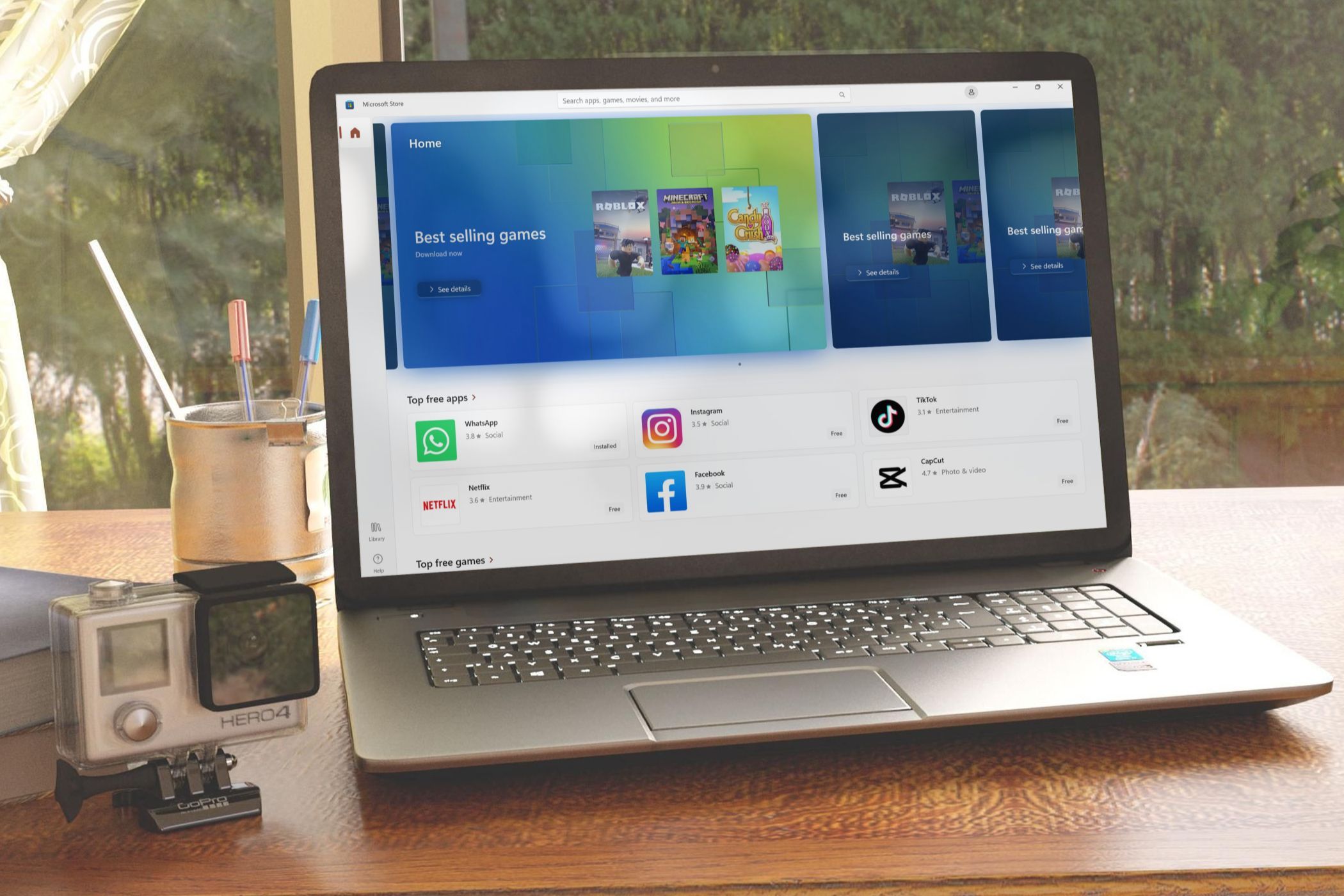
Related
Microsoft Store Not Opening on Windows 11? 8 Ways to Fix It
Start installing apps from the Microsoft Store!
Use Winget to Update Your Apps
To use Winget to open your apps, first run Windows Terminal (or PowerShell).
Once Winget is open, run winget list to get a list of programs.
From here, you can update apps one by one, or you can update them all simultaneously.
Update an Individual App
If you want to upgrade an app individually, scroll through the app list and find your app on the list. You can upgrade an app using the name or the ID. I tend to copy and paste the name to reduce my chance of mistyping something.
You have to use Ctrl+C to copy selected text in the Terminal; right-clicking doesn’t work.
I’ve picked Audacity, so to actually update Audacity, I’ll run:
winget upgrade “Audacity 3.7.0”
It is important to put the program name in quotation marks, otherwise the Terminal will treat anything with spaces in the name as multiple separate things.
Sometimes you’ll have to hit prompts from the app in question to finish updating, other times you’ll get a few prompts from the program the next time you start it.
Update All Your Apps at Once
If you’re just looking to update all of your apps simultaneously, you only need one command:
winget upgrade --all
Just keep in mind that this will literally try to update everything. If you have a lot of apps installed it’ll probably take a while, and you’ll need to answer some prompts from individual programs as it goes.
What Else Can Winget Do?
Winget can handle most anything else related to package management, not just upgrades. There are a handful of commands you should know.
- winget show: Shows information about the package that you fill in. Helpful if you want to know where something came from, or other metadata.
- winget search: Lets you look for specific apps and programs on your PC based on the name or where it was installed from.
- winget list: Lists all of the applications on your PC that Winget can detect.
- winget source: Allows you to add additional repositories from which you can install programs.
- winget uninstall: Uninstalls the program you specify.
- winget help: Lists all the Winget commands, along with a brief description.
Most of these commands also have special arguments that they can take that allow you to refine their function, too. The help documentation included with the winget help command actually explains everything pretty well.
Winget is one of the best built-in utilities that Windows has to offer. If you’re looking to save yourself some time, it is well worth learning to use.