Using a passcode on your Apple Watch is a good way to keep other people out of your data, but what happens when you see that “Wrong Passcode” screen yourself? You can, of course, try again in a minute, but if you’ve forgotten it for good, there’s still a way to get back into your Apple Watch.
In order to bypass the passcode on your Apple Watch, you will have to wipe it. This will restore it back to factory settings, but you can always restore from a backup to get it back how you had it. Erasing your Apple Watch can be done in two ways: with your iPhone or without your iPhone. We’ll cover both below using an Apple Watch Series 3 (GPS + Cellular) provided by Verizon Wireless, but the process is the same on any Apple Watch model.
- Don’t Miss: Lock Your Apple Watch with a Passcode to Increase Security
Remove the Passcode Using Your iPhone
In the Apple Watch app on your iPhone, select the “My Watch” tab, then choose “General.” Once there, scroll all the way to the bottom and select “Reset.” Make sure your Apple Watch is close by during the whole rest of this process.
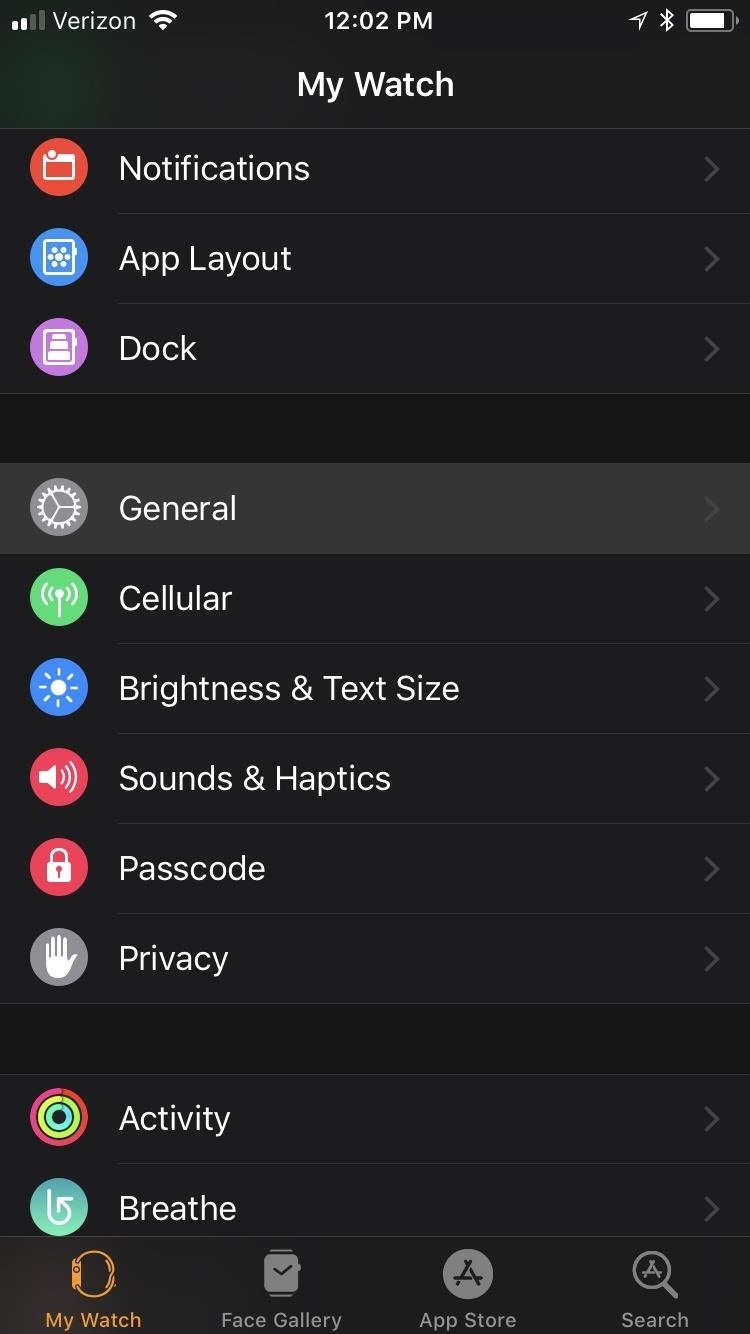
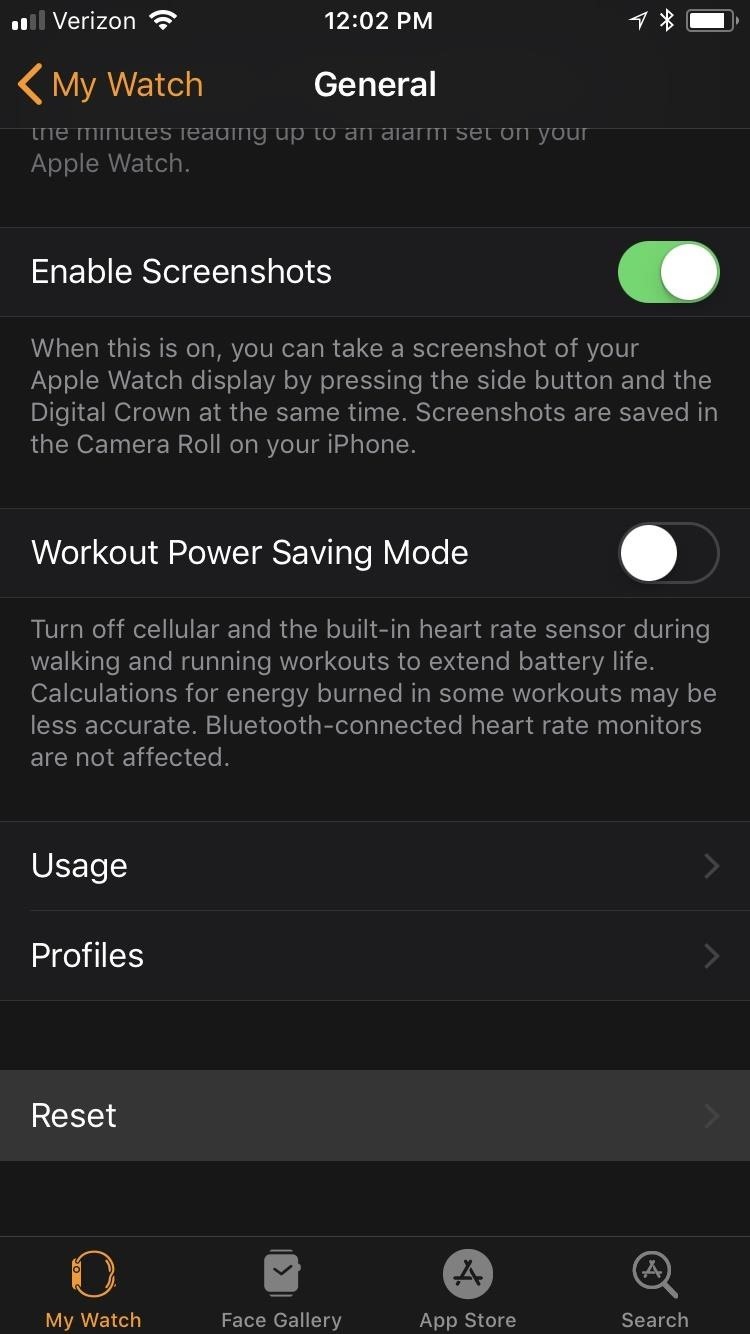
Next, tap the “Erase Apple Watch Content and Settings” option up top, then tap “Erase All Content and Settings” on the warning prompt that states all media and data will be deleted.
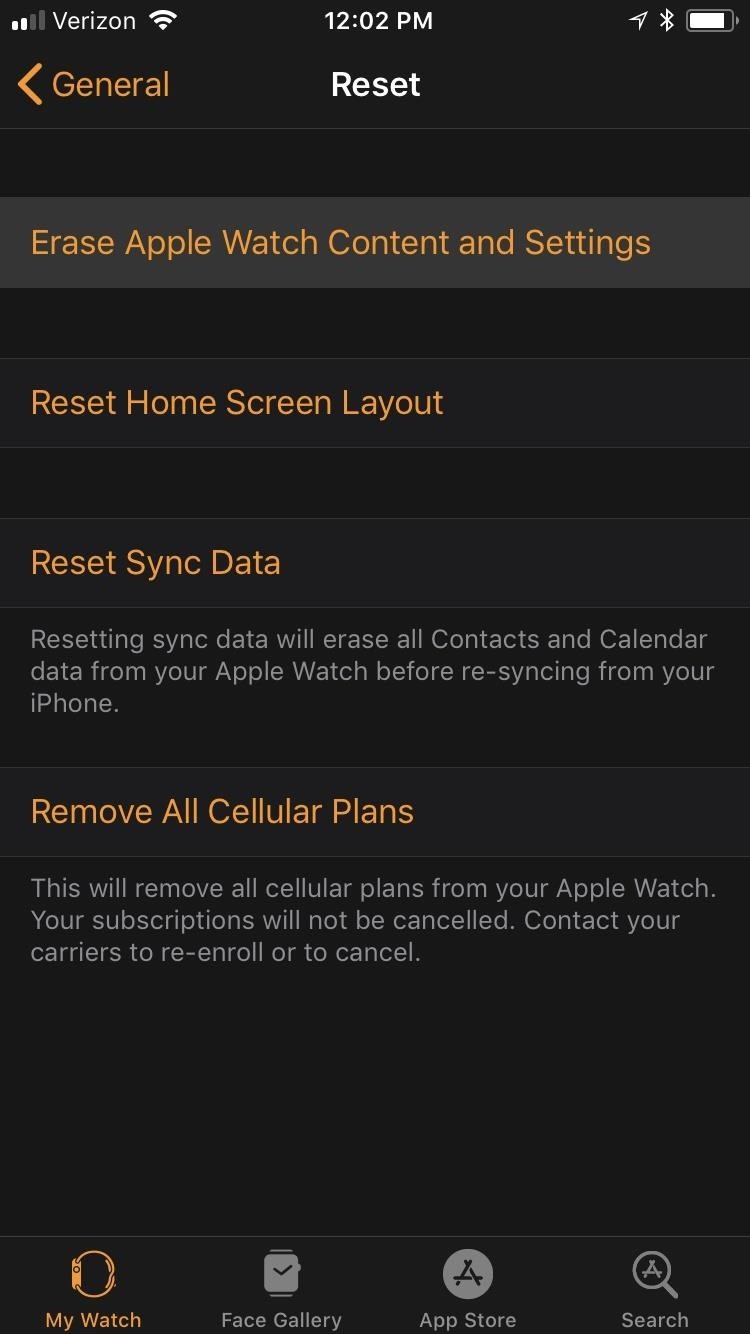
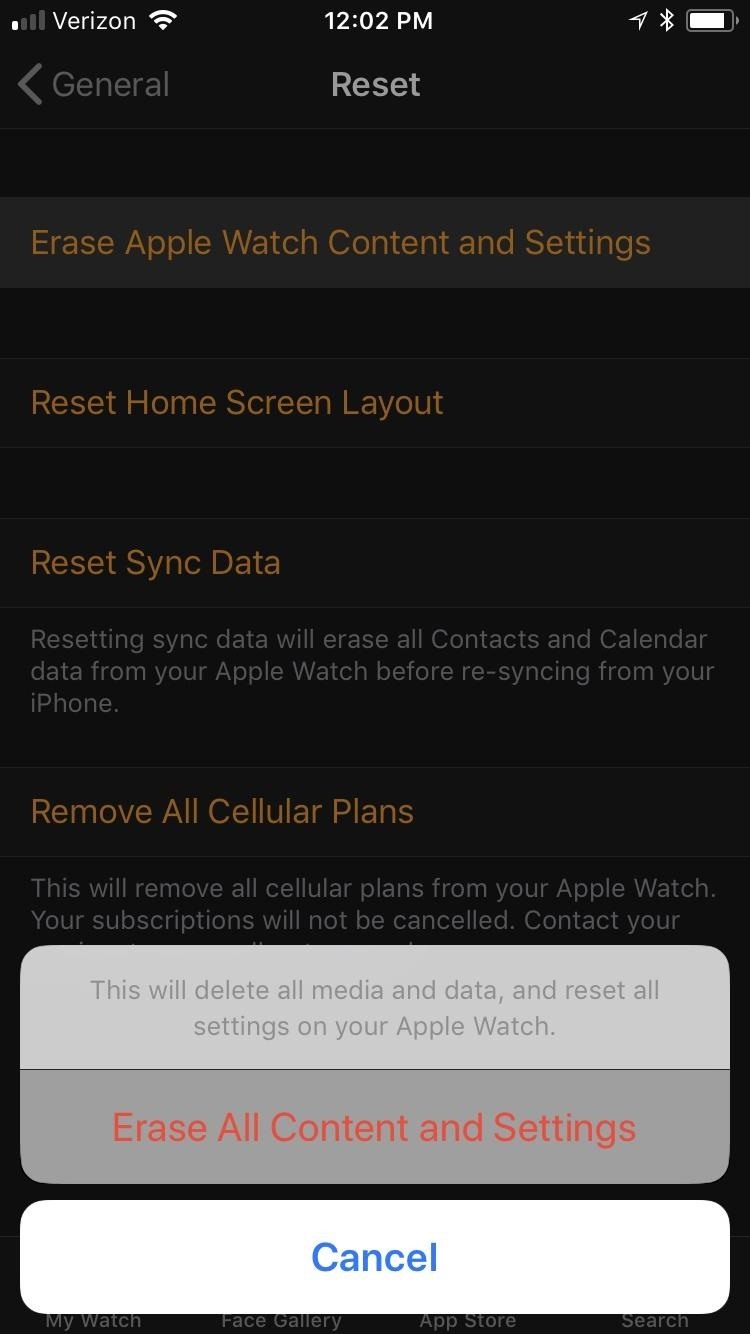
Since this is obviously a big deal, you’ll get yet another warning prompt asking if you’re sure you want to continue. Tap “Erase All Content and Settings” to confirm. If you have an Apple Watch Series 1 or 2, or an Apple Watch Series 3 without cellular capabilities, that’s all there is to it.
However, if you have an Apple Watch Series 3 (GPS + Cellular) model with an active cellular plan, you’ll be asked if you want to “Keep Plan” or “Remove Plan” from the Apple Watch. If you keep the plan, you won’t have to worry when it comes to setting up your Apple Watch again, but if you remove it, you may need to contact your carrier to have it added back onto the Apple Watch.
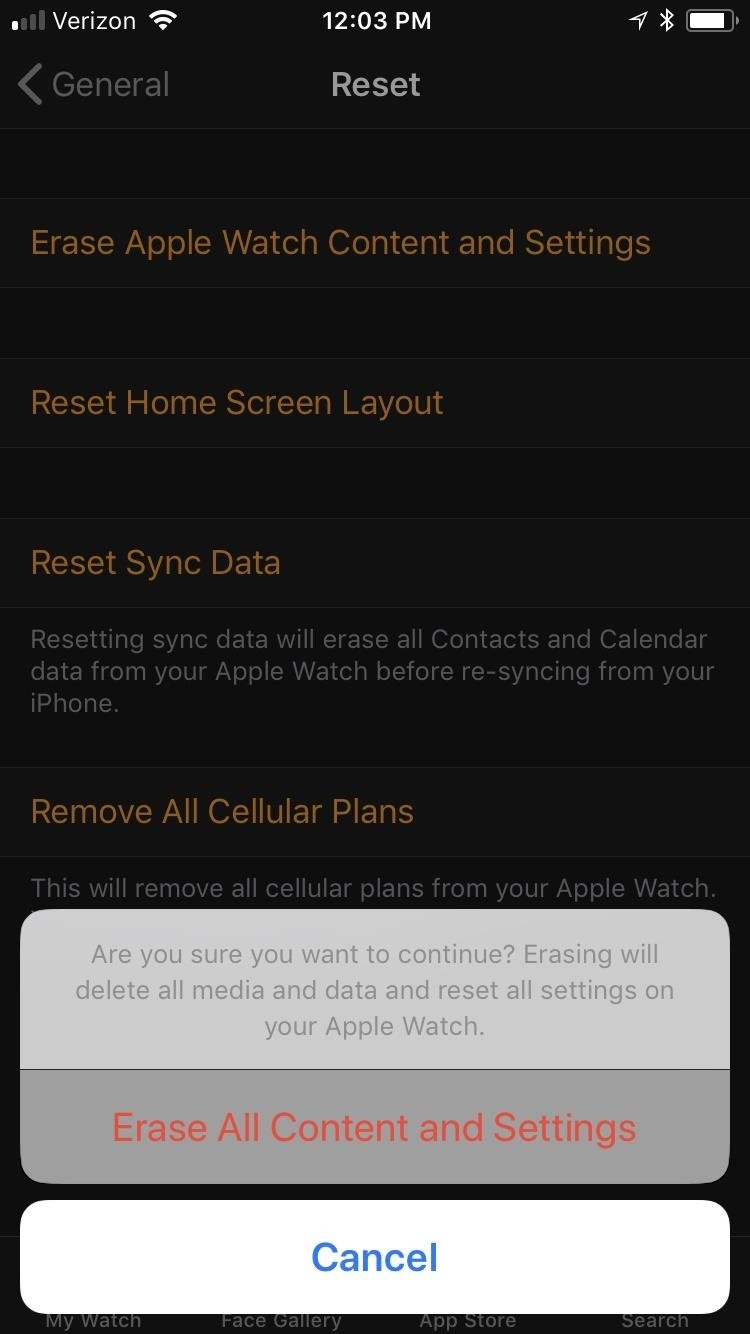
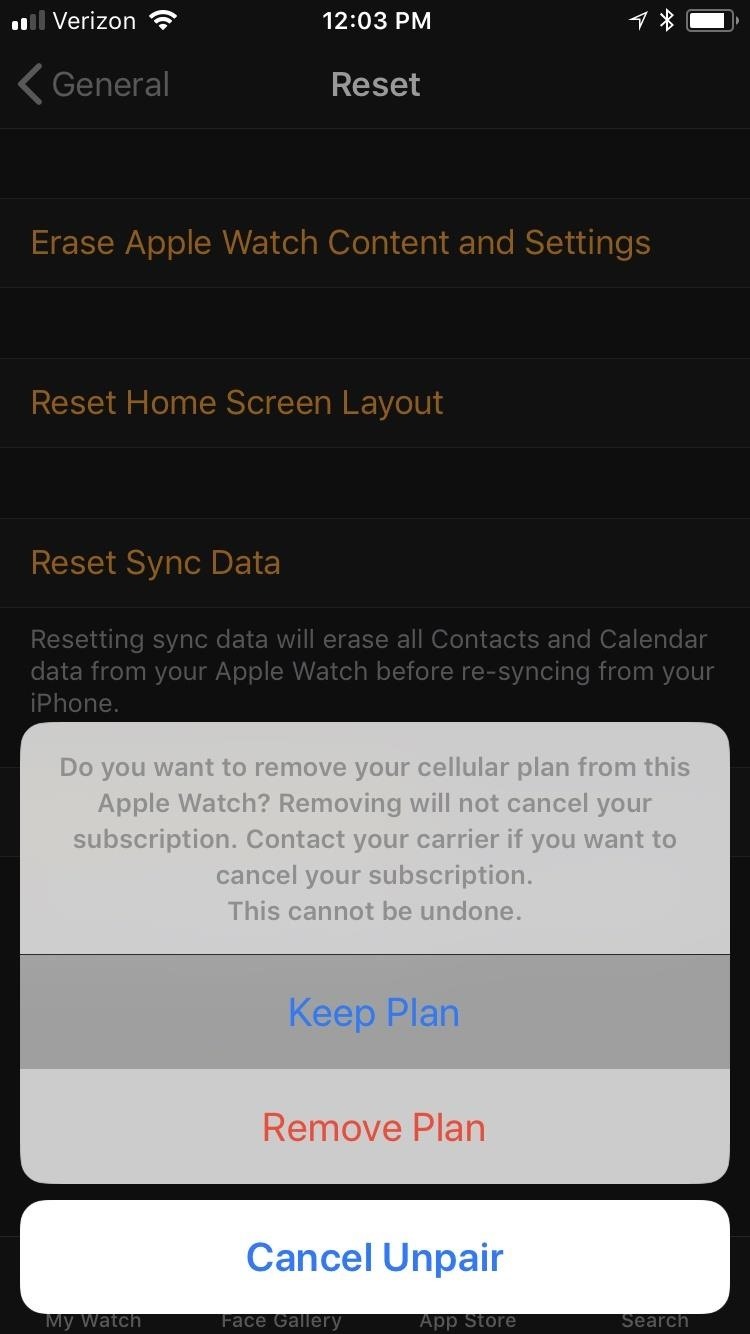
Your iPhone will start unpairing your Apple Watch, which doesn’t take very long. After it’s unpaired, you’ll see the “Start Pairing” screen on your iPhone, and the Apple Watch will begin wiping itself and restoring itself back to factory settings.
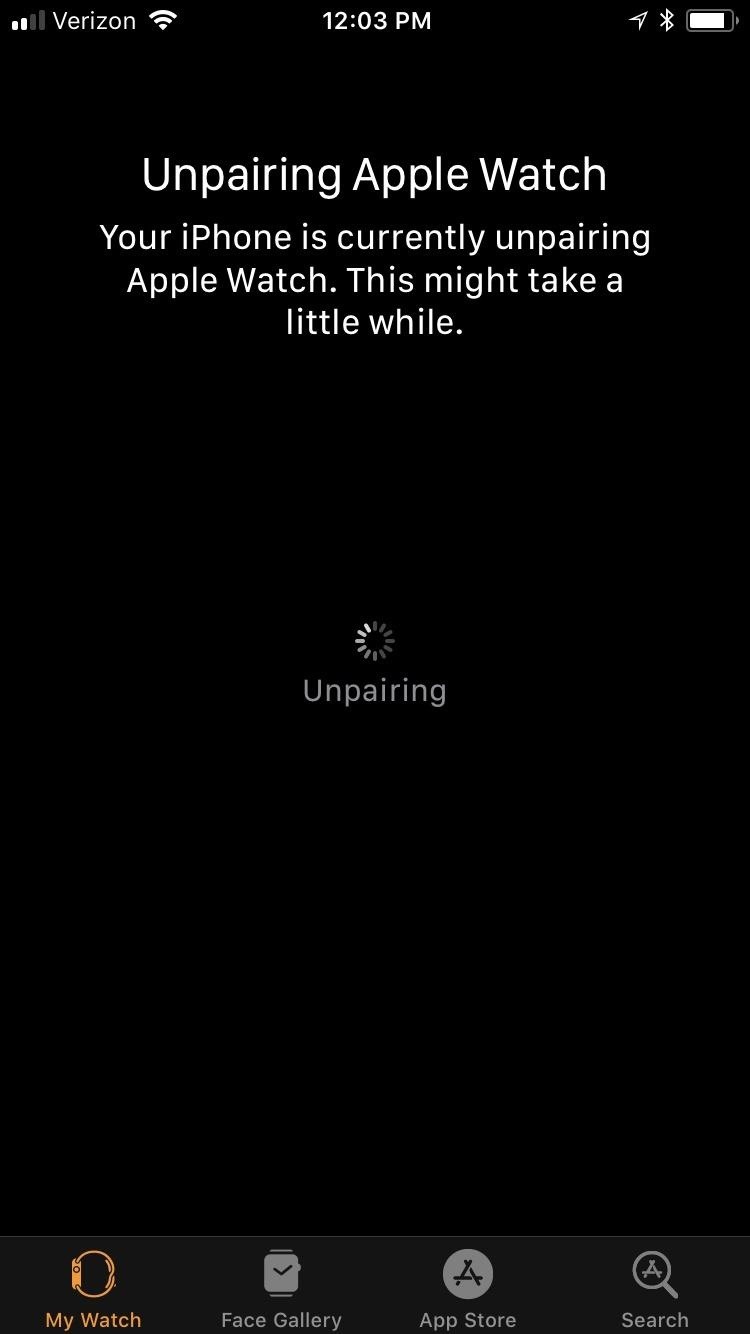
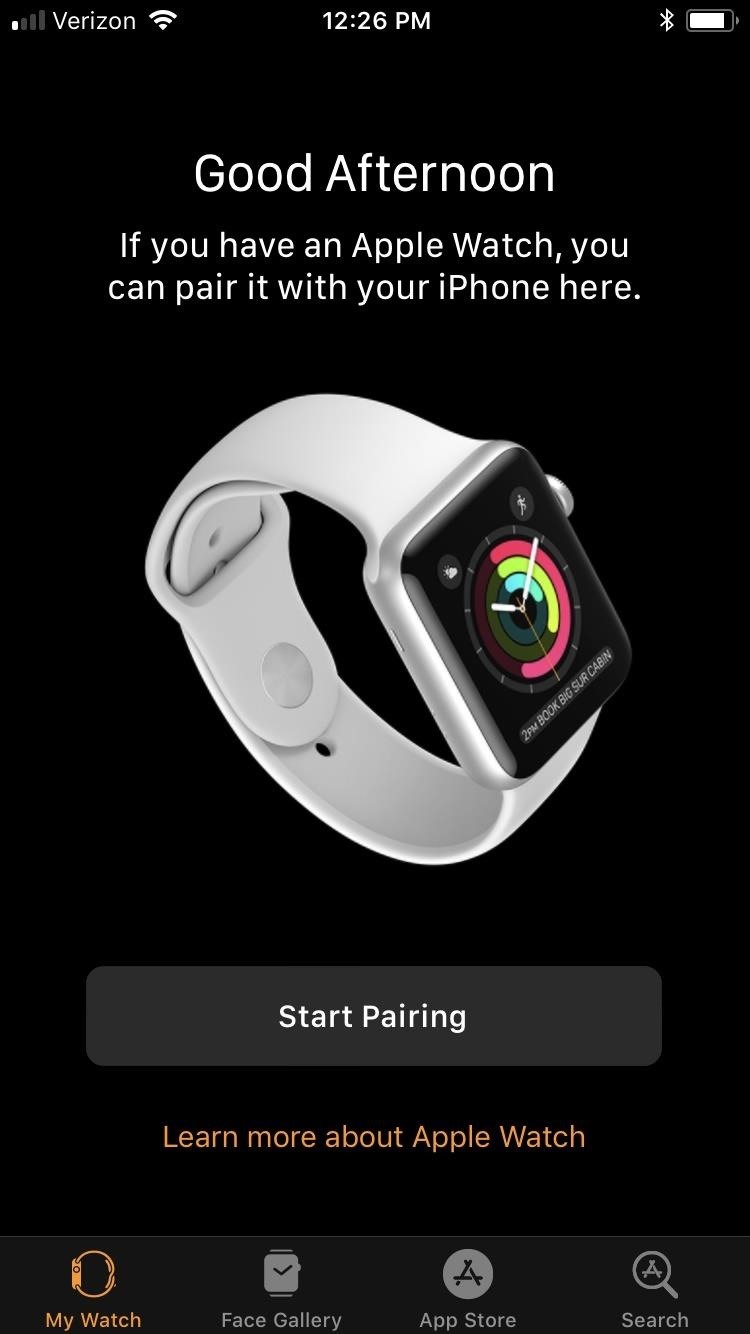
The restoring process may take a little while, so be patient.

After it’s done restoring back to factory settings, you’ll need to pair your Apple Watch again with your iPhone, just like you did when you first set it up.
- More Info: How to Pair & Set Up Your Apple Watch with Your iPhone
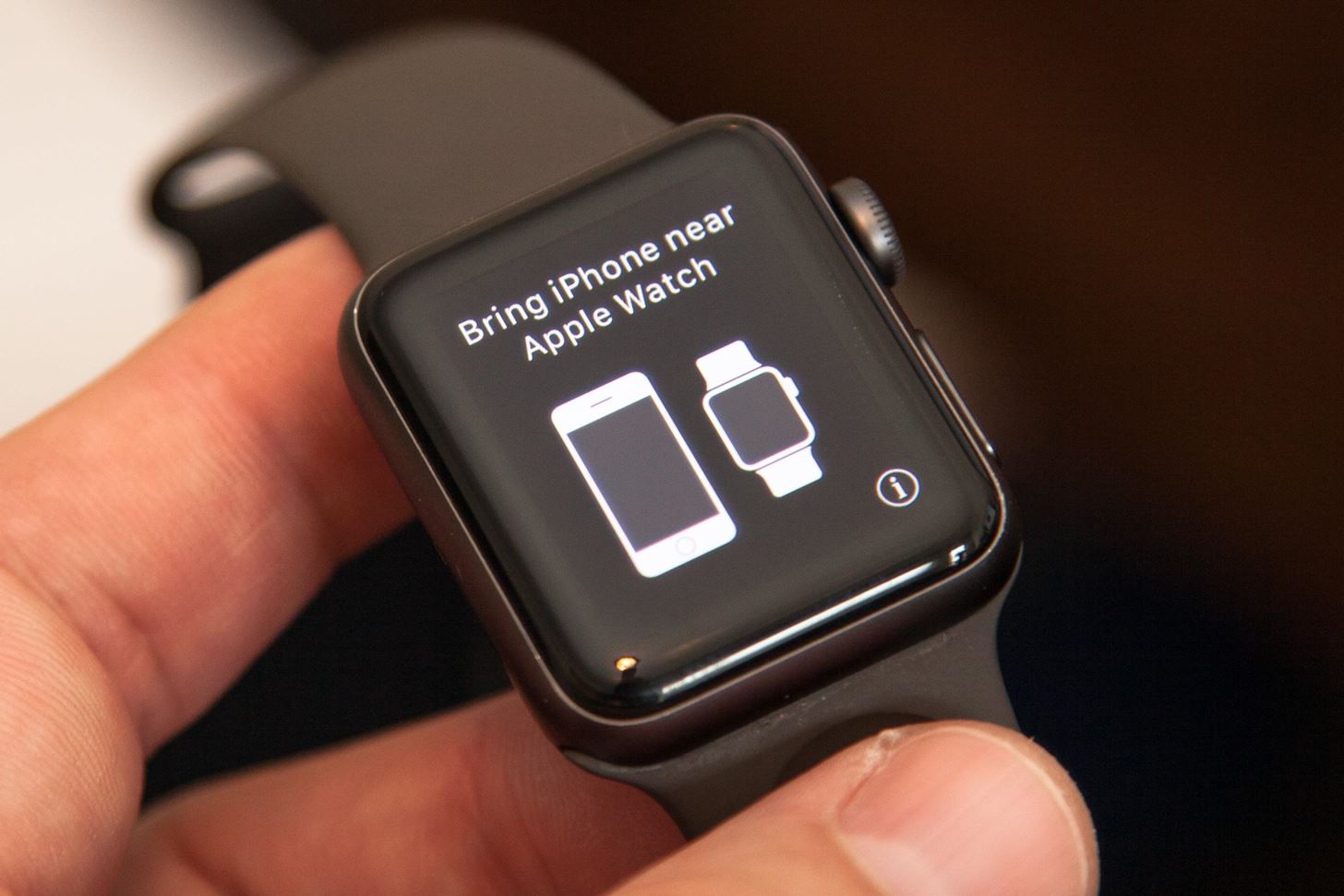
Removing Your Passcode Without an iPhone
If you don’t have your iPhone handy, you obviously won’t be able to do the above steps. But there is still a way for you to remove the passcode on your Apple Watch to start fresh. First, make sure your Apple Watch is on its charger, and keep it there until you’re all done.
Next, press-and-hold the side button until you see the power menu come up. Instead of sliding the “Power Off” switch, firmly press on it and let go. On the prompt, tap “Erase all content and settings,” tap the green checkmark to confirm, then just wait for the process to finish.
Keep in mind that you will need your iPhone nearby in order to set up the Apple Watch again, otherwise, it’s just a useless thing on your wrist in the meantime.
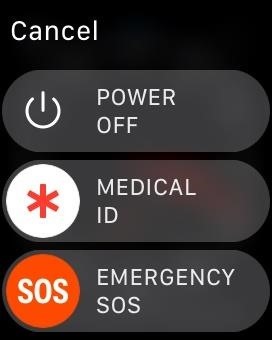
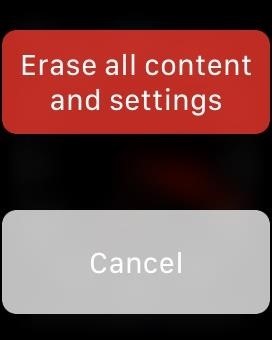
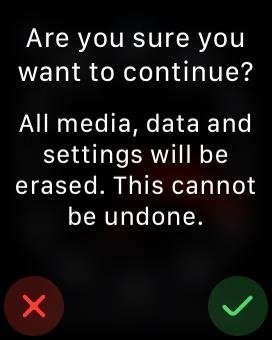
Just updated your iPhone? You’ll find new emoji, enhanced security, podcast transcripts, Apple Cash virtual numbers, and other useful features. There are even new additions hidden within Safari. Find out what’s new and changed on your iPhone with the iOS 17.4 update.
“Hey there, just a heads-up: We’re part of the Amazon affiliate program, so when you buy through links on our site, we may earn a small commission. But don’t worry, it doesn’t cost you anything extra and helps us keep the lights on. Thanks for your support!”










