Thousands of emoji are available on iPhone, iPad, and Mac, and you can use these in many of the apps you have installed on your Apple devices. But there’s one emoji you’ll likely never see on any of Apple’s official emoji keyboards, and its absence may surprise you at first, considering it’s embedded in virtually every Apple product. That emoji is, of course, the Apple logo icon.
The only apples you’ll see in the Emoji keyboard for iOS, iPadOS, and macOS are red and green ones without Apple’s trademark bite. You can see the Apple logo icon on the three different person-with-laptop emoji, but that’s it. There is no solo Apple logo available, and that’s because it’s not included in the Unicode Emoji standard for use across different products and platforms other than Apple’s.
(U+F8FF hex) (63743 decimal)But just because it’s not an actual emoji doesn’t mean you can’t use it in chats, emails, documents, or anywhere else you would insert an emoji. Apple’s trademark logo is a Private Use Area (PUA) character assigned to Unicode as a monochromatic glyph character with the hex code U+F8FF and decimal code 63743. The PUA is a range of code points the Unicode Consortium leaves unassigned so that third parties can assign their own characters to them internally.
Be Mindful of Where You Add It
The Apple logo icon won’t appear correctly on all platforms. It might look OK when you enter it, but it may turn into a question mark, black box, empty block, or other indicator when saved or published.
It will work on any of Apple’s products (TextEdit, Pages, Messages, Mail, Notes, Reminders, etc.), and a number of third-party platforms support it. For example, you can enter and view the Apple logo on Facebook, Instagram, TikTok, and X (Twitter), but only when using them on Apple’s operating systems. The logo won’t show up on Android, Windows, or Linux.
Typing Apple’s Logo on macOS
On a Mac, all you have to do is use the keyboard shortcut Option-Shift-K to enter the Apple logo icon in a text field.
Option-Shift-KYou can also copy and paste the Apple logo icon above or use the method below used for iOS and iPadOS.
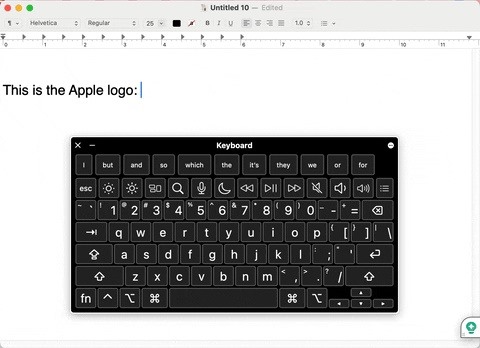
Typing Apple’s Logo on iOS, iPadOS
If you use an external keyboard (like Apple’s Magic Keyboard with Numeric Keypad or iPad Magic Keyboard Case) with your iPhone or iPad, you can use the same Option-Shift-K keyboard shortcut above to type the Apple logo in a text field. But when you’re relying on the integrated iOS or iPadOS keyboard, no such keyboard shortcuts are built in.
Instead, you should create a text replacement, assigning the Apple logo icon to a letter, number, special character, or combination thereof, which, when typed, will automatically convert itself to the logo.
On iOS or iPadOS, open the Settings app and navigate to General » Keyboard » Text Replacement. Here, you can create and manage all your custom keyboard shortcuts.
- Full Guide: Text Replacements — The Secret Weapon to Typing More with Less on Your iPhone, iPad, or Mac
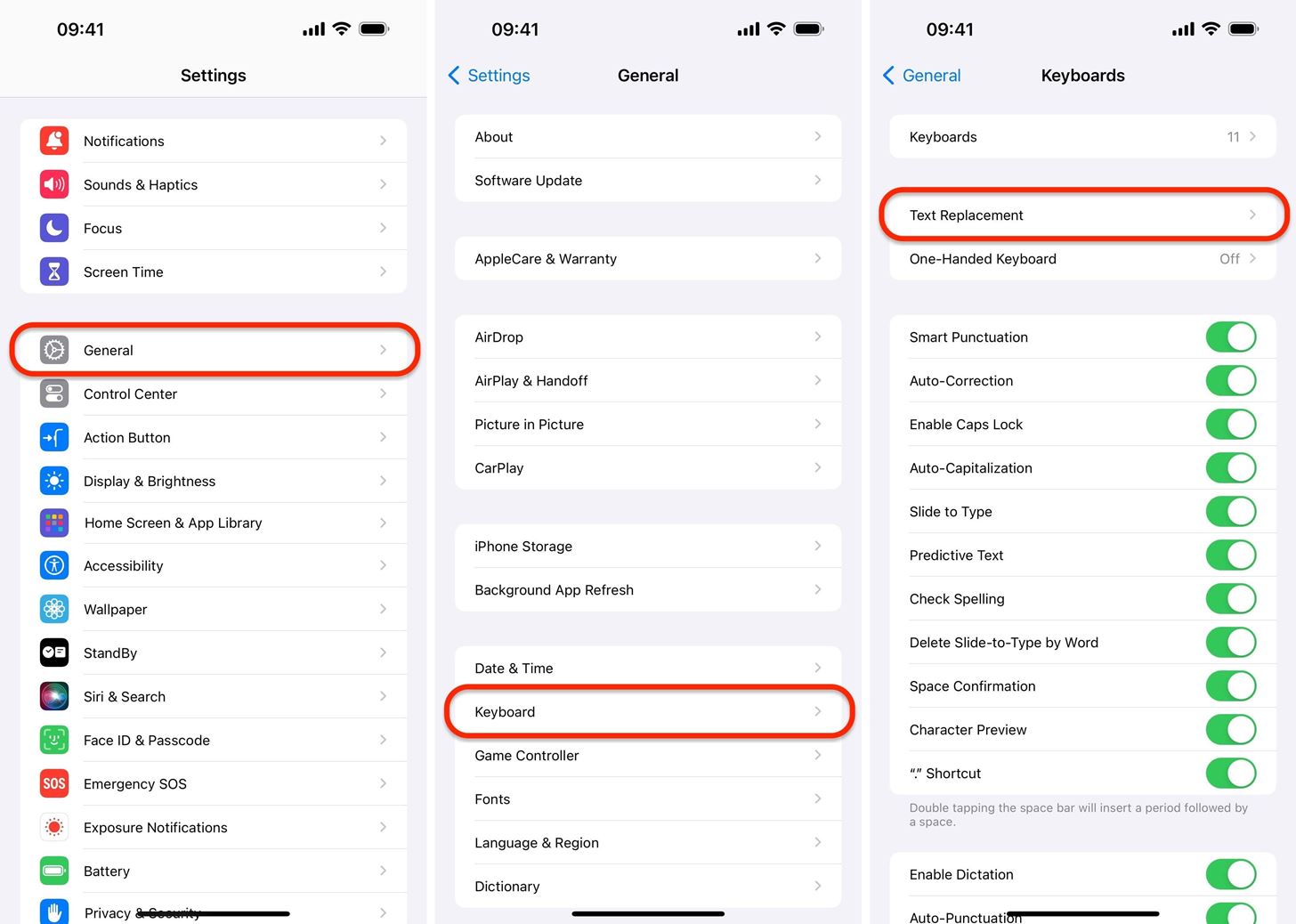
Tap the plus (+) sign to create a new text replacement. Next, copy the Apple logo icon shown above and paste it into the Phrase field. This is the text expansion portion of the replacement. Then, type a shortcut in the Shortcut field, which acts as the text expansion trigger.
(U+F8FF hex) (63743 decimal)I’m using Apple’s ticker symbol (AAPL) as the shortcut, but you can make it anything. Here are some ideas:
- AAPL (or aapl)
- applelogo
- appleicon
- F8FF (or f8ff)
- 63743
- applebite
- bittenapple
Note that capitalization doesn’t matter, so if you set the shortcut as “AAPL,” you can type it in all caps or use all lowercase (“aapl”) to get the same result. Also, note that you cannot use emoji in any part of the shortcut.
Tap “Save” to add it to your list.
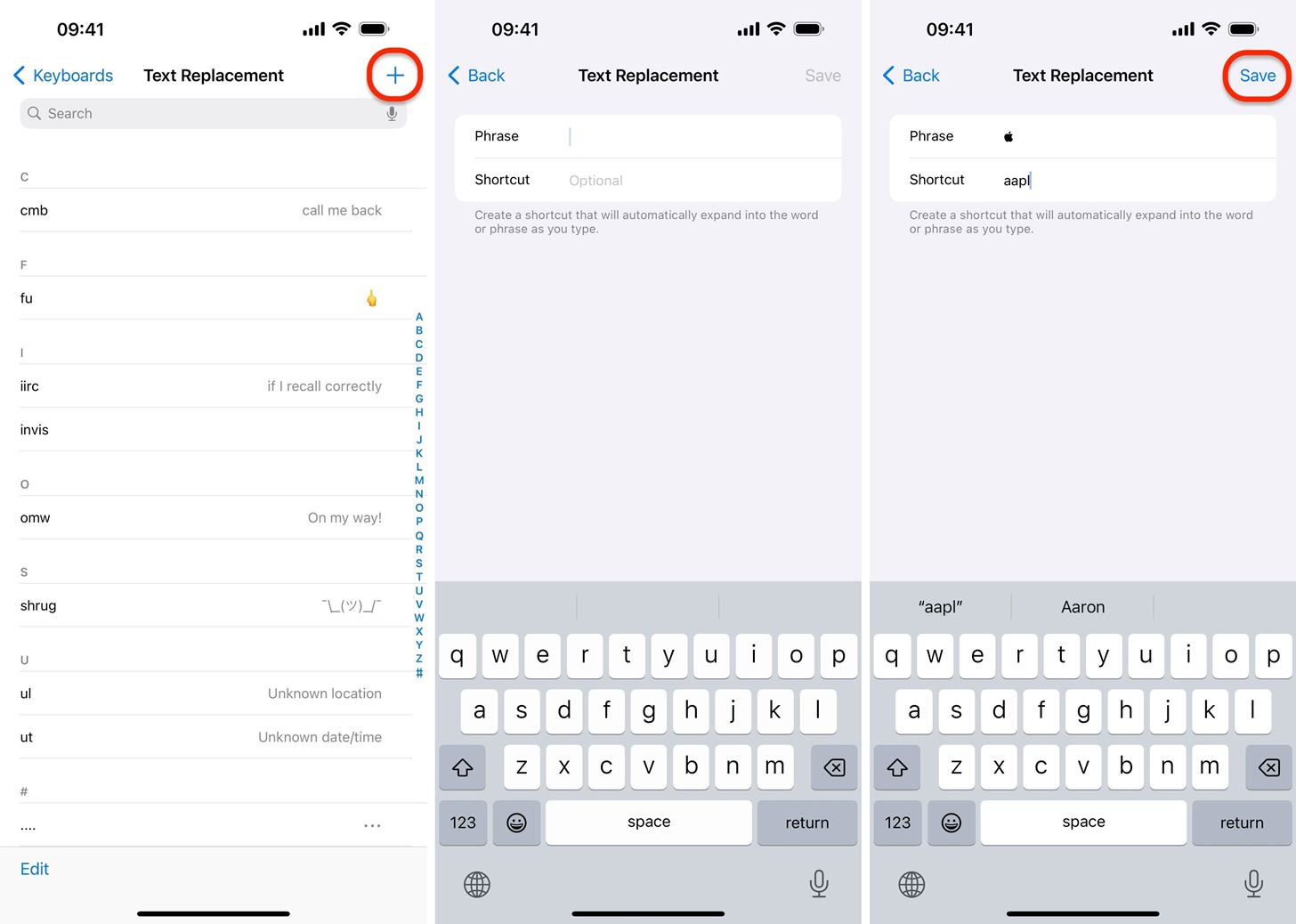
Now, all that’s left to do is test your new Apple logo keyboard shortcut. Tap in any text field, type your assigned shortcut, then hit the space bar or add punctuation to have it automatically expand into the bitten Apple logo. If you have Predictive Text enabled for your keyboard, you can tap the Apple logo above the keyboard to enter it into the text field without a space or any punctuation.
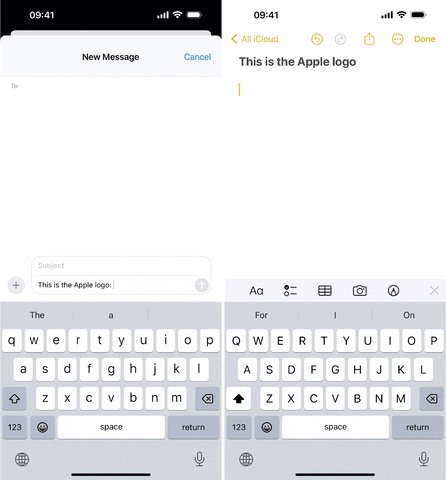
If you have iCloud Drive enabled on all your Apple devices and set them to sync, you can use this new keyboard shortcut on all your iCloud-connected devices.
Just updated your iPhone? You’ll find new features for Podcasts, News, Books, and TV, as well as important security improvements and fresh wallpapers. Find out what’s new and changed on your iPhone with the iOS 17.5 update.
“Hey there, just a heads-up: We’re part of the Amazon affiliate program, so when you buy through links on our site, we may earn a small commission. But don’t worry, it doesn’t cost you anything extra and helps us keep the lights on. Thanks for your support!”










