Most diehard Mac users have used TinkerTool at some time or another, and if you haven’t, it’s time to start. Whether it’s to change your system’s font or to disable UI animations, it seems like anything you could ever think about tweaking in Mac OS X is doable through TinkerTool. And now, developer Marcel Bresink has updated his app to work with Yosemite, so let’s see what it can do now.
Installing TinkerTool on Your Mac
TinkerTool is not available in the Mac App Store, but you can download it from Bresink’s website here. It downloads as a DMG file, so after it finishes downloading, open it, accept the terms, then drag it into your “Applications” folder.
If you ran into issues opening it, make sure that your security settings are set to allow third-party app installs from outside the Mac App Store before attempting to open TinkerTool again.
There are a ton of options within this app, so follow along with me below as I cover the important ones, then feel free to explore on your own.
Tweaking Your Finder
There are a few options that can be enabled to change up how Finder functions, like showing hidden files and adding a “Quit” option to the menu. You can also change some UI elements as well, like disabling animations and sound effects. After enabling any option, you will need to click on “Relaunch Finder” to see them take effect.
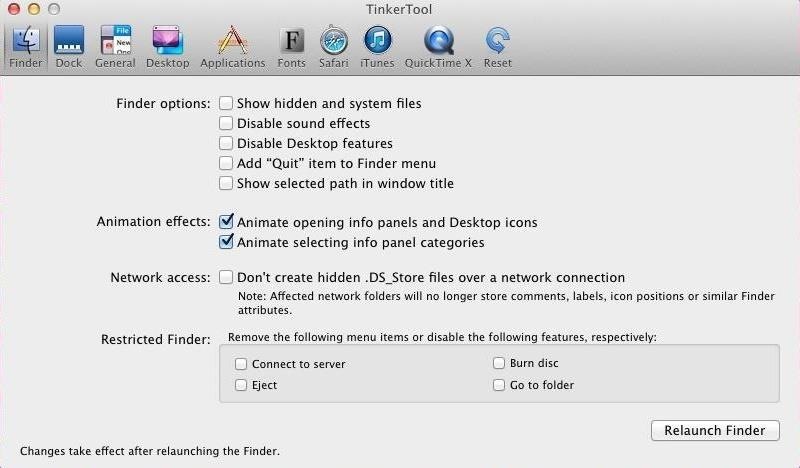
Tweaking Your Dock
The Dock options are mostly aesthetic changes that will alter the appearance of hidden, stacked, or active apps. You can also restrict apps from being removed from the Dock, which should be an option that every Apple Store should add to their display units.
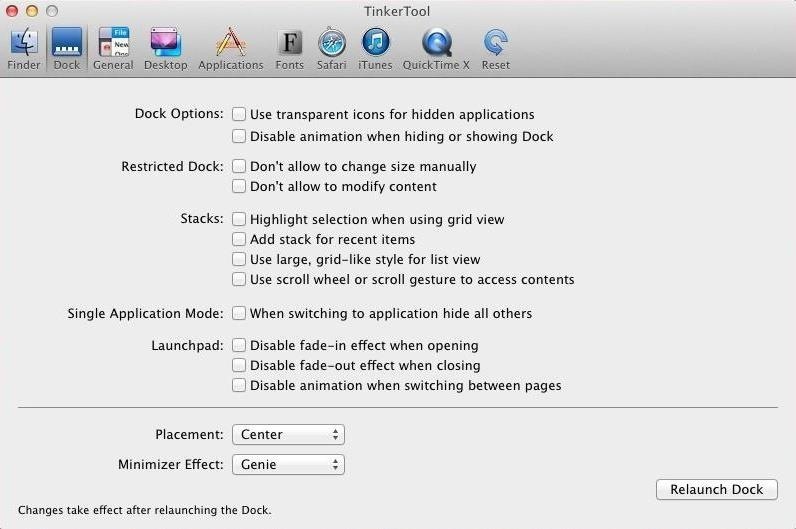
Tweaking General Settings
In this section, you will be able to modify features that are available system wide, such as scrolling effects, power button press actions, and screenshot format. There is also an option to limit the amount of entries in the recent items menu to further protect your privacy.

Tweaking Your Applications
The Applications menu covers some of Apple’s main utilities. You can add a diagnostic or debug menu to the Contacts, Terminal, Disk Utility, or App Store apps. There’s also the useful option to allow copy operations when using “Quick Look” on a document.
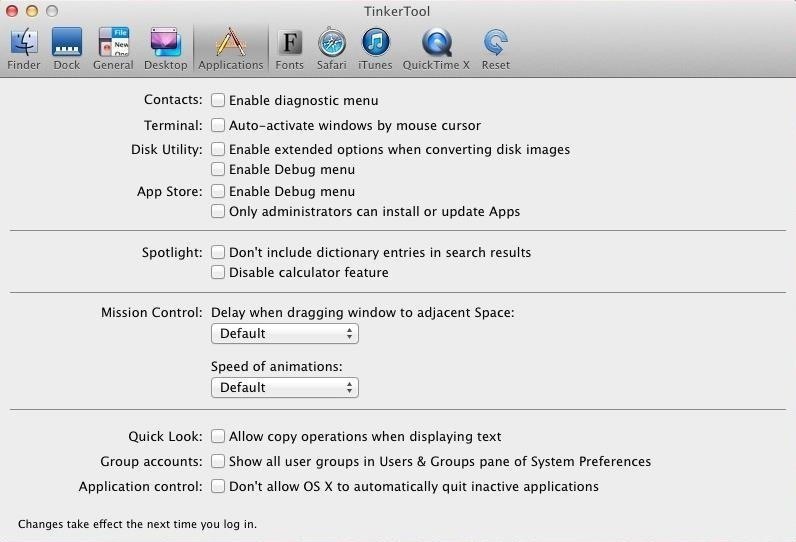
The rest of the apps options for Safari, iTunes, and QuickTime allow general UI changes, such as disabling the title bar when playing a video.
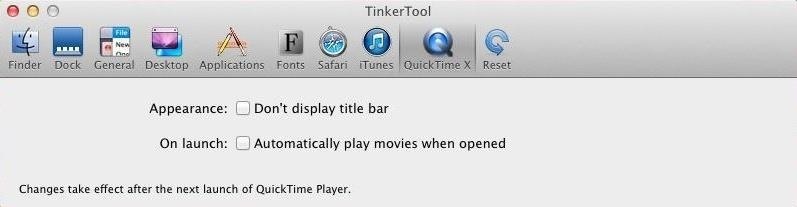
Tweaking System Fonts
Personally, I don’t mind Helvetica, but if you’re tired of the same old font, you can change it to any other font you have installed on your computer.
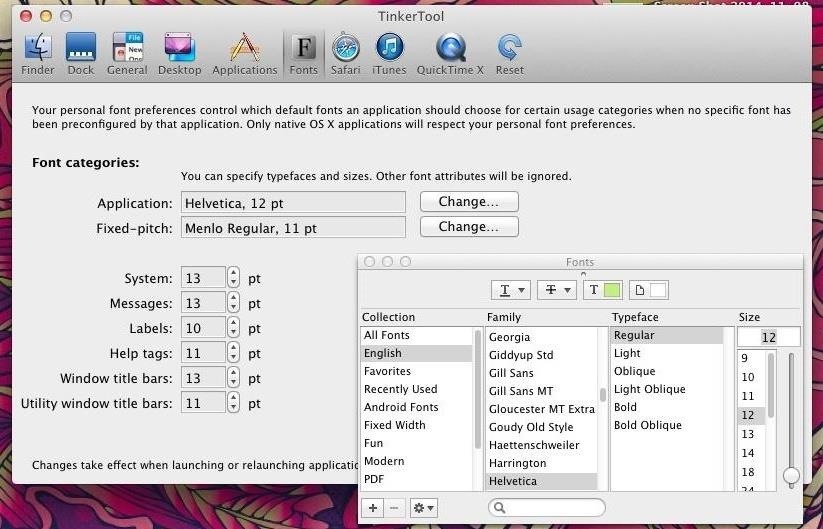
Fully exploring TinkerTool will take some time, but if you put in the effort, you can truly turn your Mac into a tailor-made machine. You can also revert back to pre-TinkerTool settings using the “Reset” option.
Let us know your favorite options in the comments below, and make sure to follow us on Facebook and Twitter to stay up to date on more Mac hacks.
Just updated your iPhone? You’ll find new emoji, enhanced security, podcast transcripts, Apple Cash virtual numbers, and other useful features. There are even new additions hidden within Safari. Find out what’s new and changed on your iPhone with the iOS 17.4 update.
“Hey there, just a heads-up: We’re part of the Amazon affiliate program, so when you buy through links on our site, we may earn a small commission. But don’t worry, it doesn’t cost you anything extra and helps us keep the lights on. Thanks for your support!”











