Compared to Apple’s iOS, the Android operating system has earned a reputation for giving smartphone users more customization options up front — but there are even more Android features to customize hidden from plain view behind secret menus like the developer options. Despite its name, Android’s developer options can benefit everyone, but you have to unlock them first.
The hidden developer options menu on Android can be helpful in a wide variety of uses, from forcing all apps to work with split-screen mode to trying upcoming features before everyone else. You could even unlock tablet-only tools on phones or update your interface for a better left-handed experience. Best of all, the developer options can be reset easily, so you don’t have to worry about messing something up on your phone and forgetting what you did.
You can use developer options on any Android phone, but the process for unlocking the hidden menu may vary slightly from device to device. First, we’ll show you how to unlock developer options for stock Android builds, then we’ll cover some variations for manufacturer-specific Android skins.
Once You Unlock Developer Options
After using one of the methods below to unlock your Android device’s secret developer options menu, you can access it just like any other menu in the Settings app. You could browse the list for cool features to try out or hunt for something specific using the Settings search tool, which now looks inside the “Developer options” menu.
To undo all the dev options you’ve changed to start with a clean slate, toggle off “Use developer options,” “On,” or something similar in the menu, then re-enable it. You could also revert individual settings if you remember what they are.
Method 1: Stock Android, OxygenOS, Pixel UI, Xperia UI
Open the Settings app on your phone, then find “Build number” via the “About phone” menu and tap it seven times. After the third tap, toasts should appear to let you know how many taps are left. Following the seventh tap, you’ll be prompted to enter your device’s PIN. Once you’ve done that, you’ll receive a toast confirmation: “You are now a developer!” Now, go back to the main Settings page, and this time, open the newly unlocked “Developer options” submenu via the “System” menu.
To simplify:
- Open the Settings app.
- Select “About phone.”
- Tap “Build number” seven times.
- Enter your pattern, PIN, or password to confirm.
- “You are now a developer!”
- Return to the Settings app’s main view.
- Select “System.”
- Select “Developer options.”
Works on:
- Pixel UI (Google Pixel models)
- OxygenOS (OnePlus models)
- Xperia UI (Sony Xpepria models)
- Stock Android
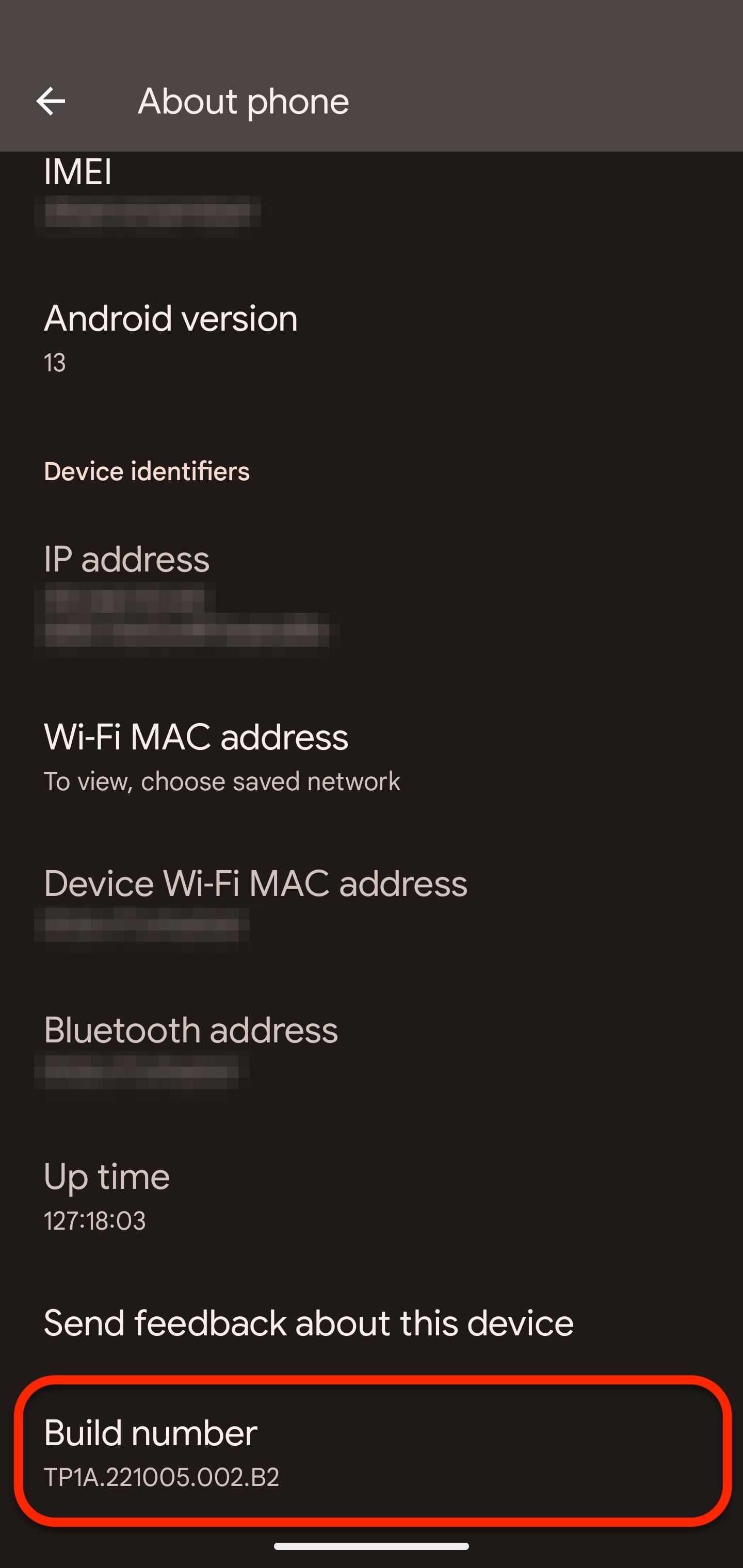
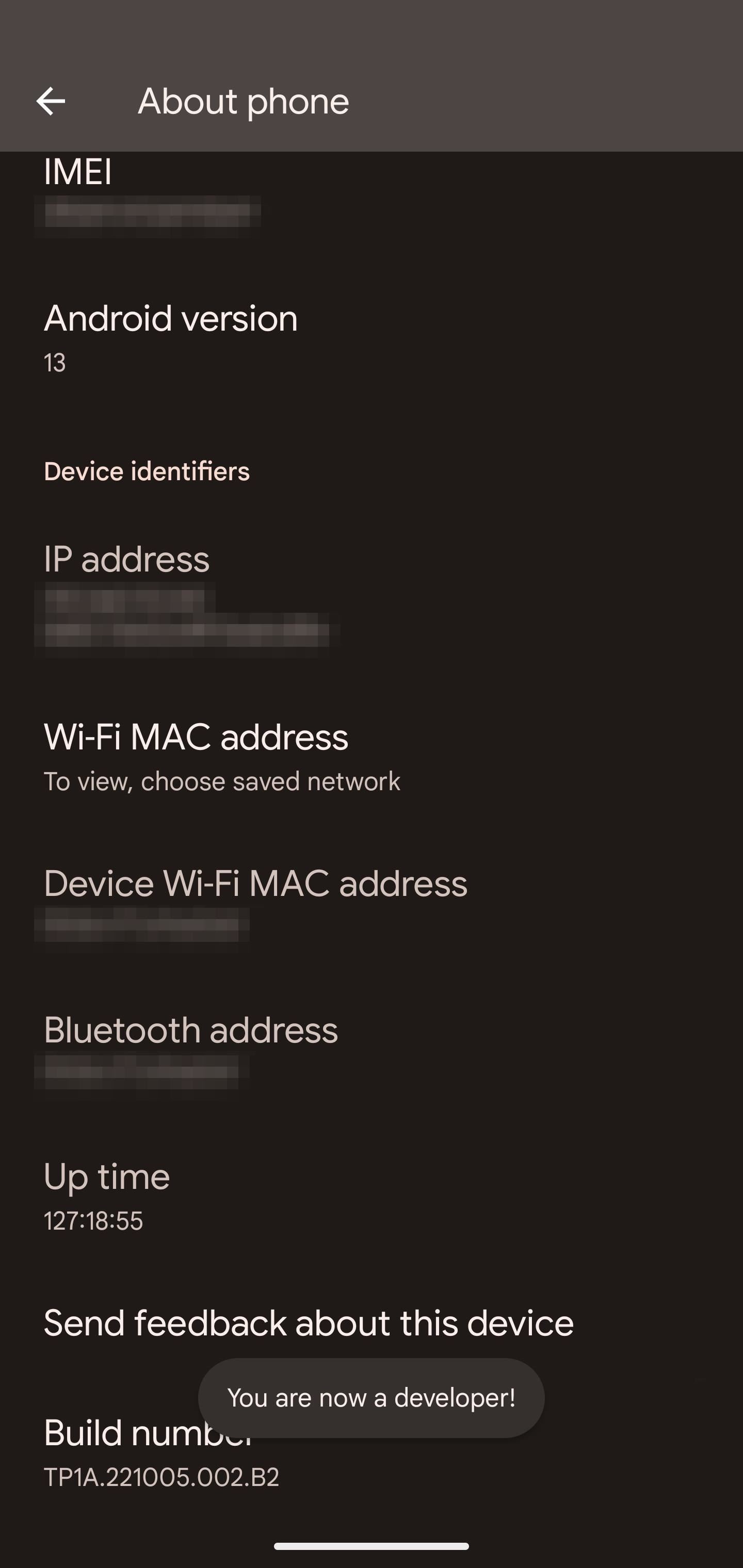
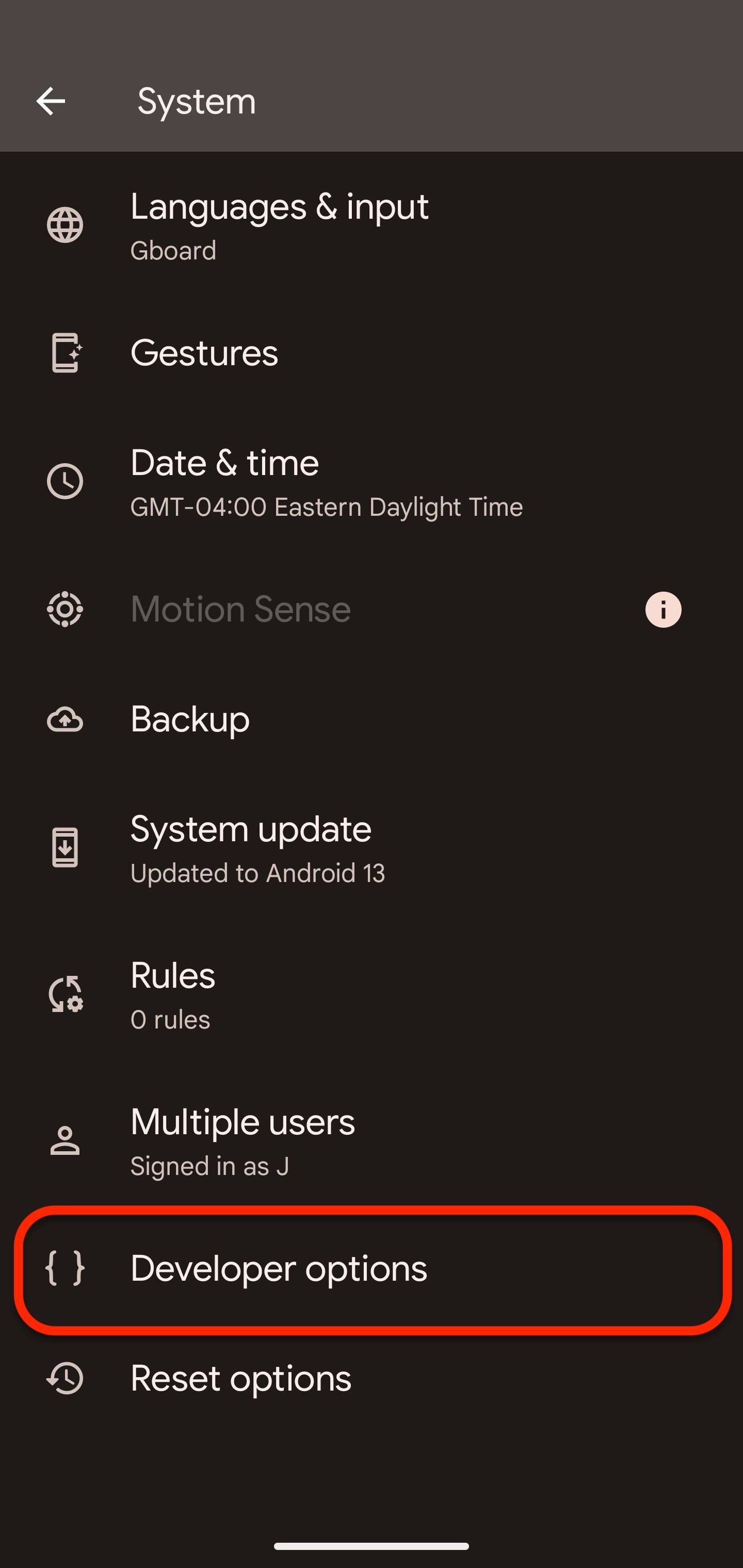
Method 2: One UI
- Open the Settings app.
- Select “About phone.”
- Select “Software information.”
- Tap “Build number” seven times.
- Enter your pattern, PIN, or password to confirm.
- “Developer mode has been turned on.”
- Return to the Settings app’s main view.
- Select “Developer options.”
Works on:
- One UI (Samsung Galaxy models)
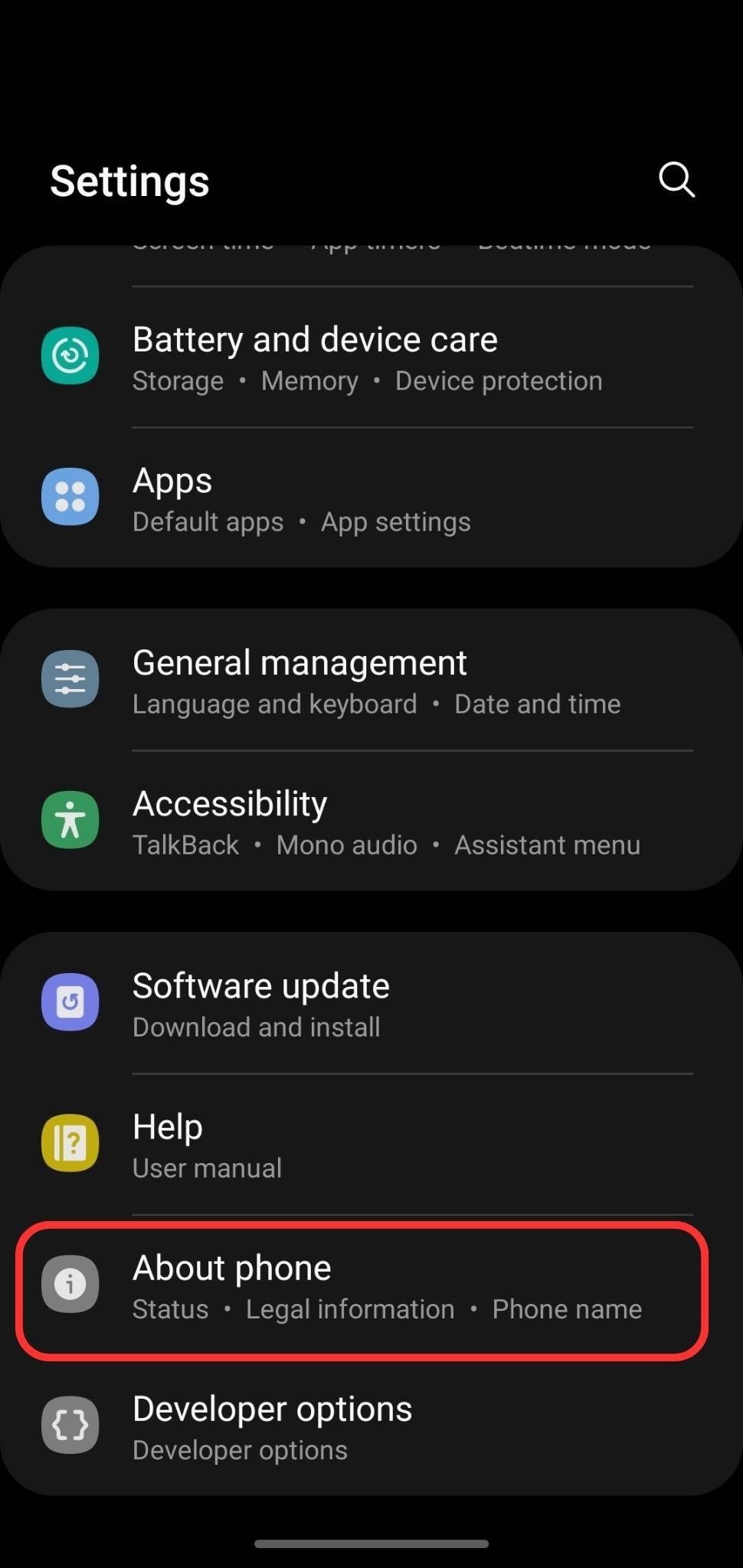
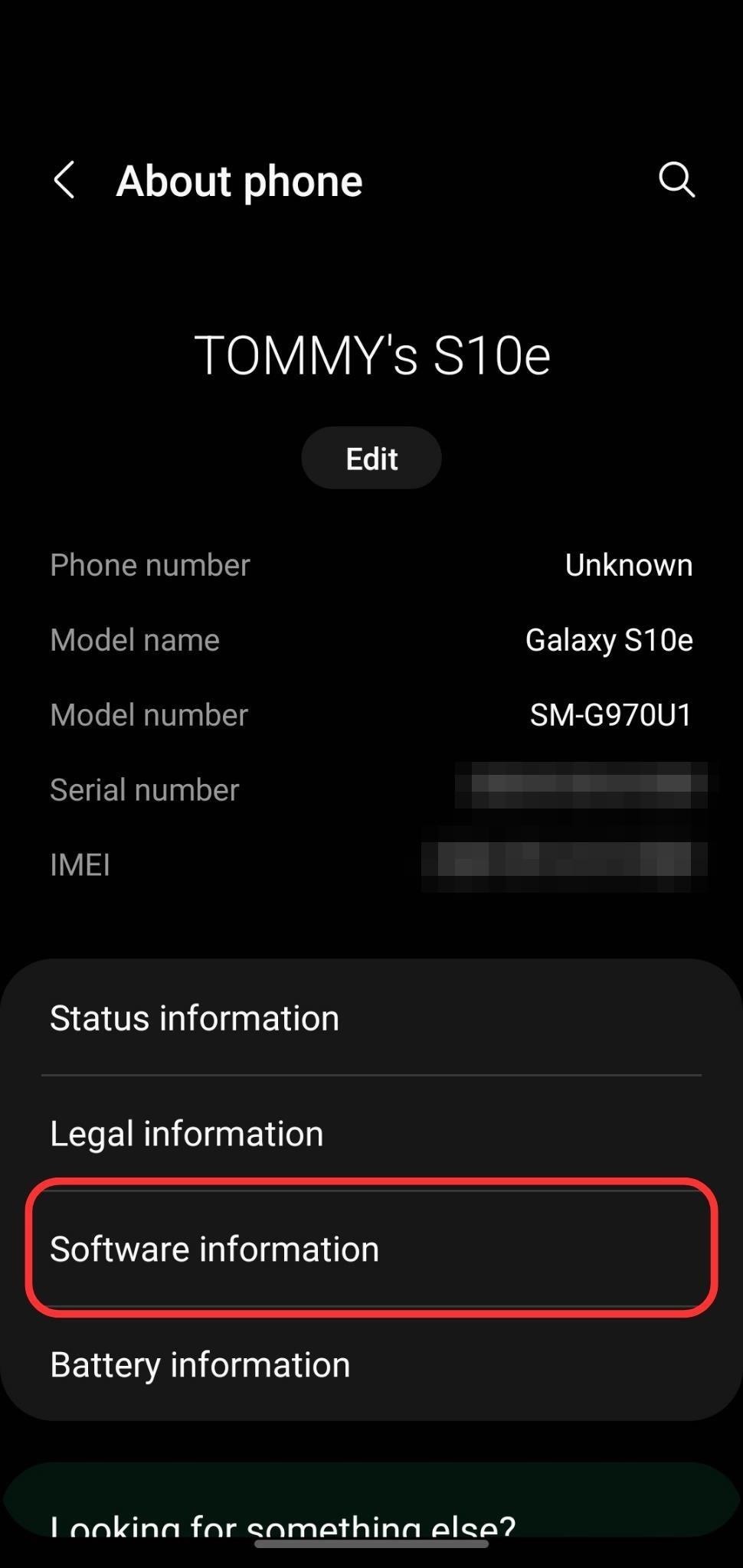
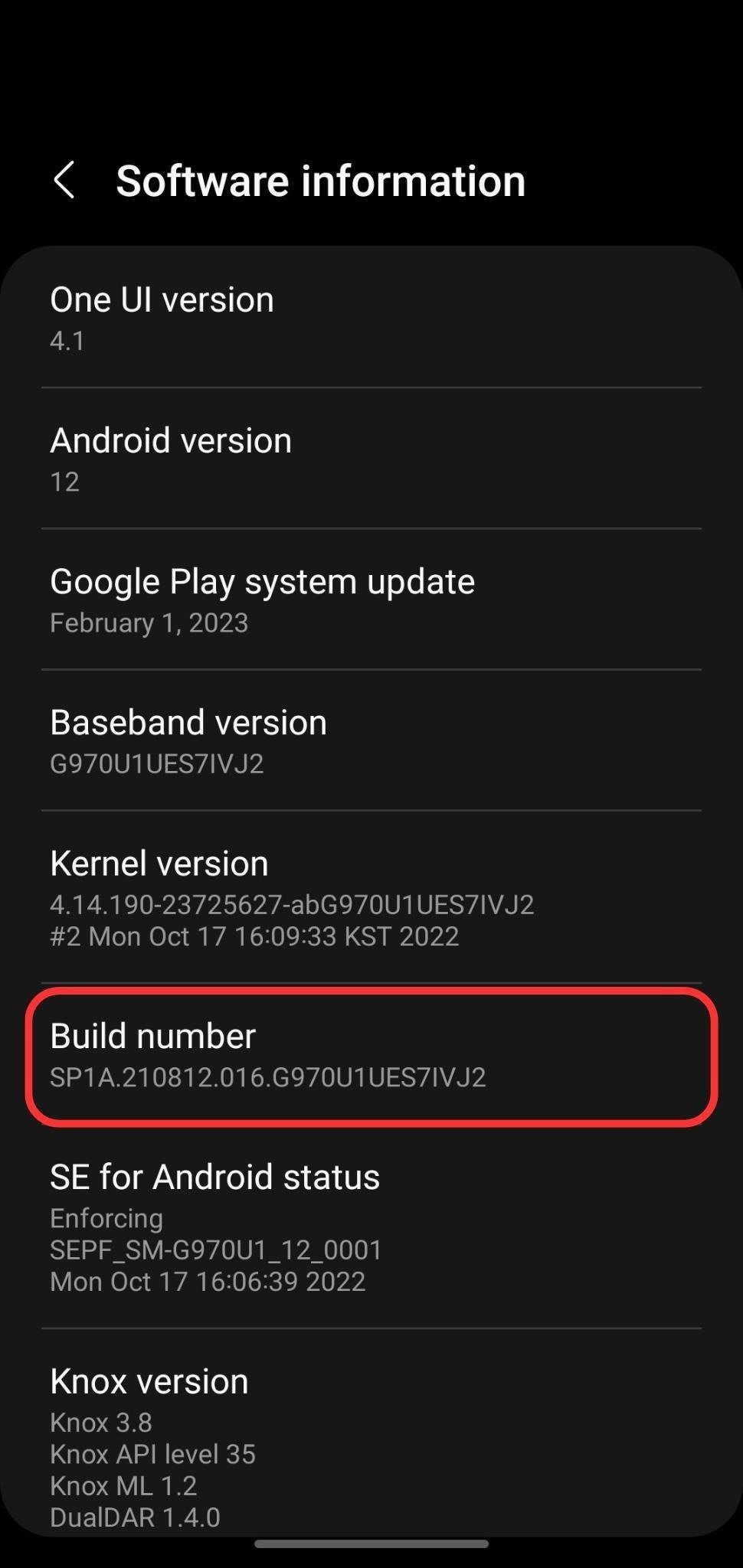
Method 3: MIUI
- Open the Settings app.
- Select “About phone.”
- Tap “MIUI version” seven times.
- Enter your pattern, PIN, or password to confirm.
- “You are now a developer!”
- Return to the Settings app’s main view.
- Select “Additional settings.”
- Select “Developer options.”
Works on:
- MIUI (Xiaomi models)
Method 4: ColorOS
- Open the Settings app.
- Select “About device.”
- Select “Version.”
- Tap “Build number” seven times.
- Enter your pattern, PIN, or password to confirm.
- “You are now in Developer mode!”
- Return to the Settings app’s main view.
- Select “System settings.”
- Select “Developer options.”
Works on:
- ColorOS (Oppo models)
Method 5: HarmonyOS
- Open the Settings app.
- Select “System.”
- Select “About phone.”
- Tap “Build number” seven times.
- Enter your pattern, PIN, or password to confirm.
- “You are now a developer!”
- Return to the “System” menu.
- Select “Developer options.”
Works on:
- HarmonyOS (Huawei models)
Method 6: Fire OS
- Open the Settings app.
- Select “Device Options.”
- Select “About Fire Tablet.”
- Tap “Serial number” seven times.
- Return to the “Device Options” menu.
- “Select “Developer Options.”
Works on:
- Fire OS (Amazon Fire models)
Method 7: Nothing OS
- Open the Settings app.
- Select “About phone.”
- Select “Software info.”
- Tap “Build number” seven times.
- Enter your pattern, PIN, or password to confirm.
- “You are now a developer!”
- Return to the Settings app’s main view.
- Select “System.”
- Select “Developer options.”
Works on:
- Nothing OS (Nothing Phone models)
Who needs a wand? Unlock your magical powers and transform yourself from a Muggle into a Wizard or Witch just by using your Android phone. See how:
“Hey there, just a heads-up: We’re part of the Amazon affiliate program, so when you buy through links on our site, we may earn a small commission. But don’t worry, it doesn’t cost you anything extra and helps us keep the lights on. Thanks for your support!”











