TouchWiz might not be the Android skin of choice for hardcore aficionados, but the Galaxy’s OS still has a ton of great features up its sleeve that help provide one of the most enjoyable smartphone experiences out there. Many of these are relatively hidden and overlooked features that you may not be aware of.
If these features leave you scratching your head wondering how you missed them, you’re not alone. The good news is that all the tips come straight from TouchWiz, AKA Samsung Experience, so they don’t require any special mods or apps. As such, these tips should work on a most Galaxy devices, from the S6 to the S9+. While we focused on Nougat and Oreo, some tips may work on older versions as well.
1. Add a Photo or GIF to the Always-on Display
Since its introduction with the S7 and S7 Edge, Samsung’s Always On Display, or AOD for short, has given us an ingenious way to view pertinent information like time, date, and vital notifications without the need to grab and wake our devices. To add some life to your slumbering screen, you can even add a photo or GIF.
To add a GIF to AOD, open the Gallery app on your Samsung phone, then tap the “Albums” tab and select your GIF. Tap the menu button in the top-right corner of the screen, then choose “Set as Always On Display image” and either pinch in or out to resize the GIF to your liking.

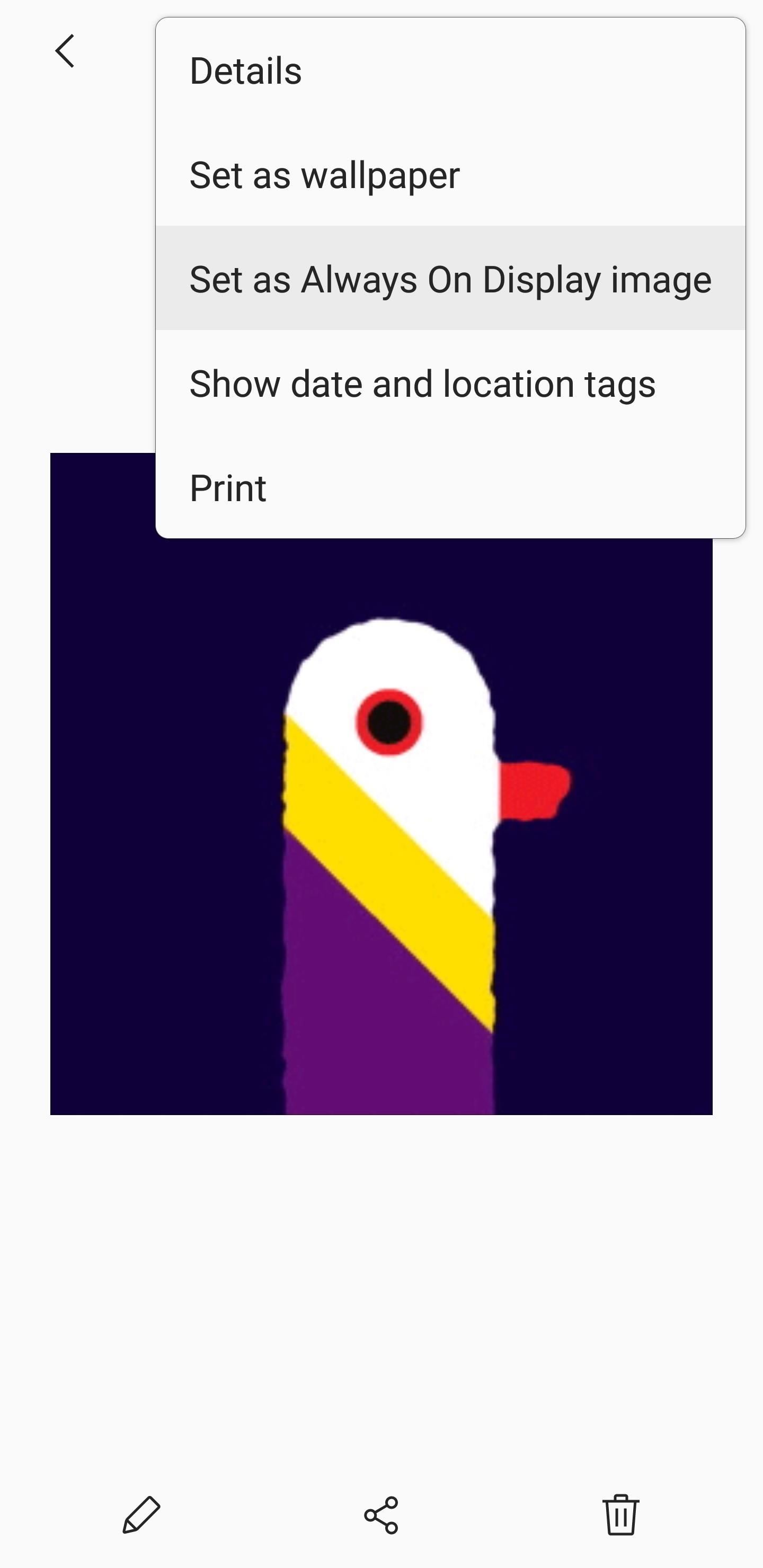
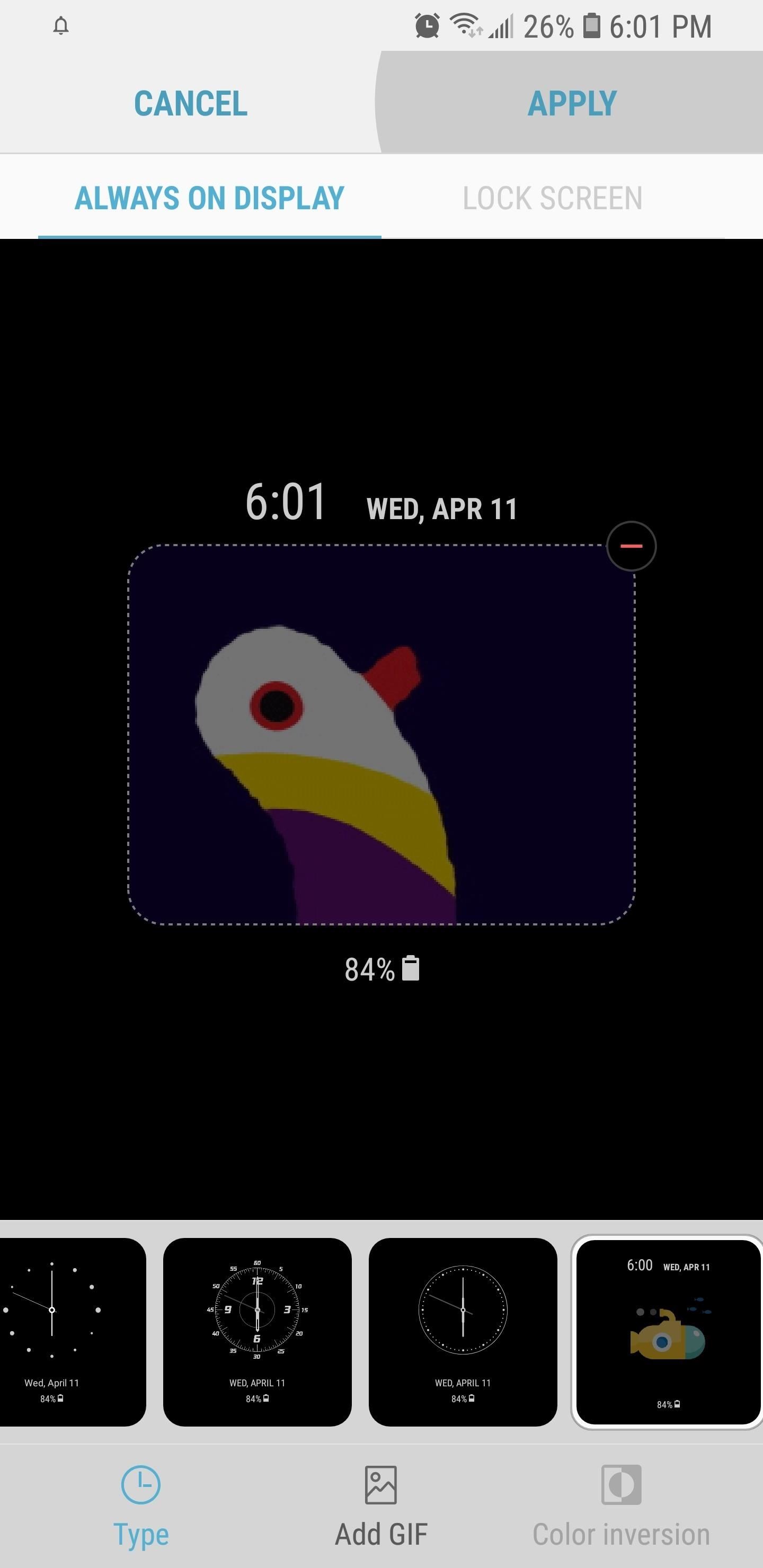
Tap on “Apply” when you’re satisfied, then your GIF will appear in the center whenever AOD kicks in. It will loop three times at most before finally pausing to help preserve power.
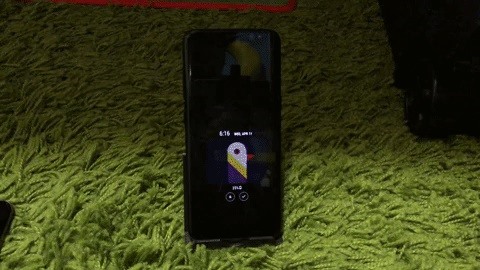
2. Adjust Screen Resolution
The QHD+ AMOLED panel found on Galaxy flagships like the S8 and S9 is arguably the most advanced screen on any smartphone. To help you achieve a better balance between display sharpness and power consumption, Samsung has even made the display resolution adjustable.
So head over to the Display menu in Settings, then choose “Screen resolution” to adjust your phone’s resolution according to your needs. If you want the sharpest possible setting, go with the “WQHD+” option.
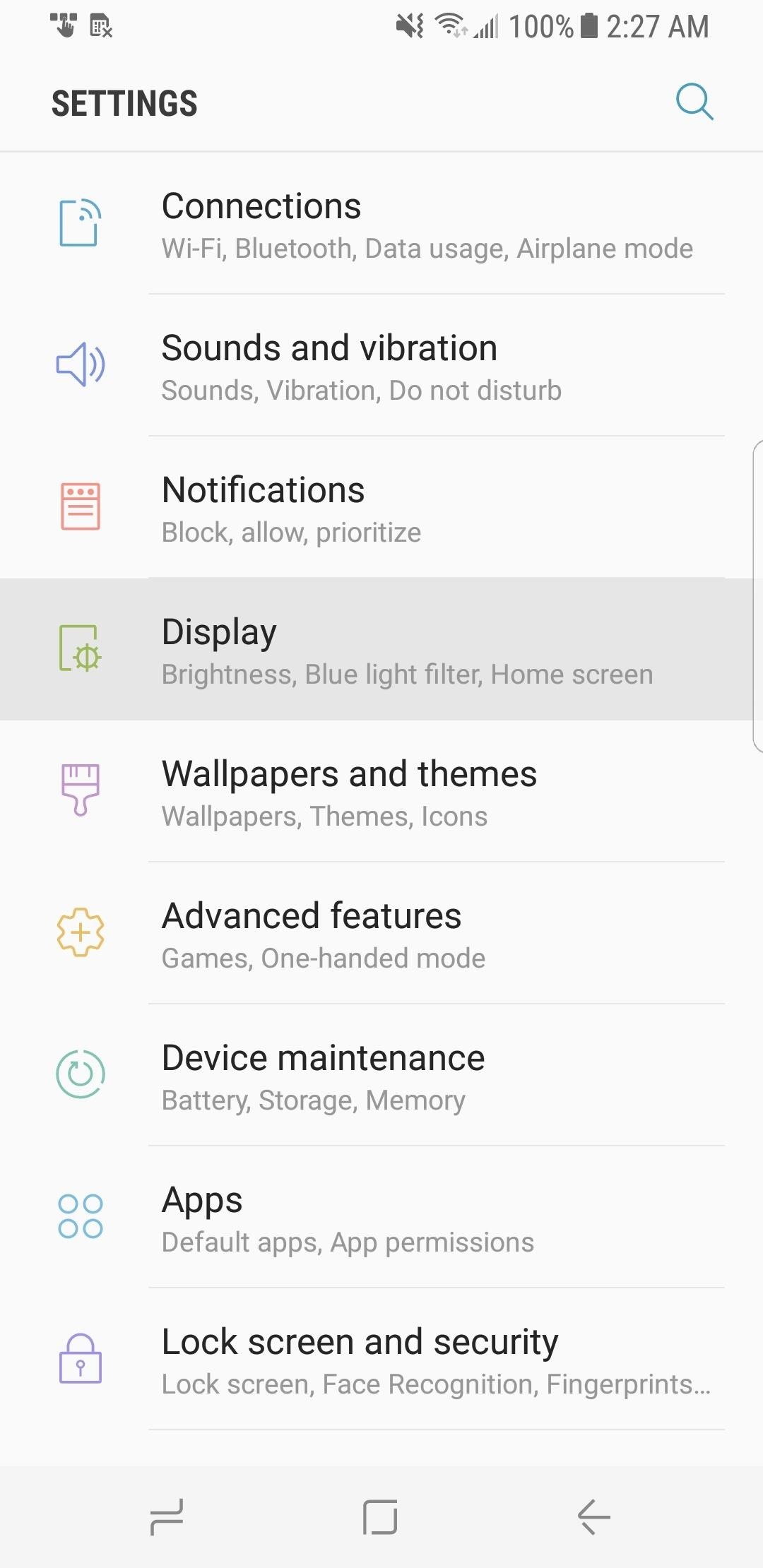
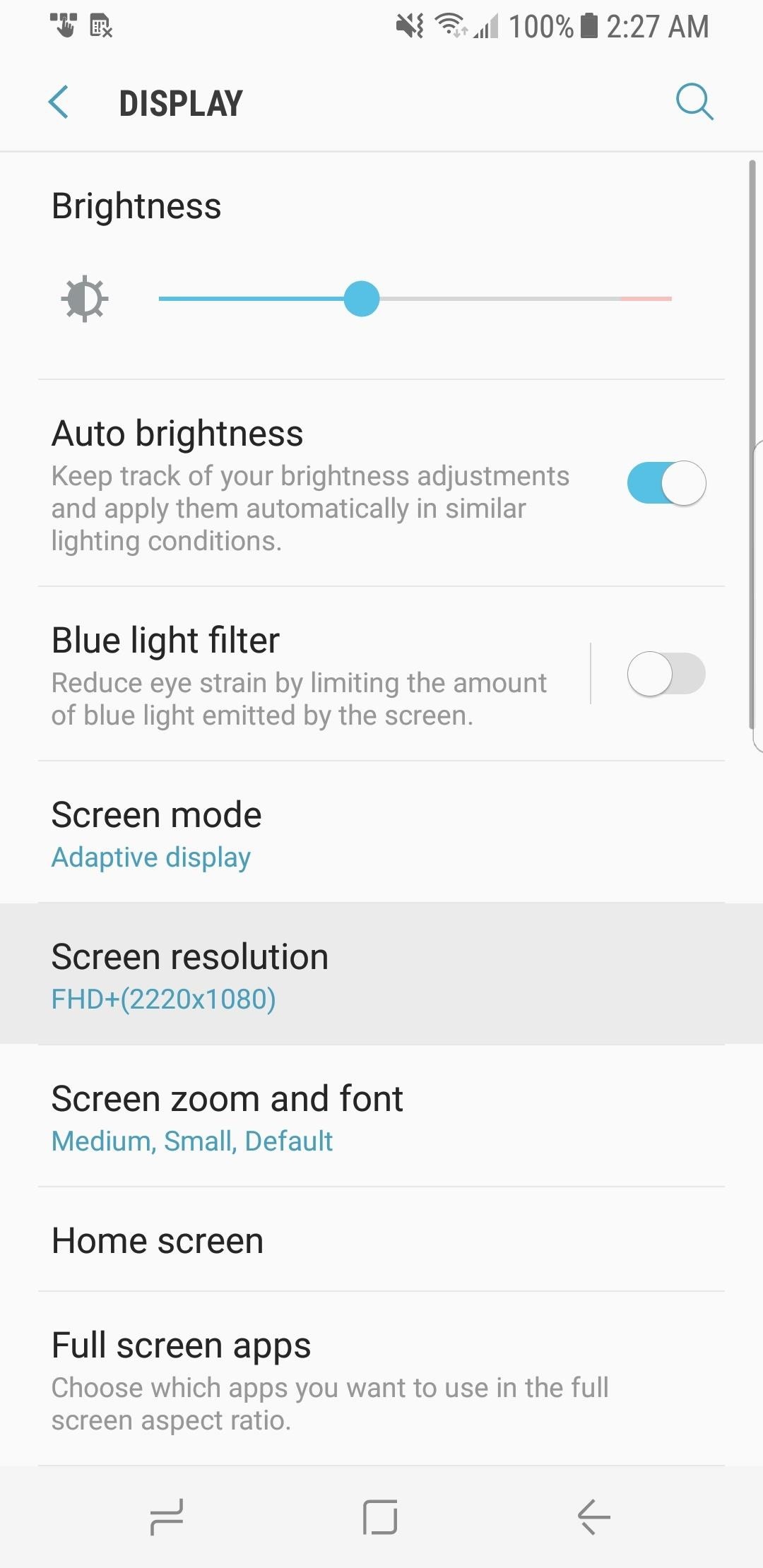
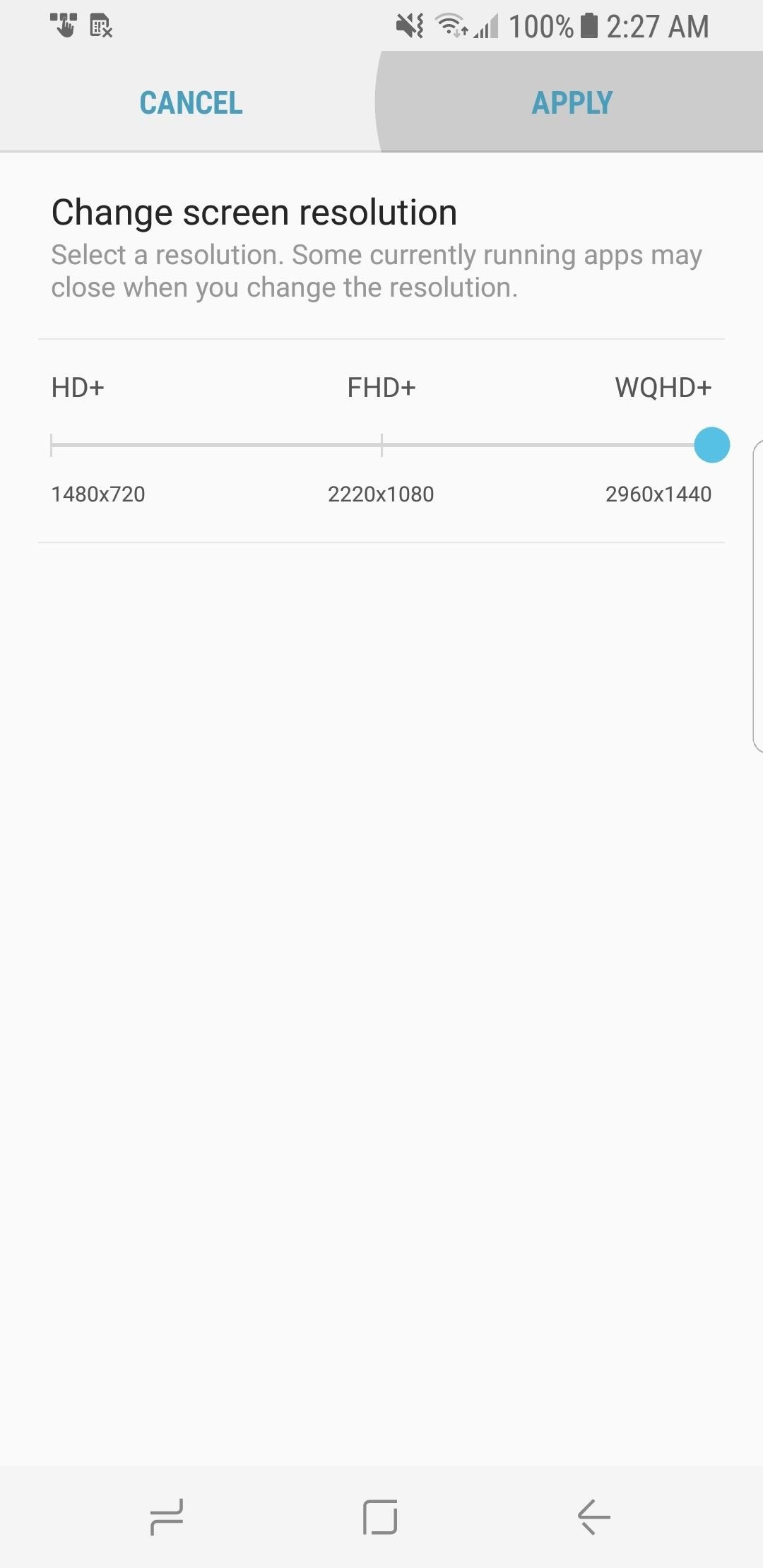
3. Pinch to Zoom in Messages
Your Galaxy device lets you instantly resize texts within its native messaging app with a simple gesture. By pinching in or out of the screen within a conversation box, you can quickly decrease or increase the font size to help you read messages.
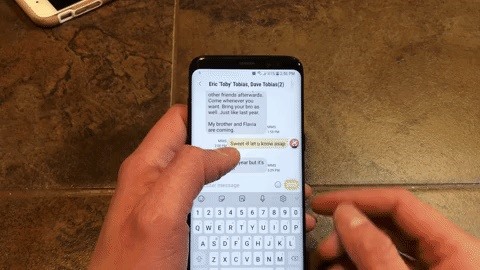
4. Pinch to Zoom YouTube Videos
Most videos on YouTube are shot in 16:9 aspect ratio, but newer Galaxy devices use a wider 18.5:9 aspect ratio, so you’ll end up seeing black bars on either side while watching in landscape mode. Fret not, however, as you can instantly resize YouTube videos and fill up the entire display simply by pinching to zoom.
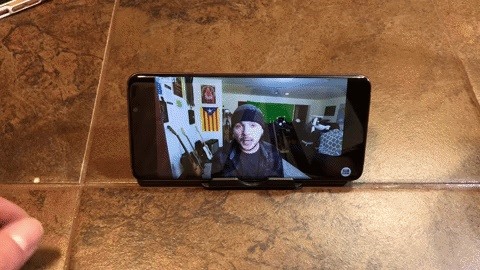
5. Adjust DPI Scaling
In the past, tweaking a phone’s DPI was always a popular root mod since it let you fit more content on your screen. Galaxy flagships from the S8 on up now have this setting built in, so no root hackery is needed. Developer Options has to be on to access this setting, so enable the option by tapping on “Build Number” seven times within “About Phone” (Nougat) or “Software Information” (Oreo).
With Developer Options enabled, go back to the main Settings page and select “Developer options” at the bottom of the list. Tap on the switch up top to toggle it on, then choose “OK” on the warning prompt to proceed. From there, scroll down and tap on “Minimum width.”
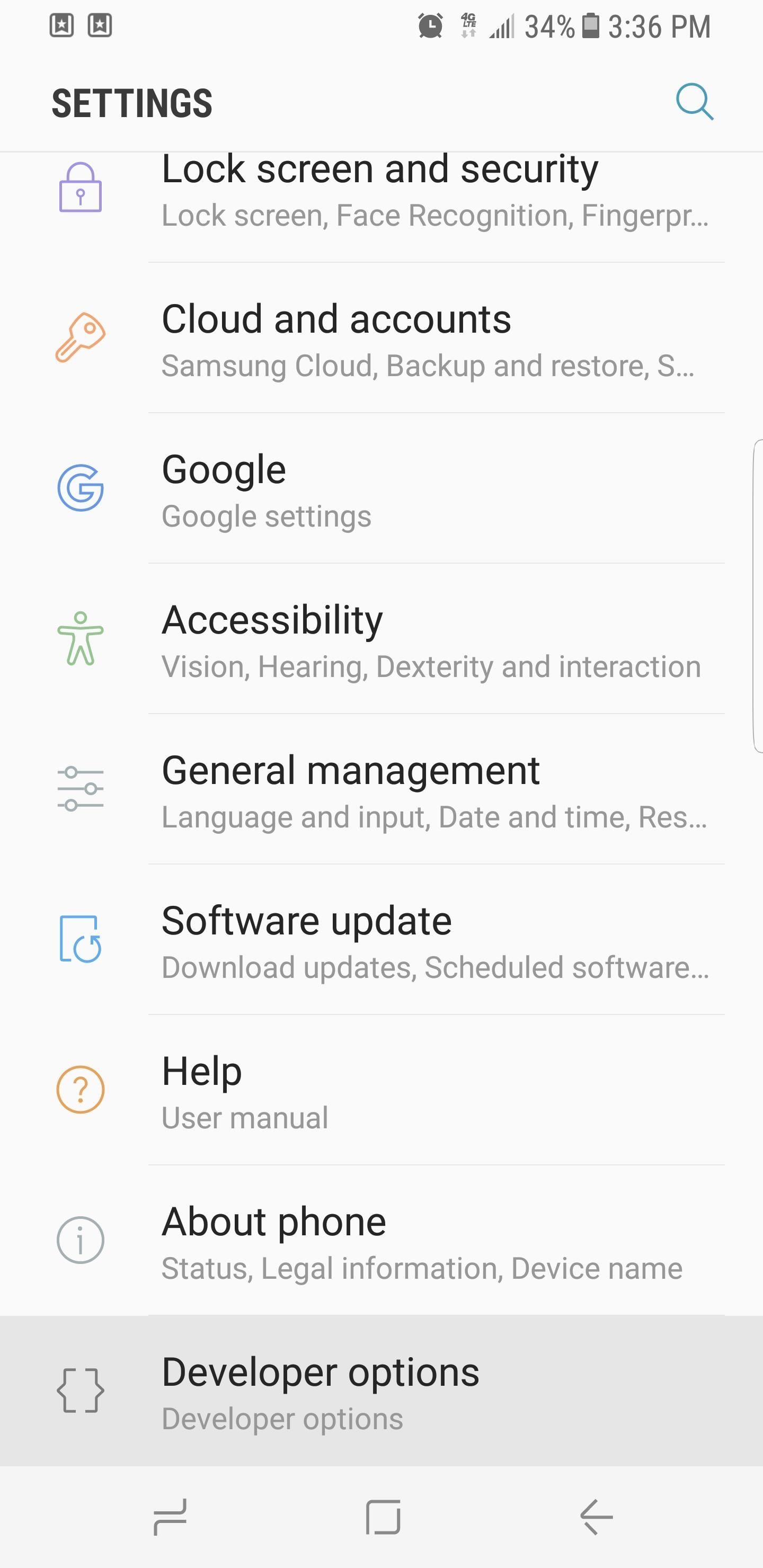
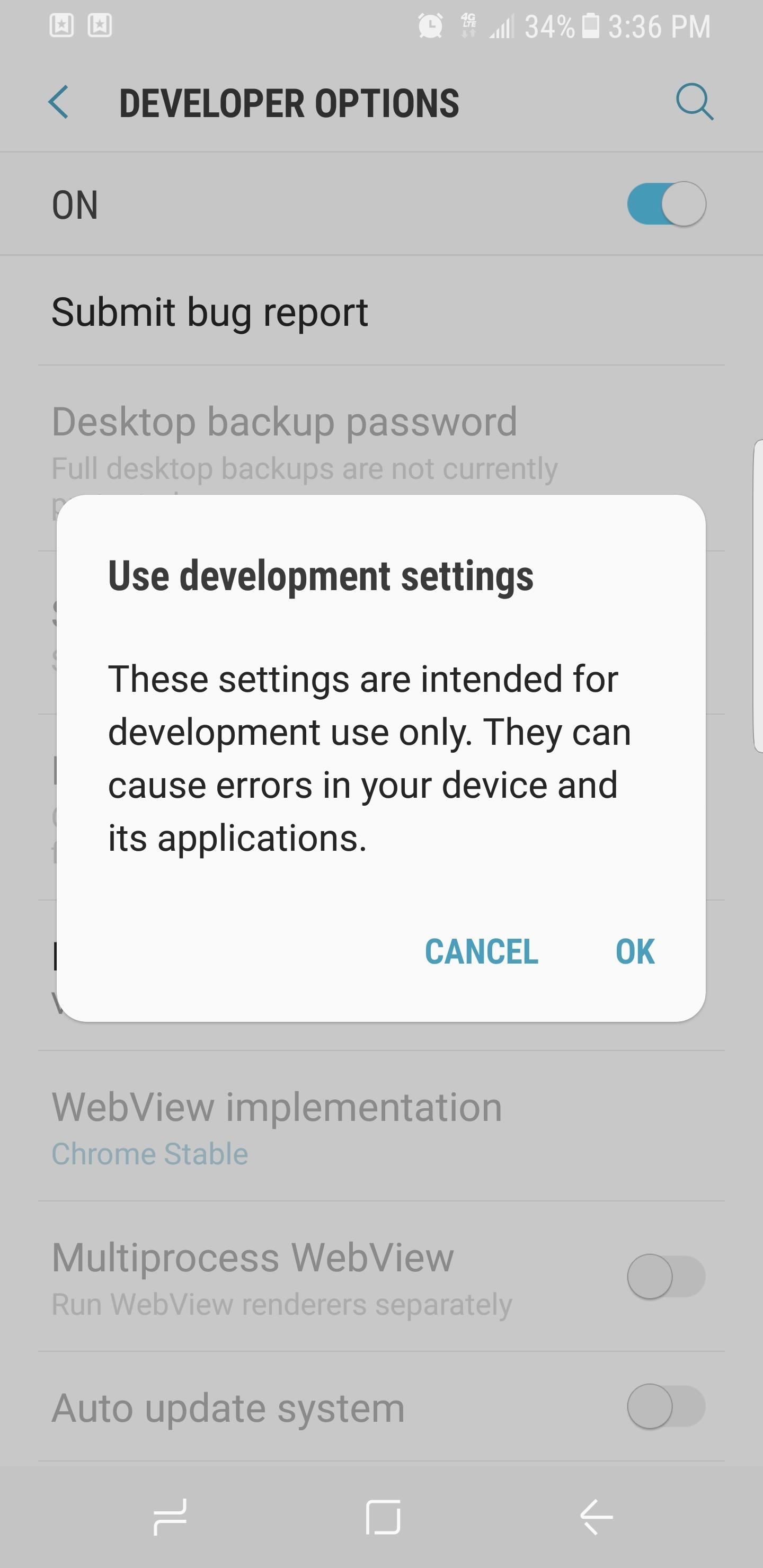
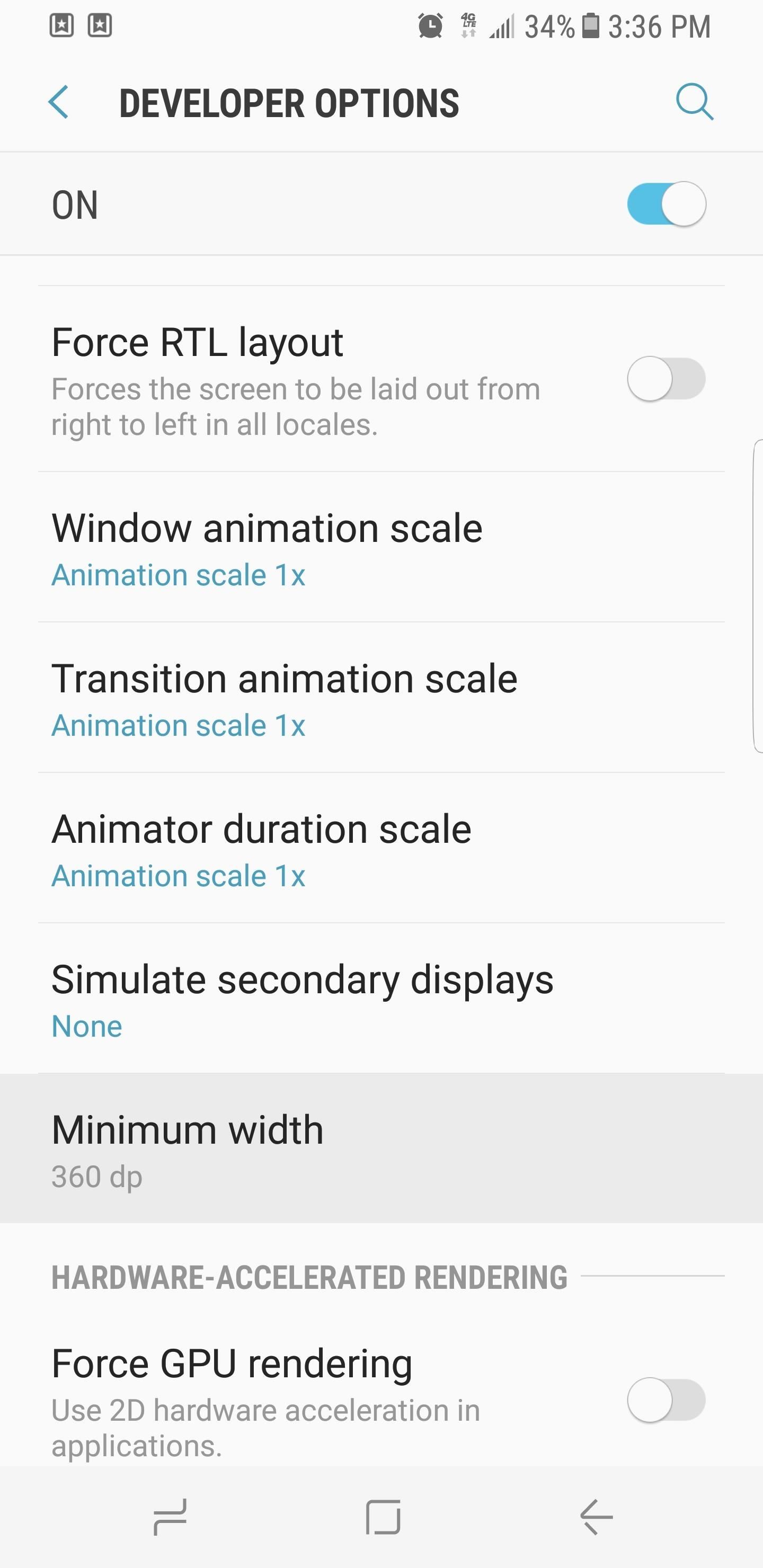
Within “Minimum width,” enter a number to adjust the size of the content shown on your display. Infinity Display-equipped Galaxy devices have stock values of 360 (or 411 for the plus models). Lessening the value will give you larger icons and make text easier to read, while increasing it will make on-screen elements smaller to fit more content on the screen.
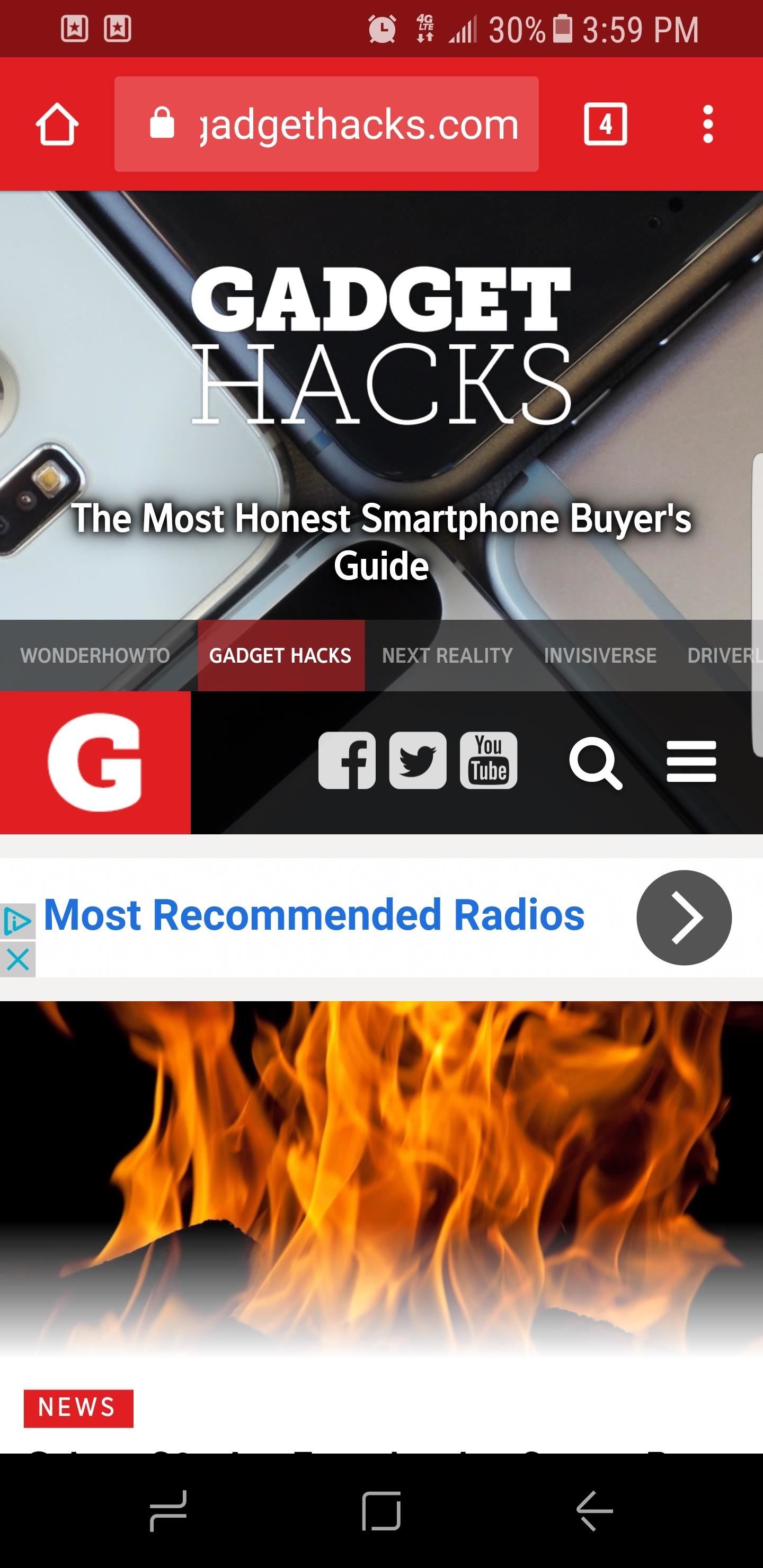
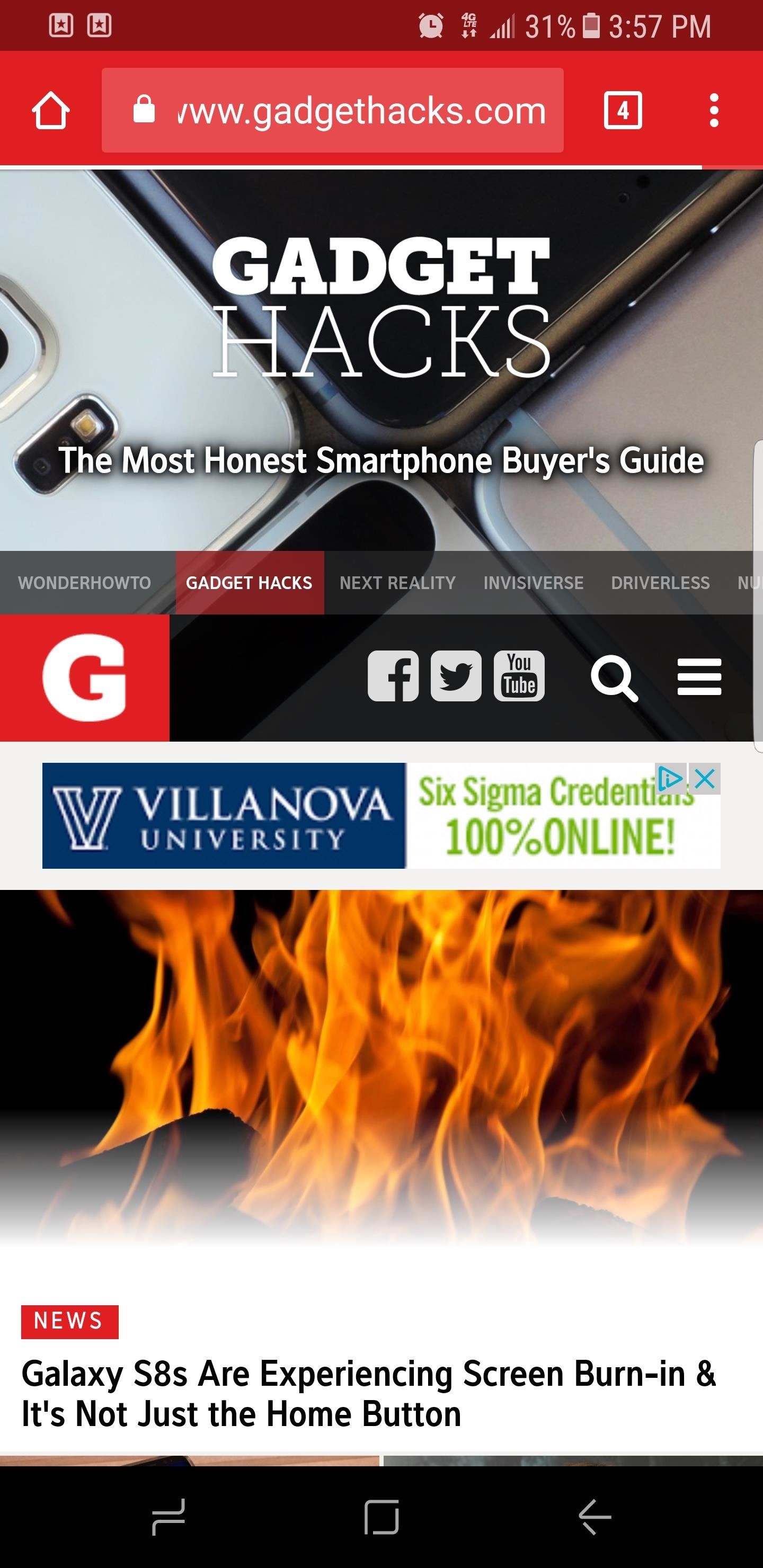
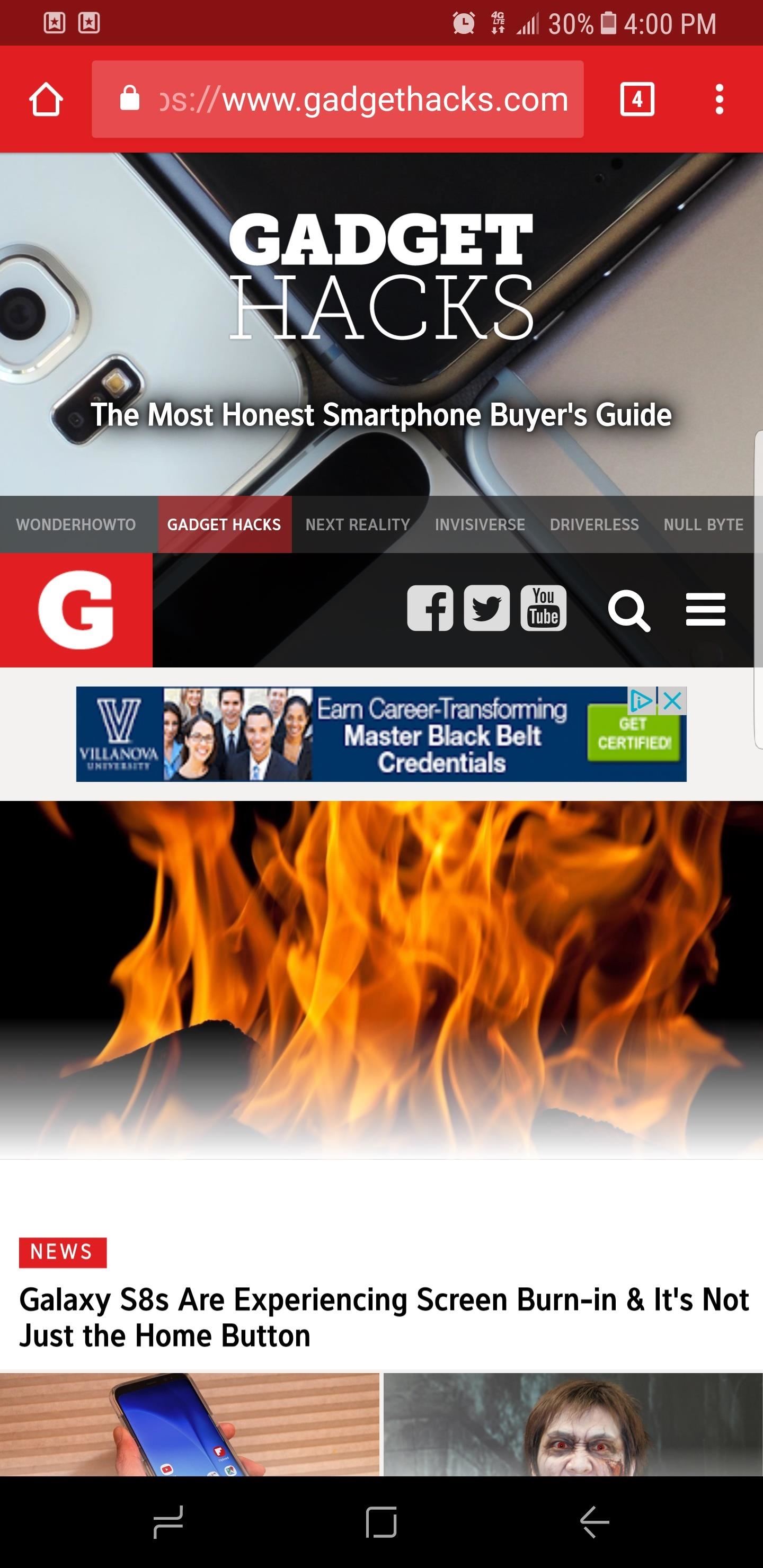
6. Turn Off Emergency Alerts
Turning off emergency alerts on TouchWiz is a very different process compared to how it’s done on other Android phones. To disable this feature, open the Messages app and tap the menu button in the upper-right corner, then select “Settings,” followed by “Emergency alert settings.”
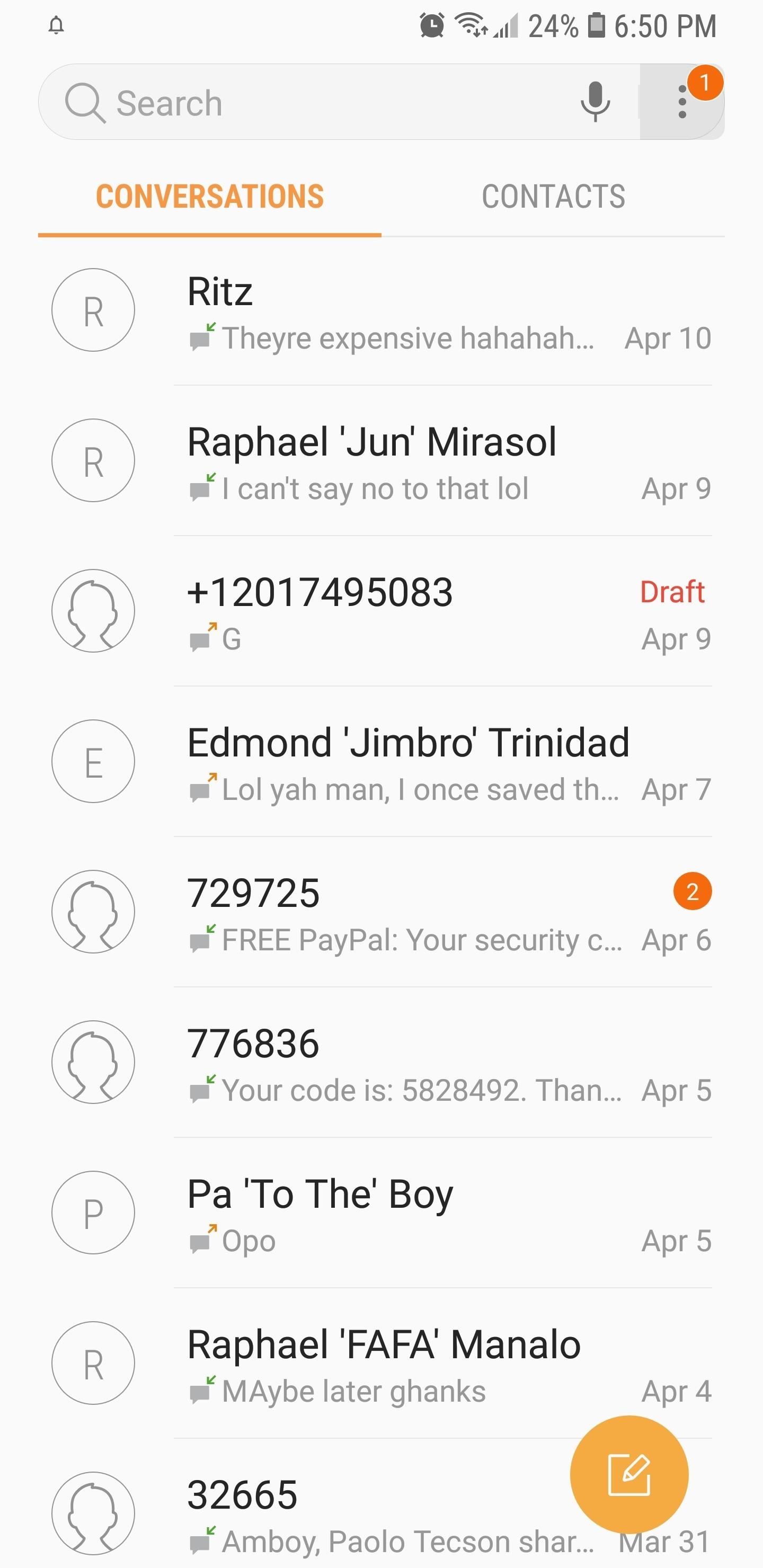
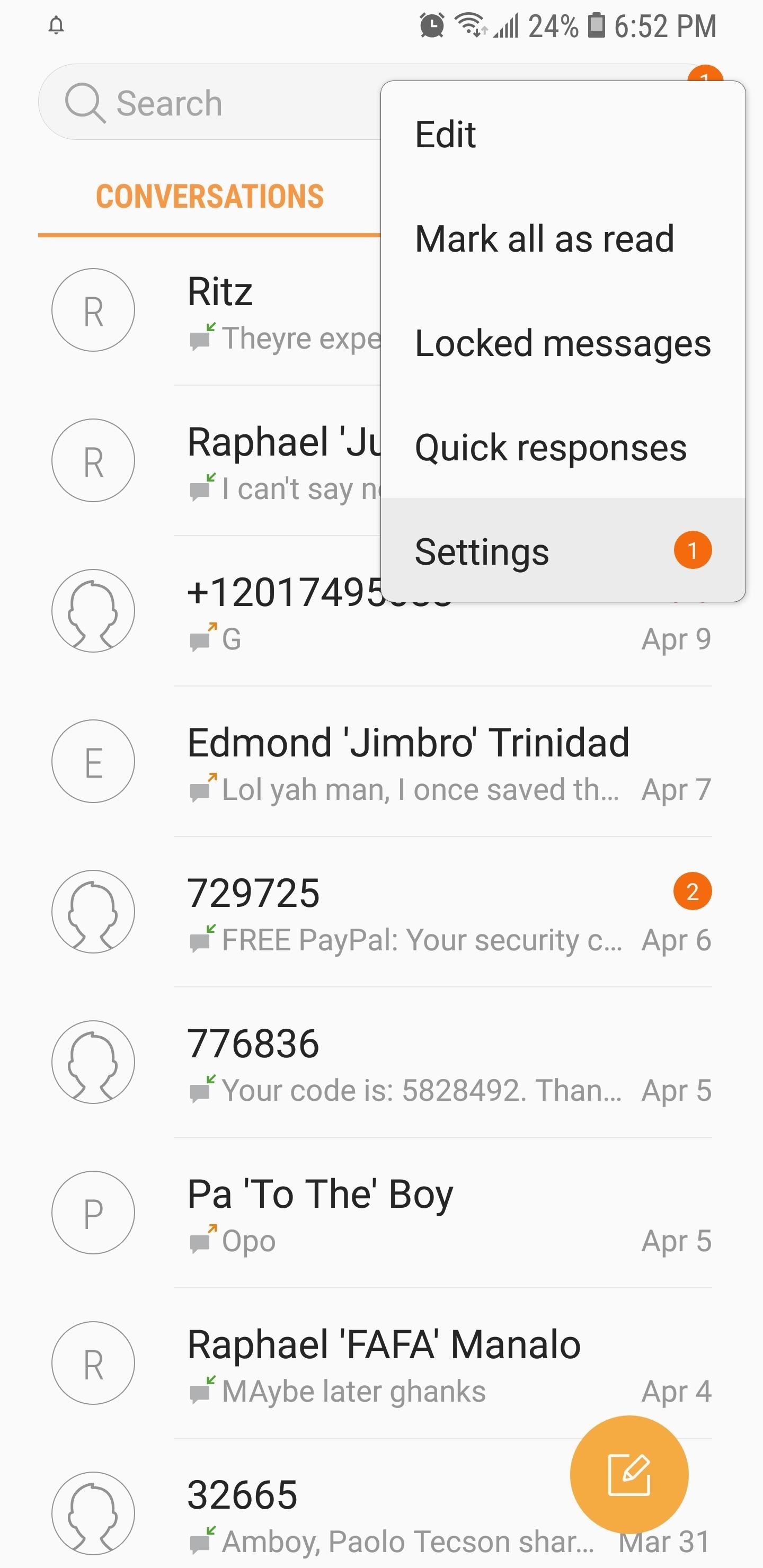
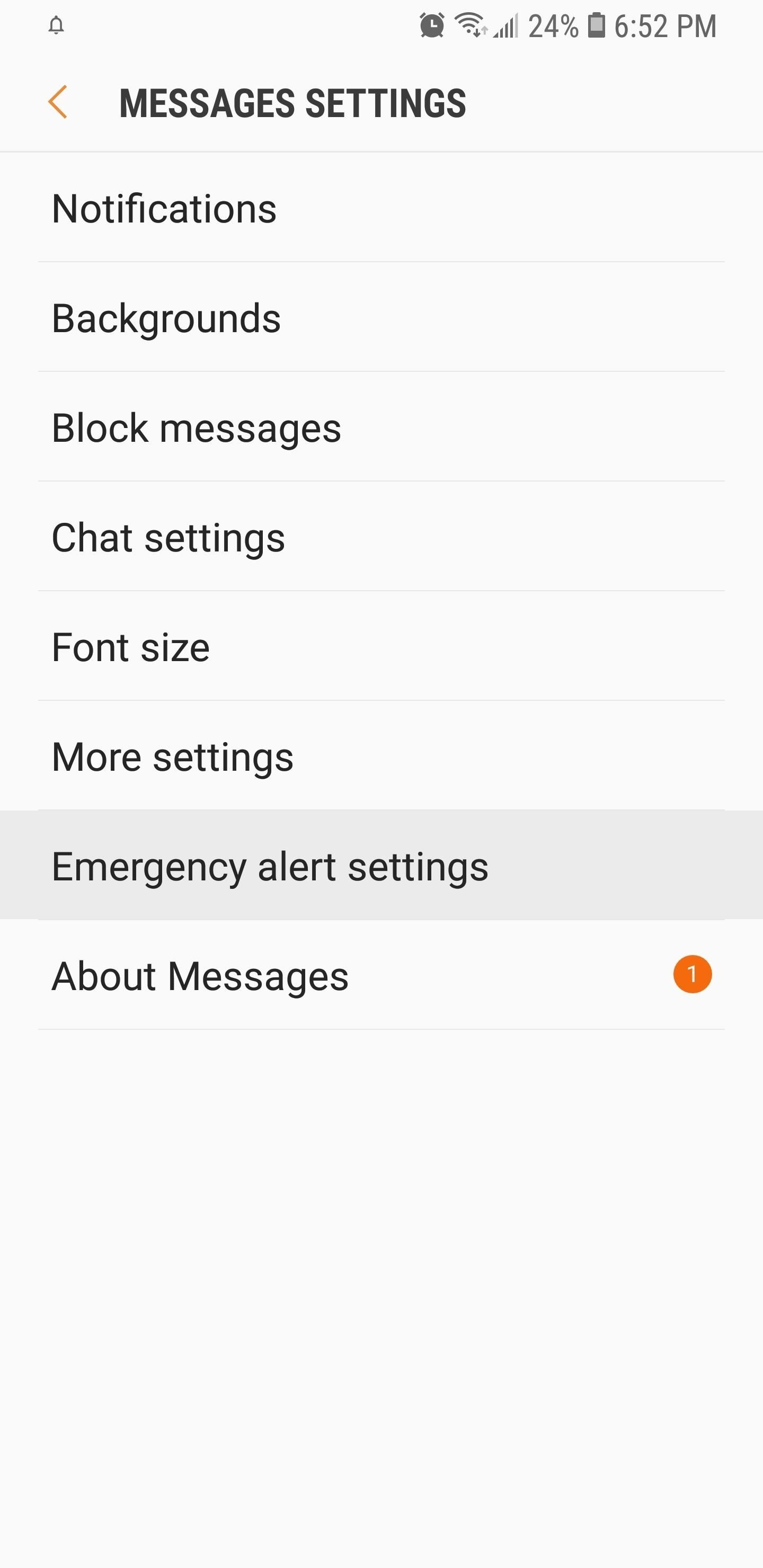
Once you’re inside the “Emergency alert settings” page, tap on “Emergency alerts” to pull up its menu. From there, tap the toggles next to each alert type to disable the alerts.

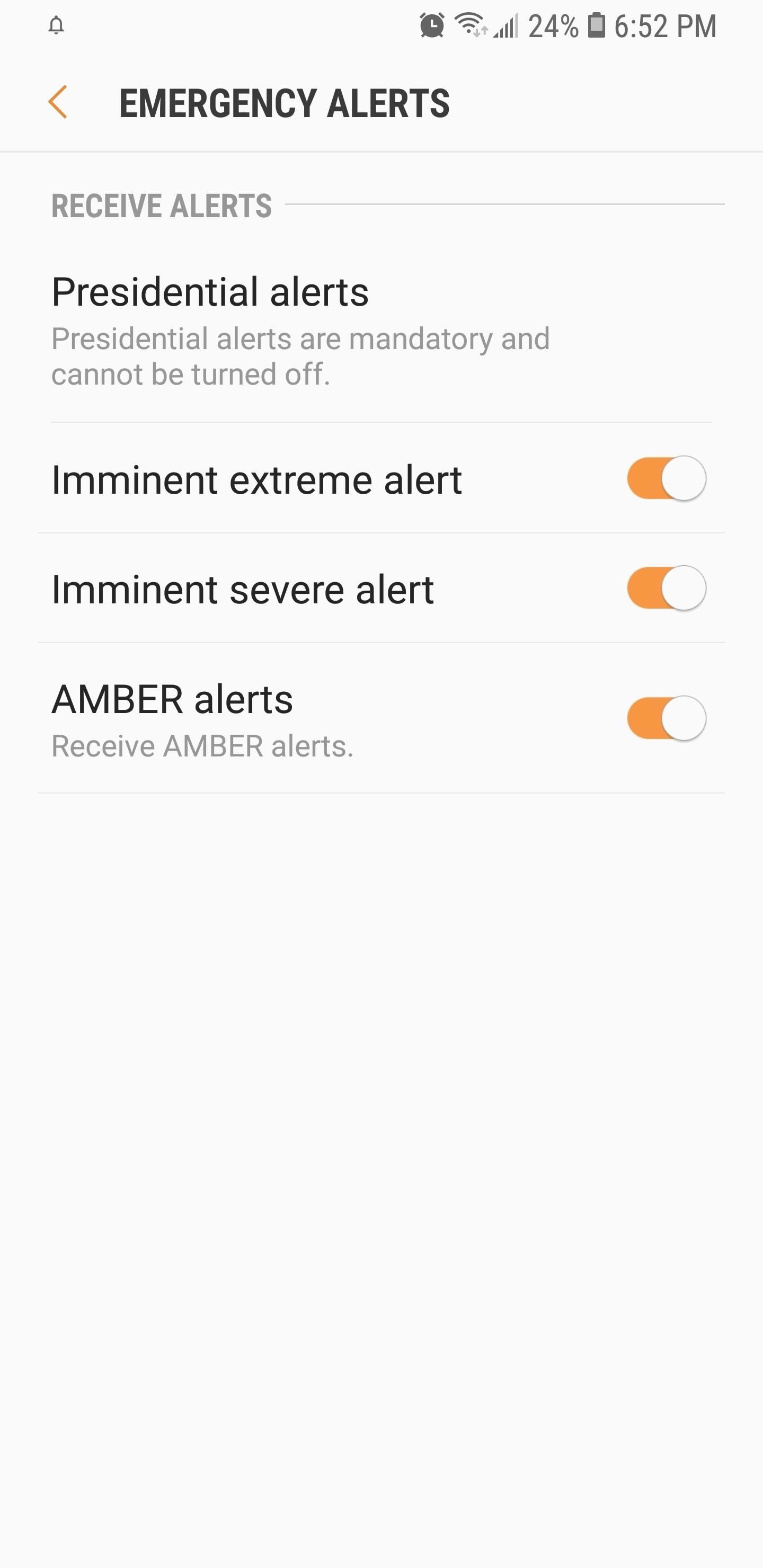
7. Change Brightness with One Swipe
Normally, you have to swipe down from the top of your screen twice and fully expand the Quick Settings menu in order to access the brightness slider. Thankfully, you can relocate your Galaxy’s brightness bar closer to the top of the screen for quicker access.
To do so, swipe down twice to reveal the brightness bar, then tap on the menu button to the right of the bar itself. From there, tap on the toggle next to “Show control on top” to enable the feature. Tap on “Done” when complete, and now, you’ll be able to access the brightness slider with one swipe.

8. Adjust Flashlight Brightness
The built-in LED flashlight on most Galaxy devices can actually be tweaked to suit your lighting needs. Simply swipe down from the top of any screen to access the Quick Settings panel. From there, tap on the “Flashlight” text — not the flashlight icon. This will take you to a menu where you can adjust the light’s brightness or toggle it on or off.

9. Customize Navigation Bars
Starting with the S8, Galaxy devices now have virtual buttons instead of the old physical and capacitive keys. While you might miss the tactile buttons, the new ones have a neat benefit: They’re customizable. If you’re new to TouchWiz, this has the added bonus of helping you adapt to your new Galaxy when switching from another Android device, which probably had a different button layout.
To change your navigation bar layout, head to your phone’s main Settings menu and select “Display,” then choose “Navigation bar” on the following screen. From there, tap on “Button layout,” then choose either Back-Home-Recents or Recents-Home-Back, depending on which you’re accustomed to. You can even toggle the home button’s wake feature on or off to better suit your preference.
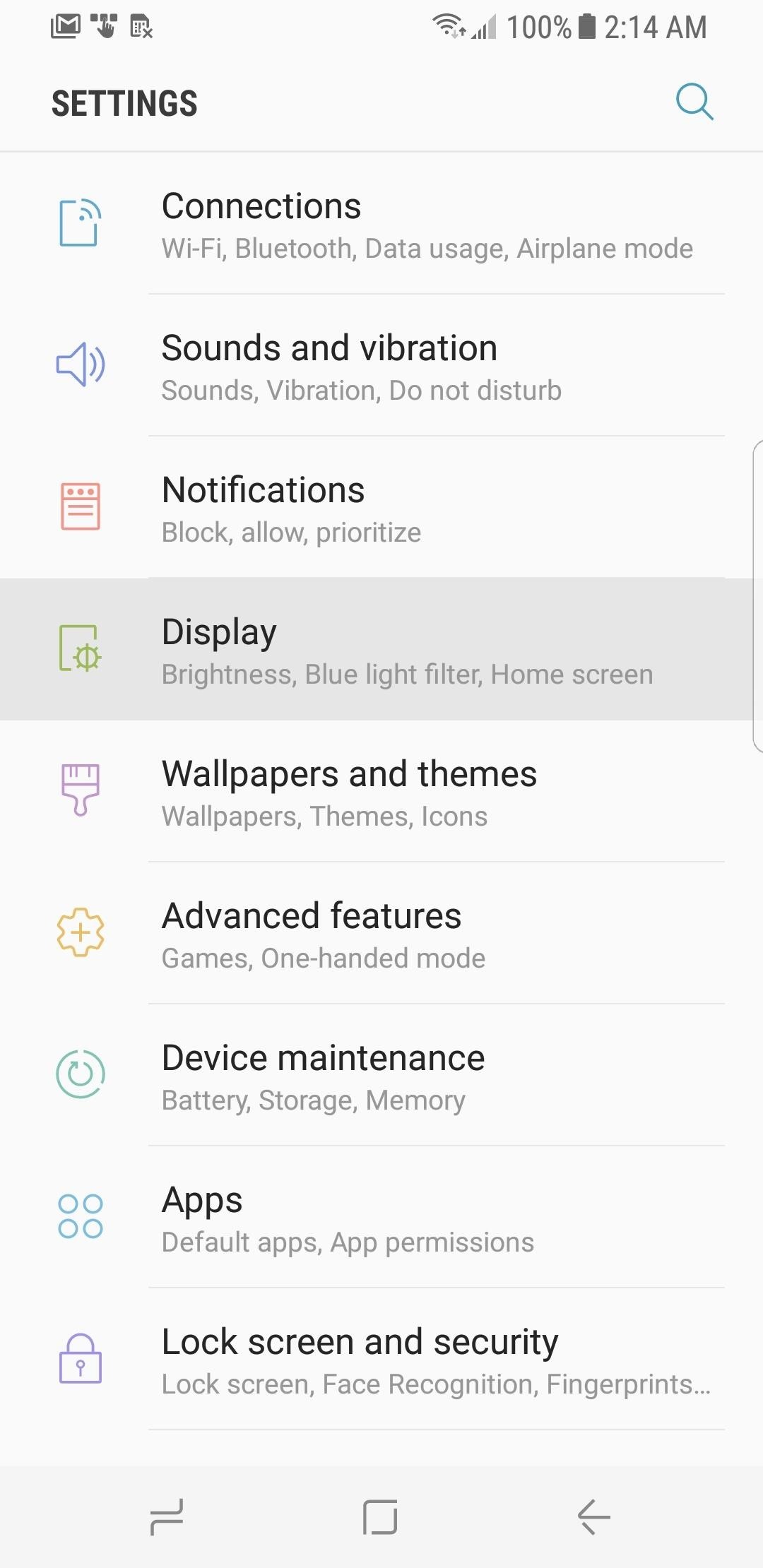
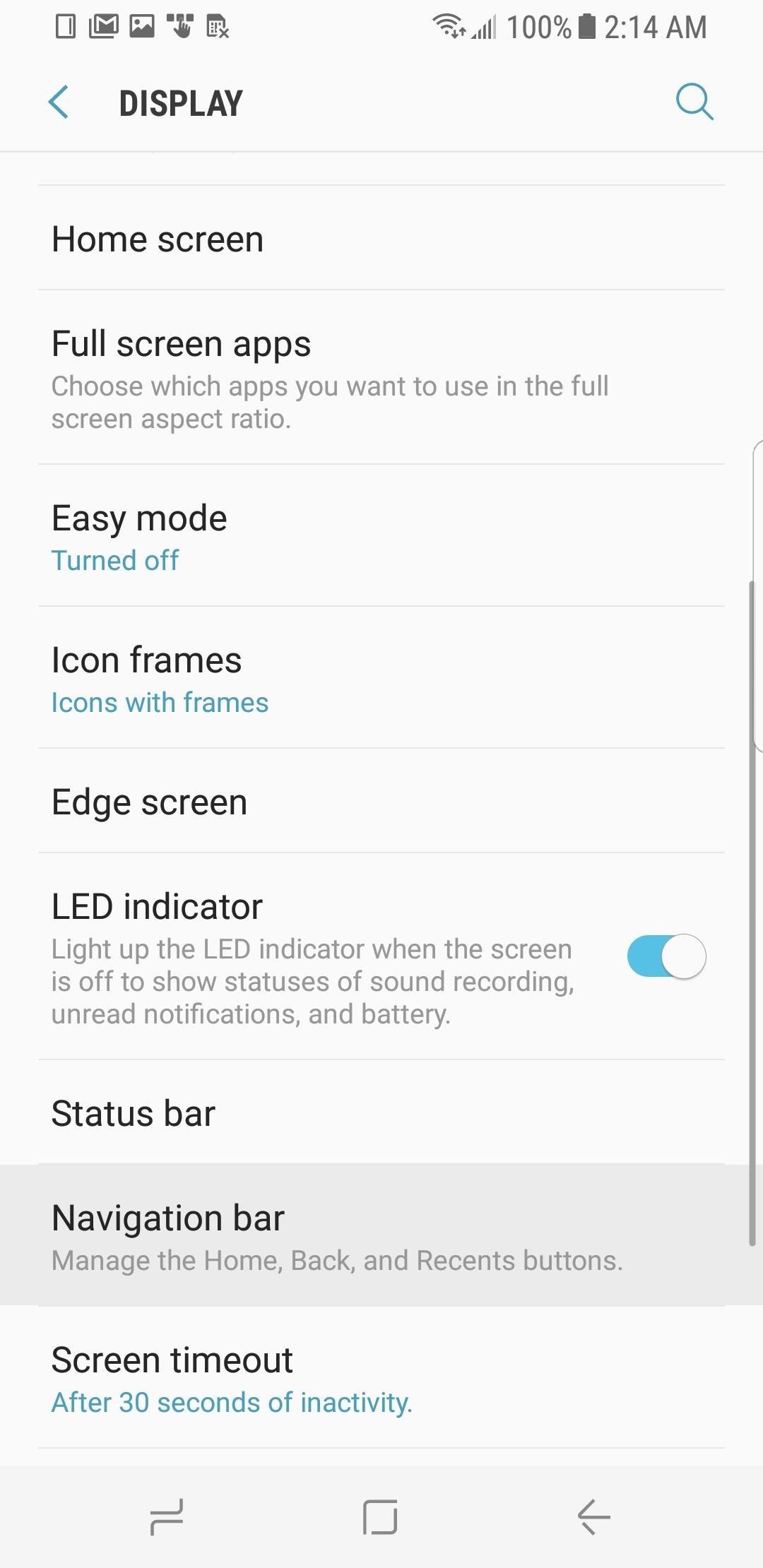
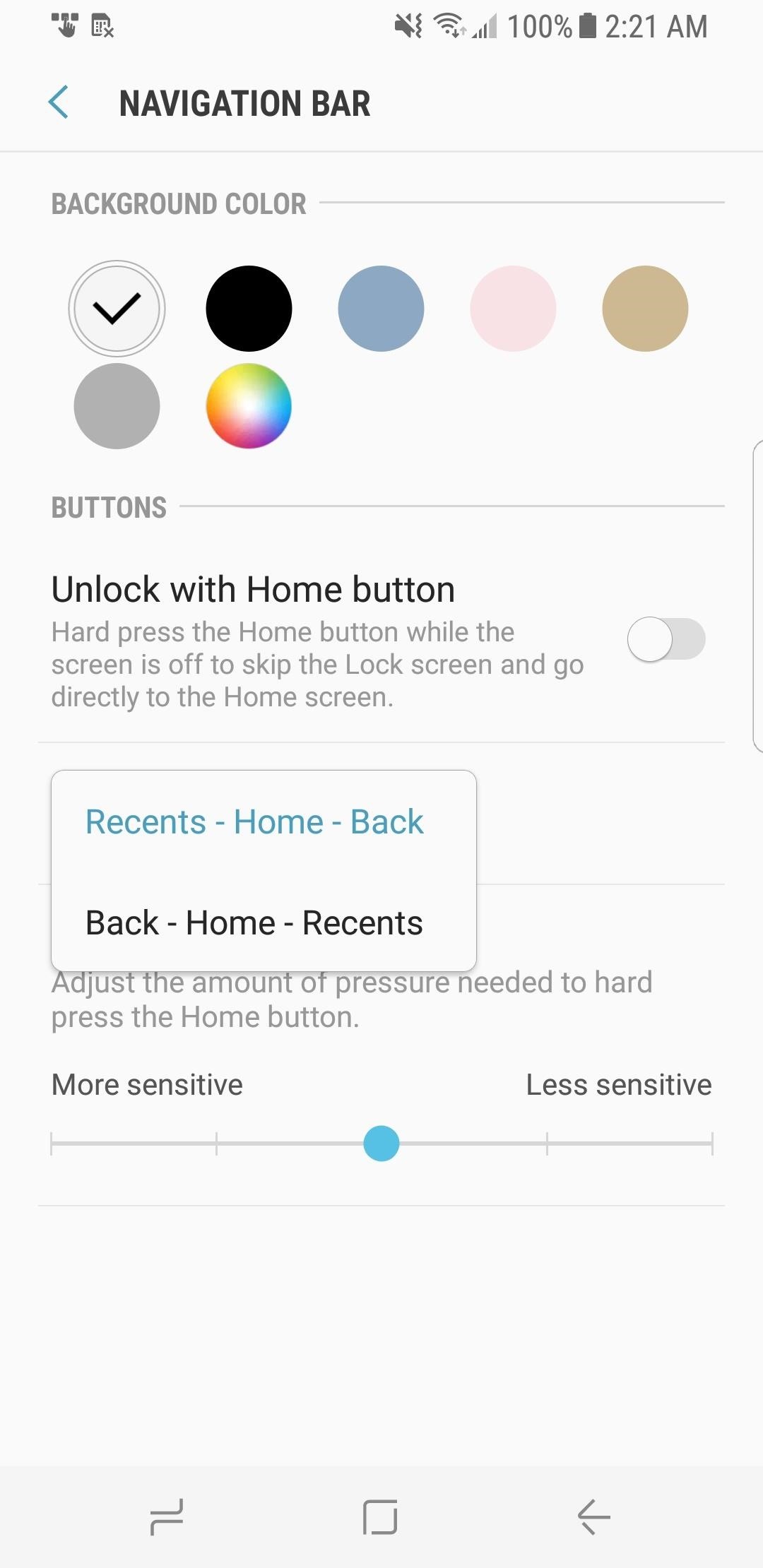
10. Custom Color Picker for Folders
From Oreo onwards, TouchWiz lets you colorize app folders to make your home screen a lot more uniform in appearance. By tapping on the colored dot to the right of the folder name (in the expanded view), a color pallet appears which lets you set a custom color for your folder. The color picker displays the current color and the new color you’ve chosen to give you a preview and ensure the right fit.
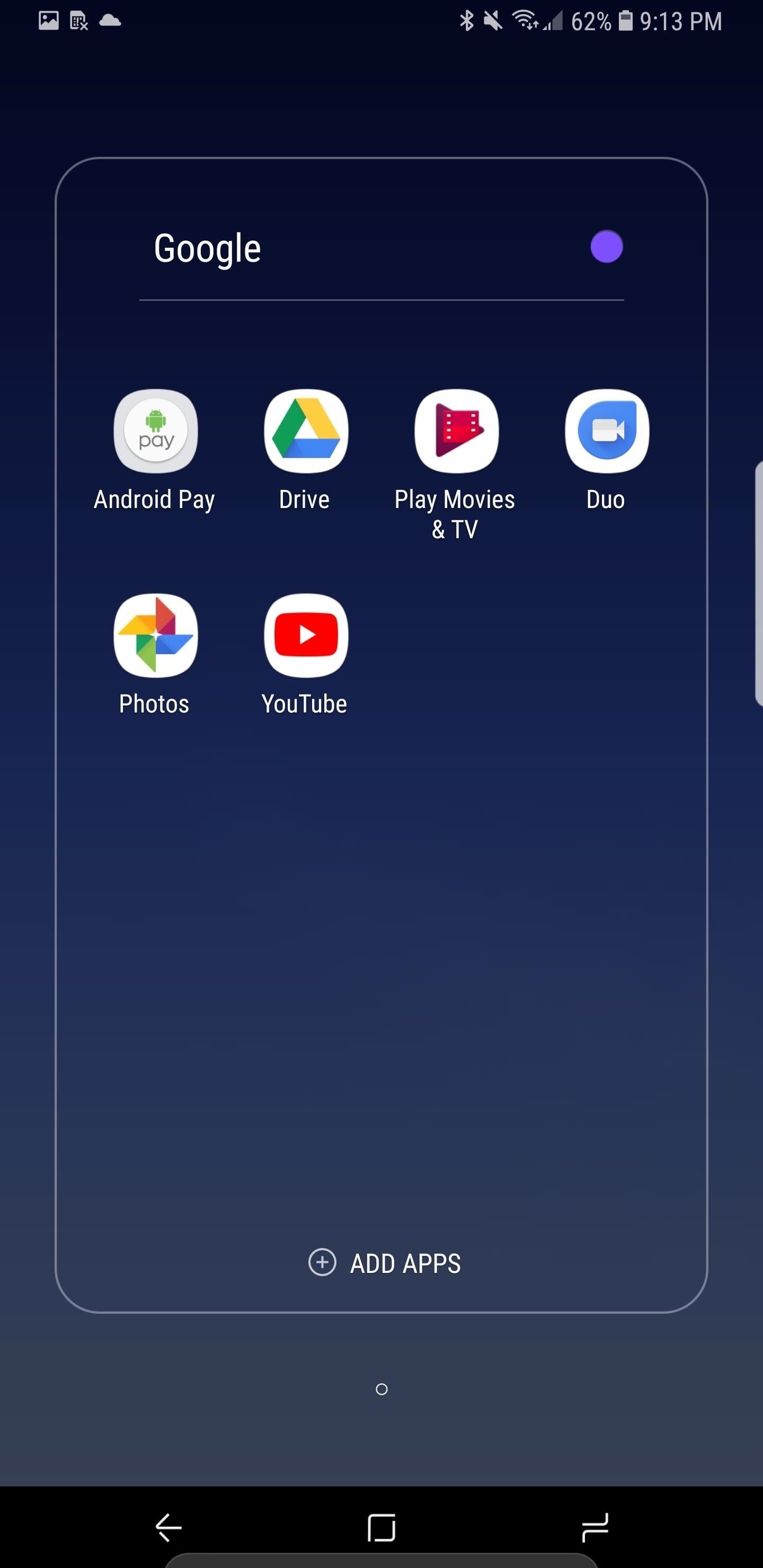
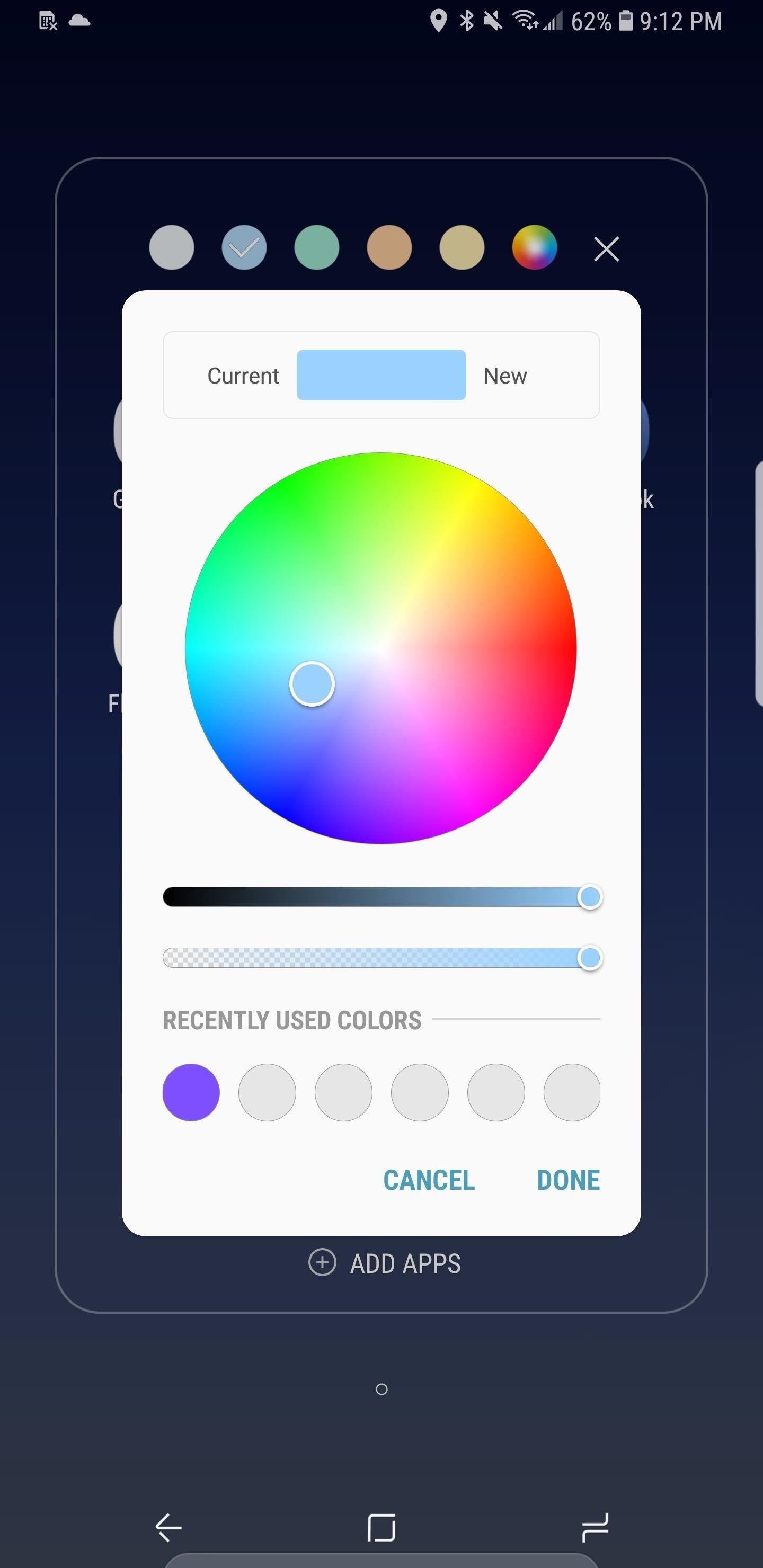
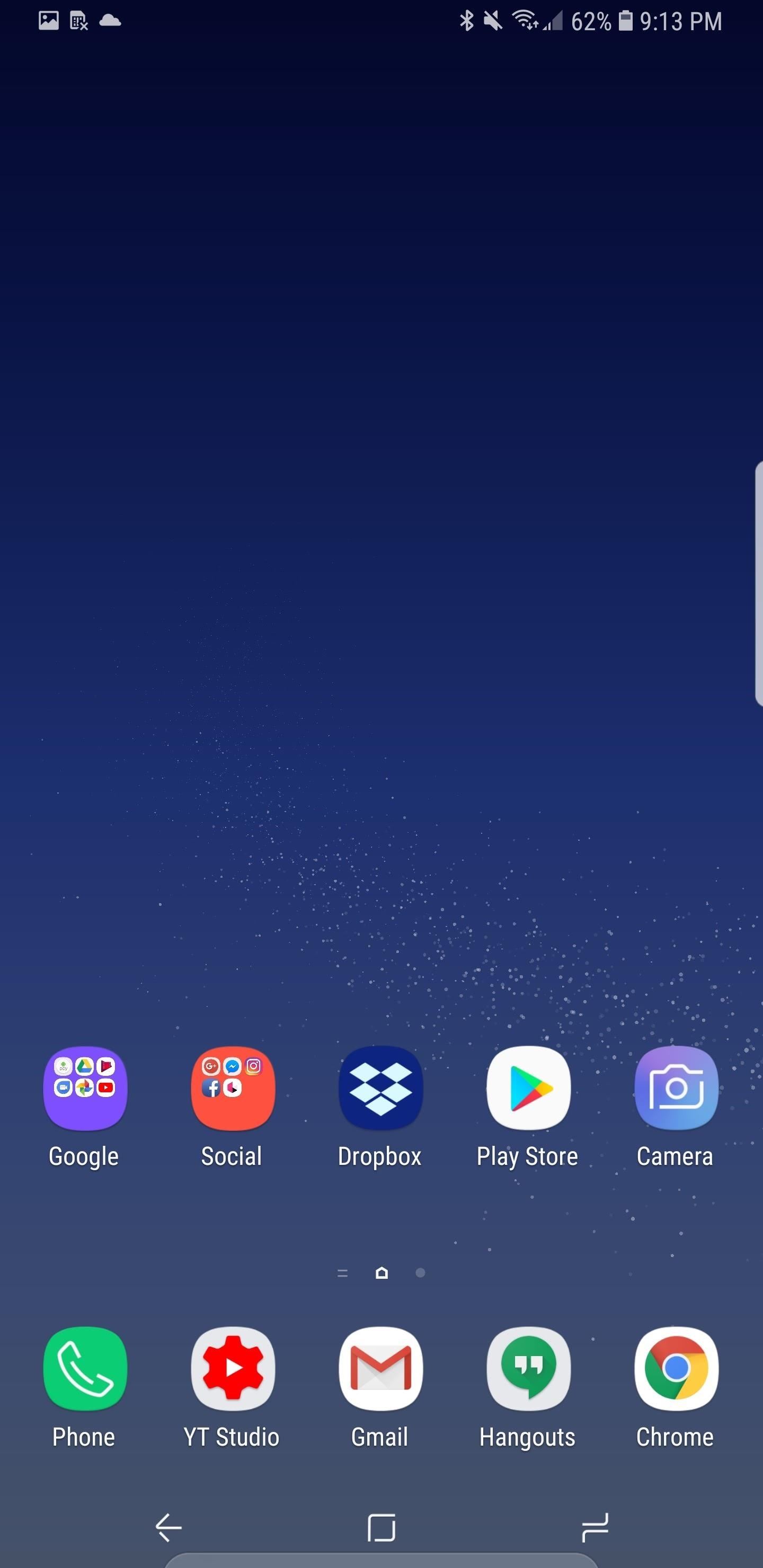
This feature is dependent on the theme you are running, however, and some themes don’t allow all colors to be selected. When running a black theme, for example, you can only select from either shades of grey or white as folder colors. While this is a simple aesthetic change, the ability to distinguish folders by color is sure to add some spice to your home screen.
11. Force Press Bottom of the Screen to Wake Your Phone
The S8, Note 8, and S9 don’t have a physical home button, but you can still press that same spot to wake your phone. The screen is pressure-sensitive in the area where the virtual home button normally resides, so all you have to do is press this spot with a little extra force to wake and/or unlock your phone — even if the virtual home button isn’t visible.
This feature is especially handy when coupled with Smart Lock’s Trusted Places, as it completely unlocks your device with one finger and does away with the need for biometrics and PINs.

12. Force Press to Instantly Go to Your Home Screen
If you press the little dot on the far left of your navigation bar, your Galaxy’s virtual buttons will auto-hide. You normally have to swipe in from the edge of the screen to bring them back when you want to exit an app and go home, but there’s a quicker way.
On your S8, Note 8, or S9, force-press the spot on your screen where the home button normally is. Even if your navigation bar is hidden, this will take you directly to your home screen.
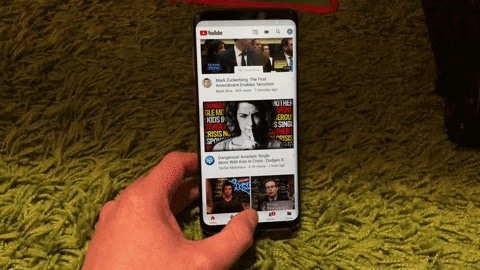
13. Floating Camera Button
Most Samsung handsets have an extra capture button that you can enable and place anywhere on the screen to make snapping photos easier when your hands are full. To enable the floating button, open the Camera app and access its settings. Once inside the settings page, scroll down to the bottom half of the screen and tap on “Floating Camera Button” to toggle the feature on.
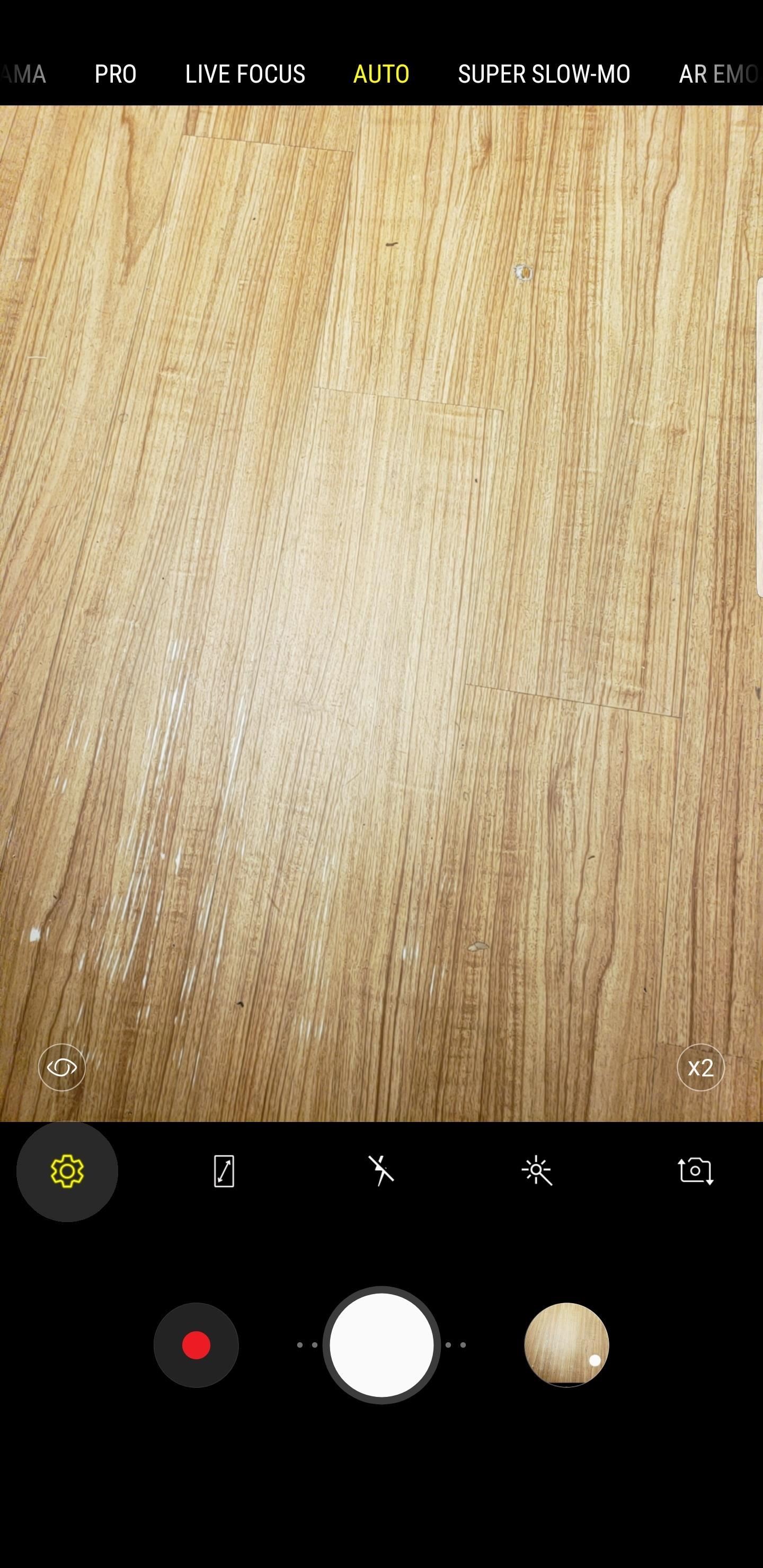
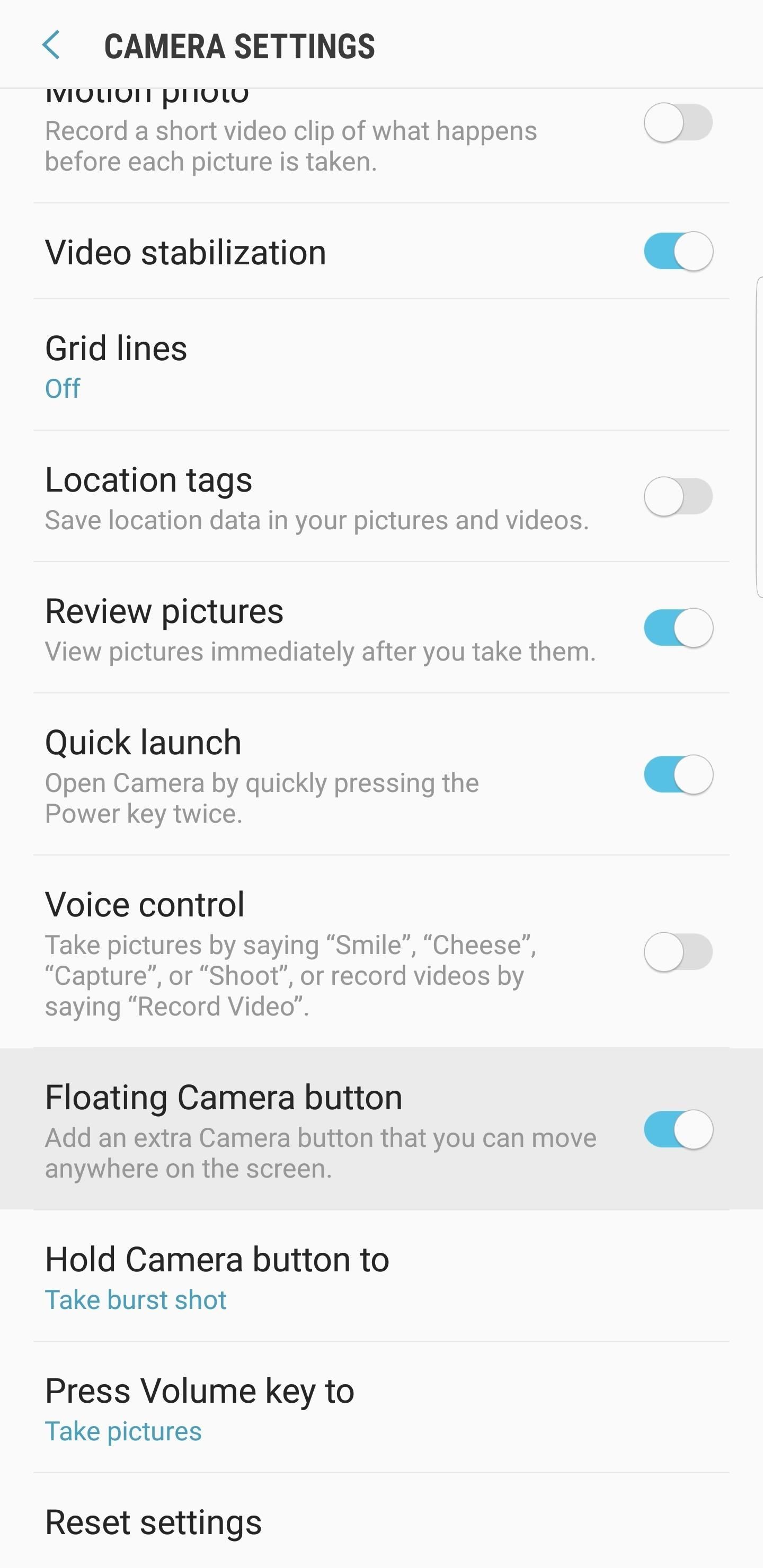
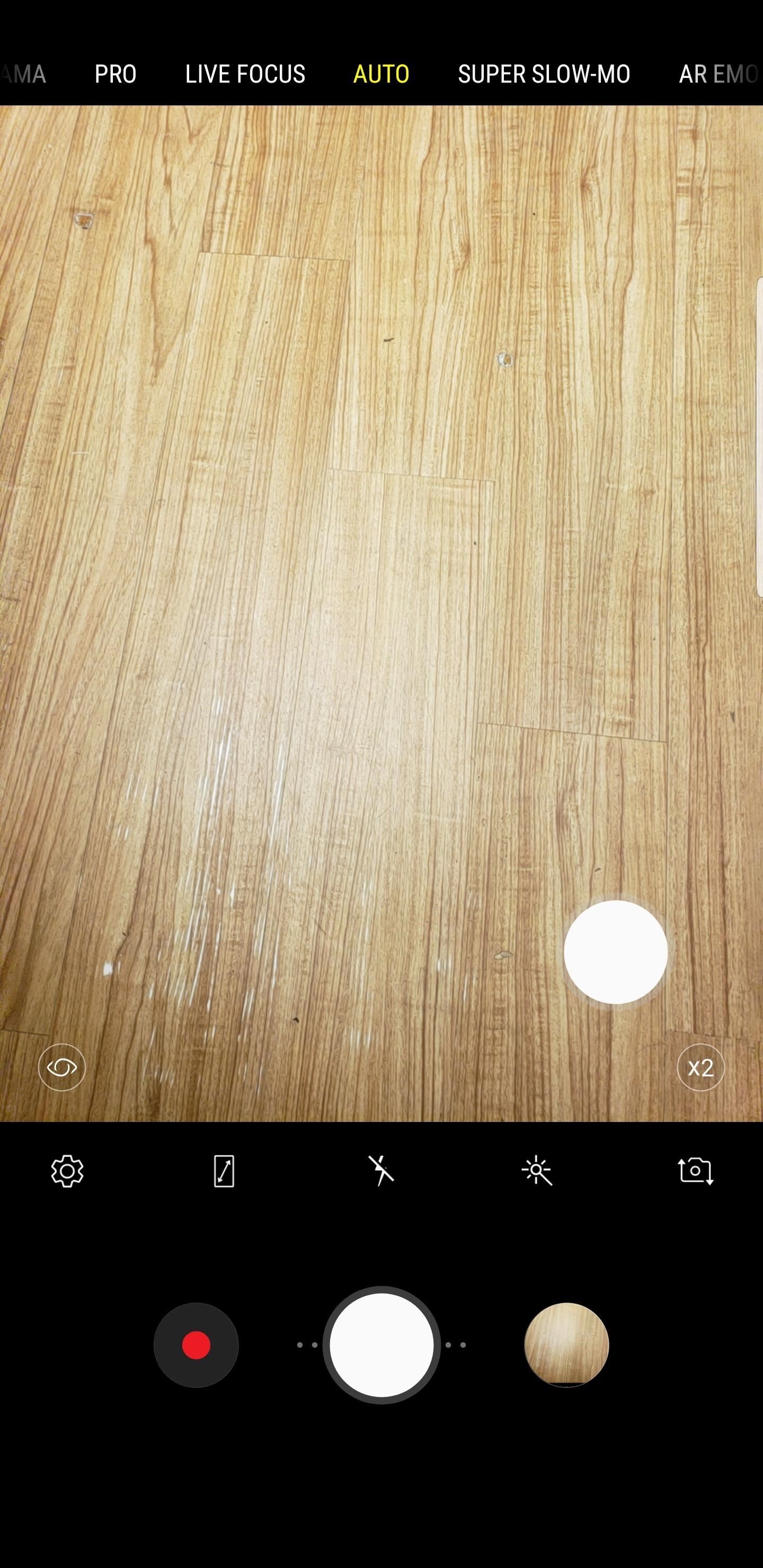
On the other hand, you can easily remove the floating shutter button by doing a long-press on the button and tapping on the tiny button with a minus sign that appears.
14. Swipe to Switch Cameras
The Camera app on most Galaxy smartphones lets you switch from the main shooter to the selfie cam without having to look at the screen or tap on the camera switch icon. To quickly cycle between front and rear cameras, open your Camera app, then swipe vertically (for portrait) or sideways (for landscape). Alternatively, you can accomplish the same task by double-pressing the power button.
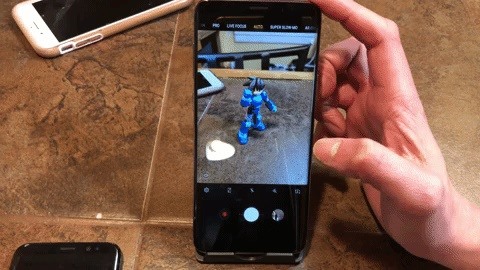
15. Instantly Access Your Camera
When you need to take a picture quickly, double-press your Galaxy’s power button and the camera app will launch instantly. On older models with a physical home key, double press that instead. If it doesn’t open your camera, head to the Camera app’s settings and toggle “Quick Launch” on.

16. Translate Texts Using Bixby
While Bixby has had the ability to translate text since its inception, the recent Android Oreo update has streamlined this clunky process considerably. To translate foreign texts with Bixby, first open your Galaxy’s Camera app, then tap on the eye-shaped Bixby Vision button.
From there, tap on the blue bar to change the source and target languages (or leave at “Auto” if you’re unsure). Once you’ve set the languages, simply point your camera to a foreign text and Bixby will convert it to your native tongue right before your eyes.
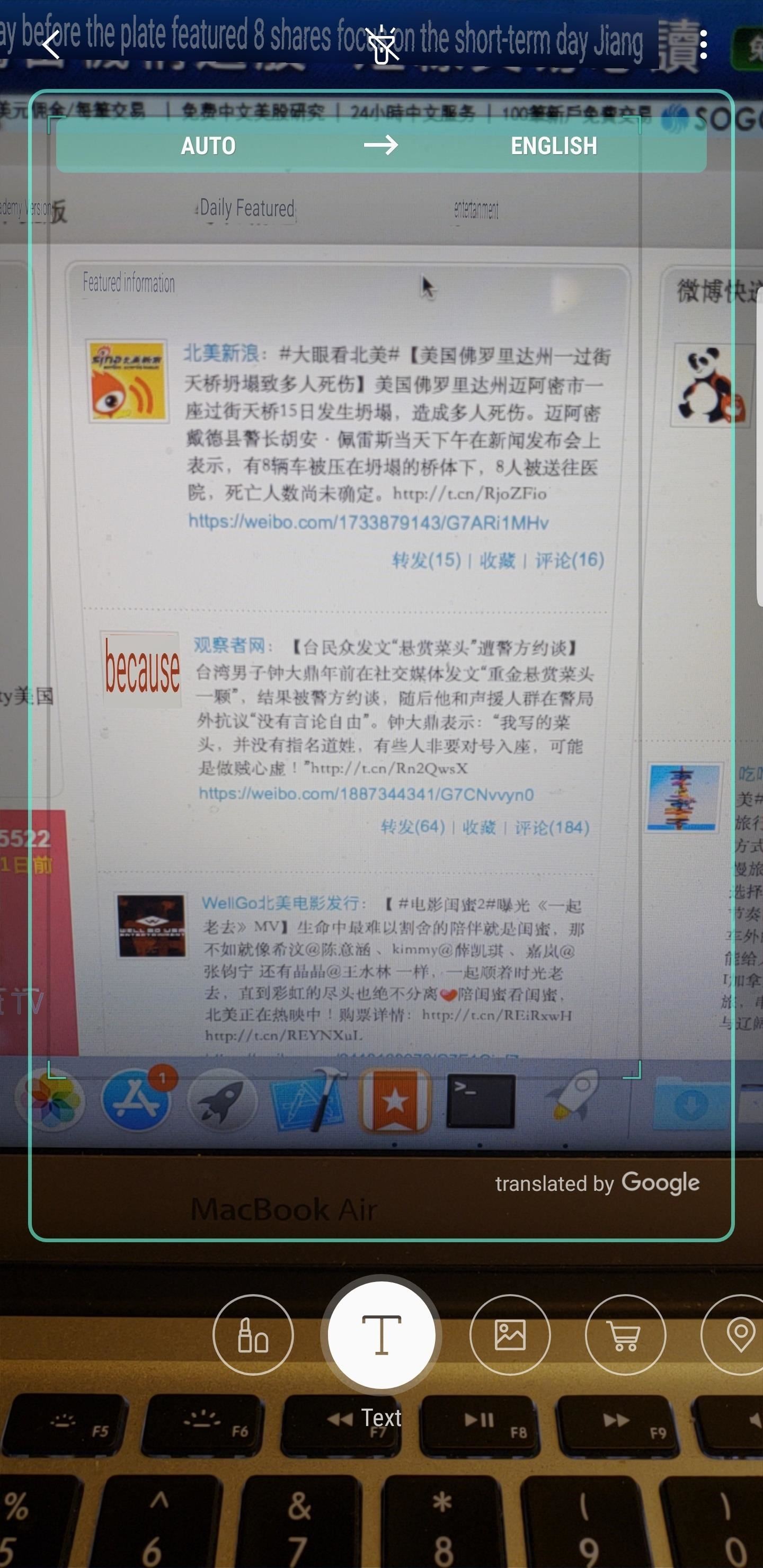
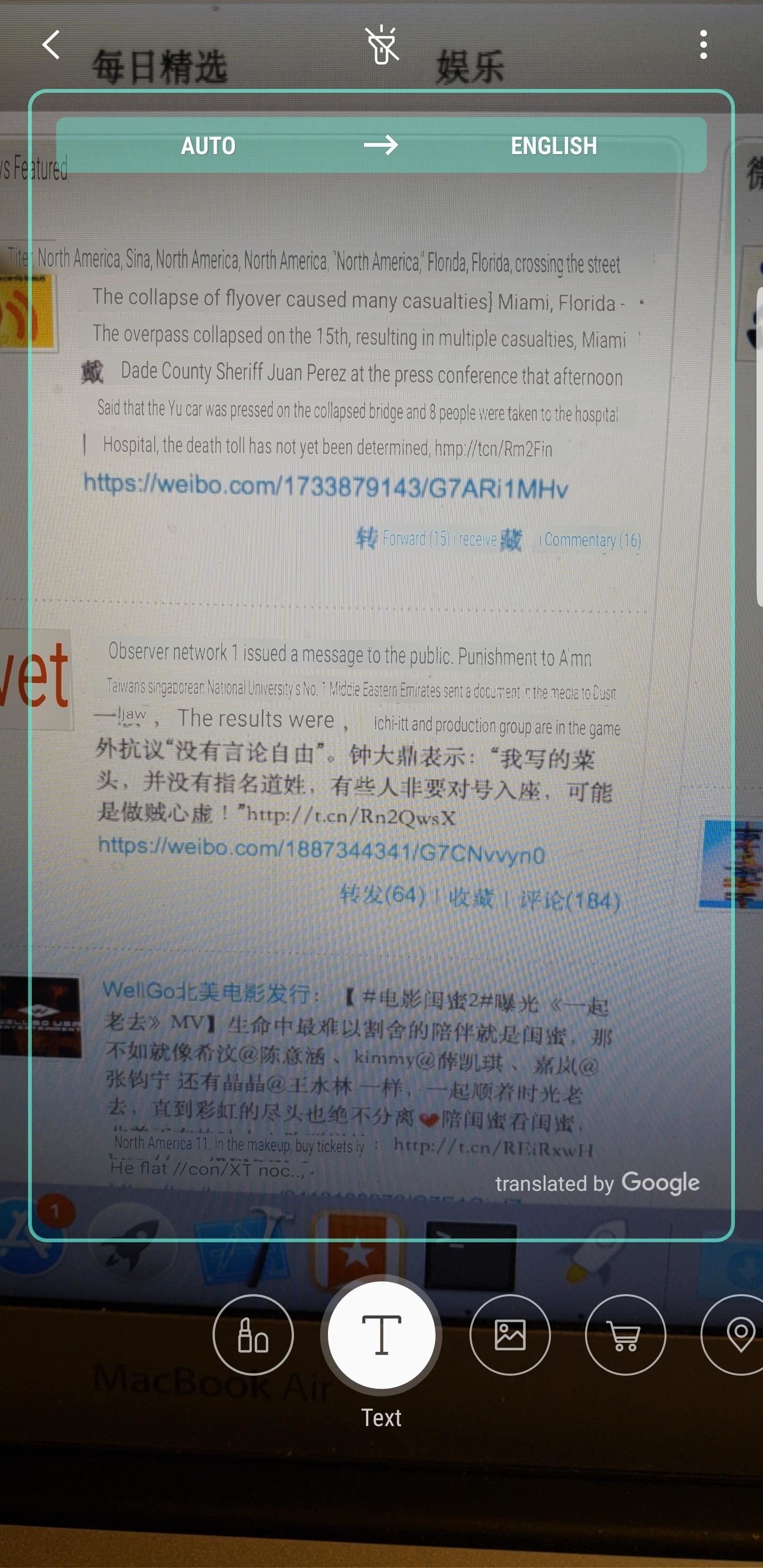
17. Swipe Down on Your Home Screen to View Notifications
TouchWiz comes with a nifty option that lets you swipe down from anywhere on your home screen to access your notification tray. To enable this feature, long-press any empty space on your home screen and tap on “Home Screen Settings.” From there, enable the “Quick-open notification panel” setting and you’re good to go.
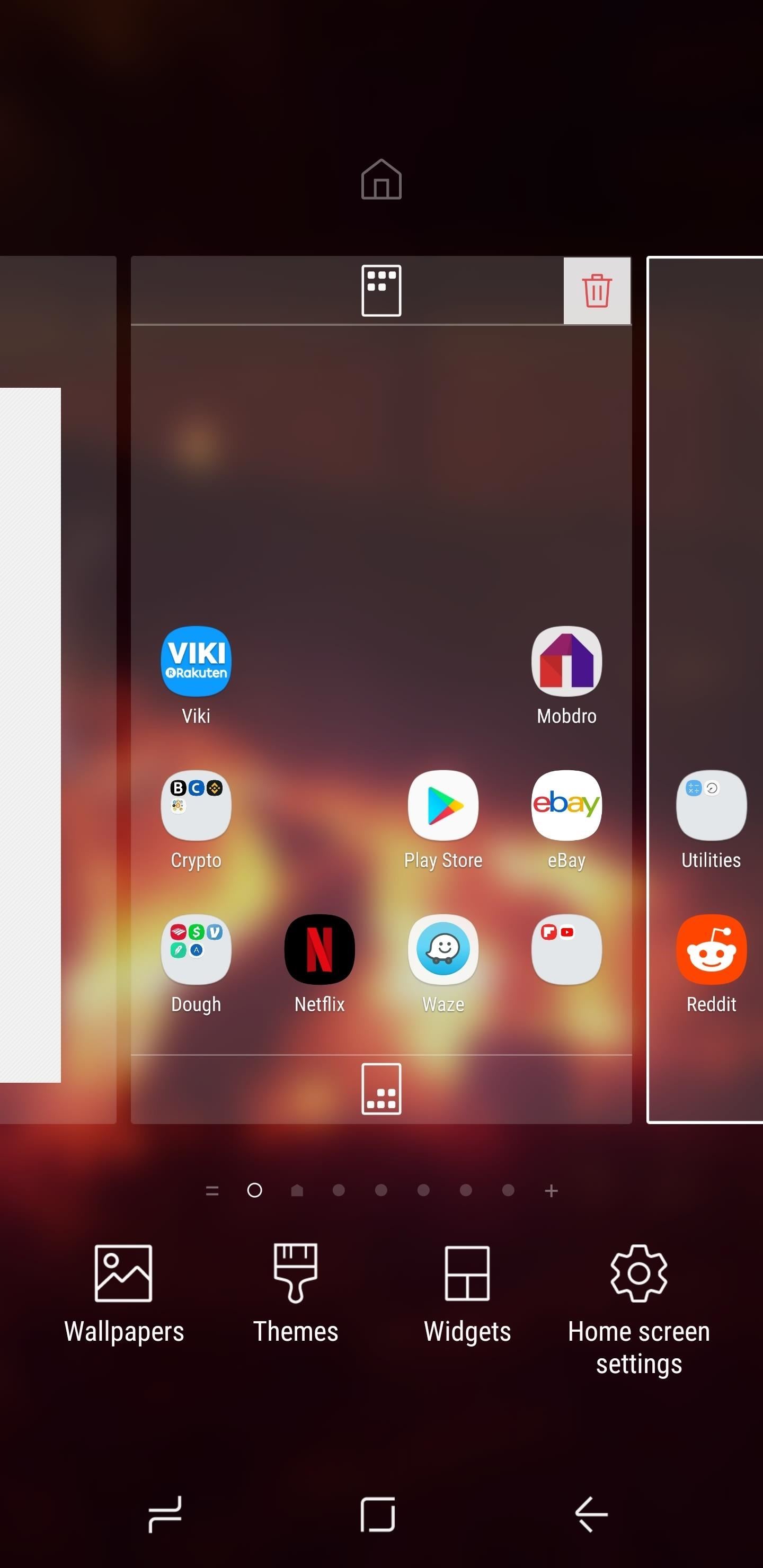
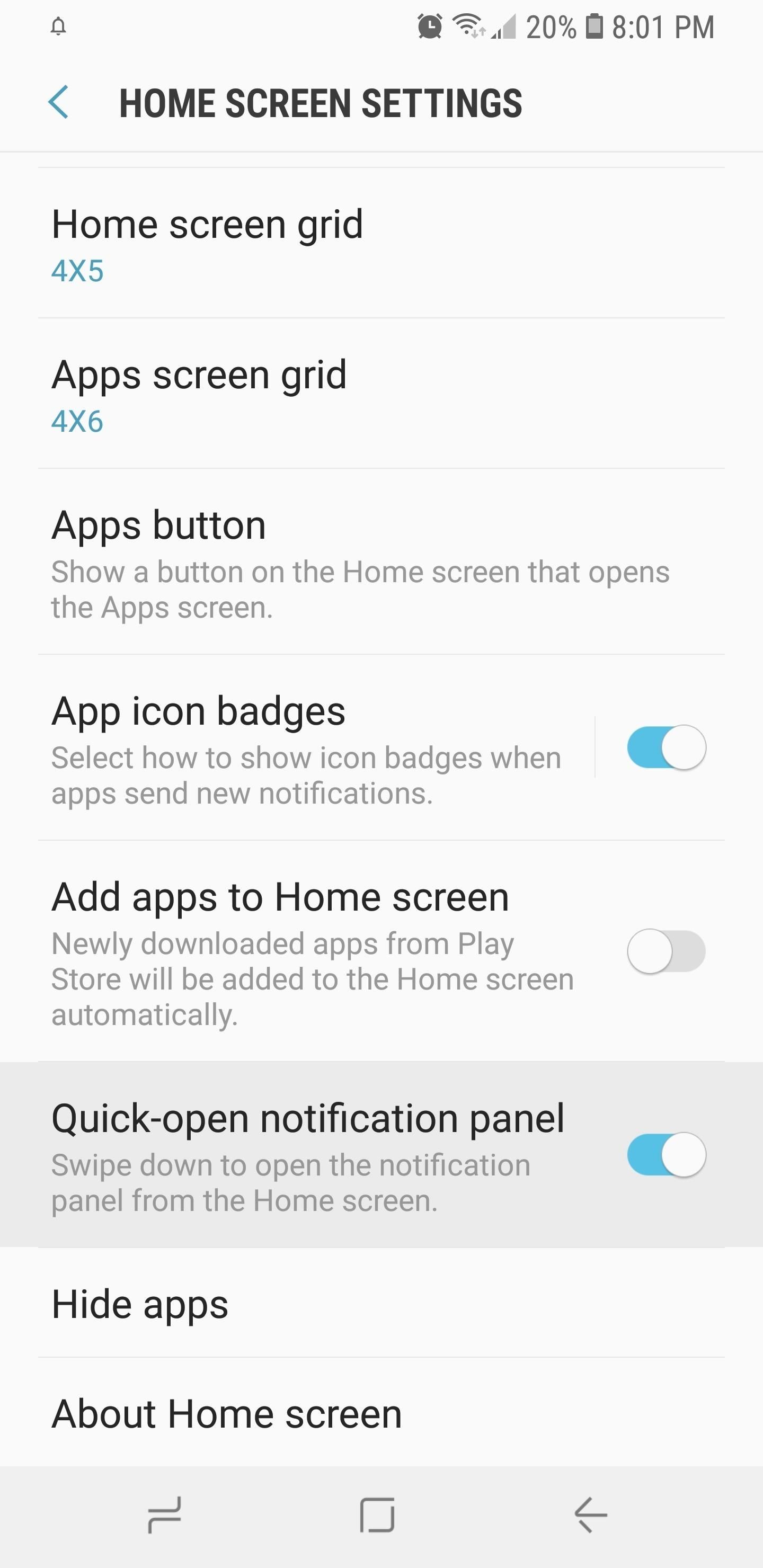
18. You Can Use Samsung Pay Almost Anywhere
Samsung Pay is a marvel of modern technology. If you’re familiar with Apple Pay or Google Pay, these mobile payment services rely on Near Field Communication (NFC) technology. This means they only work when the payment terminal also supports NFC, which really limits their usability.
Samsung Pay supports NFC, too, but it also has a patented technology called Magnetic Secure Transmission (MST). In a nutshell, MST sends data in the form of magnetic signals to mimic credit card swipes at terminals — like a wireless credit card, so to speak. This tech works with even the oldest credit card terminals.
Bottom line, because Samsung Pay uses both NFC and MST to process payments, you can use it in practically any store. The only time you’ll find a place that doesn’t accept Samsung Pay is when they’re cash-only or they have a terminal where the magnetic reader is further than 3 inches away from where you could tap your phone.
19. Wide Selection of Compatible Wireless Chargers
Galaxy devices that feature wireless charging — from the S6 to the S9 — are Qi compatible. And because of that, Samsung phones with wireless charging have an incredibly wide array of wireless charging pads that they’ll work with. So if you have an S7 and are a little put off by the the almost $50 price tag of an official Samsung pad, fret not — you can go for cheaper charging pads as long as they’re Qi certified.
20. You Can Use Google Assistant Instead of Bixby
Since Bixby has a dedicated hardware button on the S8, Note 8, and S9, you may have overlooked your Galaxy’s “other” virtual assistant. Unlike most other smartphones out there, Samsung’s latest flagships have two native AI assistants built-in: Bixby and the Google Assistant. To try Google’s Assistant, just long-press your virtual home button and start asking questions!
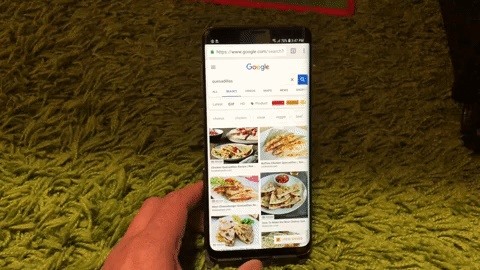
21. View Media Controls from the Lock Screen
Galaxy devices have a nifty shortcut that lets you instantly access media to play, pause, or cycle through without having to unlock your phone. You can swipe the clock on the lock screen to see media controls, and even if you’re not currently playing music, this actually shows the last audio or video file that you played, so it’s easy to get the music started again.
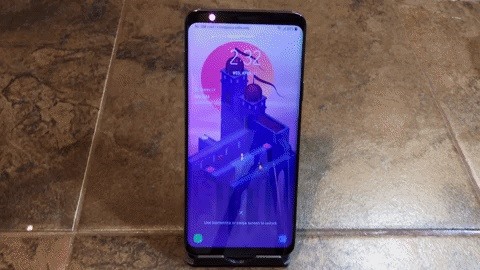
22. Quickly Open a New Tab on Samsung Internet
Opening a new tab usually involves at least two steps: Tapping on a menu button, then selecting “New tab.” Samsung Internet has a simple solution to shorten this process — just long-press the tab button along the bottom of the browser to open a new tab immediately.
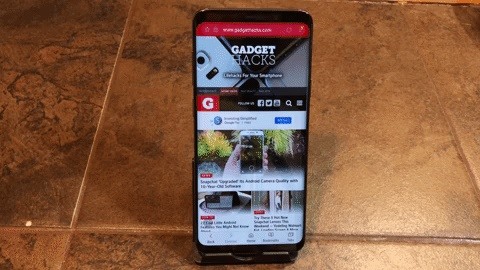
Hot Deal: Set up a secure second phone number and keep your real contact details hidden with a yearly subscription to Hushed Private Phone Line for Android/iOS, 83%–91% off. It’s a perfect second-line solution for making calls and sending texts related to work, dating, Craigslist sales, and other scenarios where you wouldn’t want to give out your primary phone number.
“Hey there, just a heads-up: We’re part of the Amazon affiliate program, so when you buy through links on our site, we may earn a small commission. But don’t worry, it doesn’t cost you anything extra and helps us keep the lights on. Thanks for your support!”









